Într-un tutorial Photoshop anterior, am analizat cum să plasăm o singură imagine în text. De data aceasta, vom duce lucrurile mai departe și vom învăța cum să plasăm mai multe imagini în text . Acesta este un efect popular, care este adesea folosit în publicitate și materiale promoționale, dar este, de asemenea, multă distracție doar pentru a juca pe cont propriu. Vom lua un cuvânt și vom pune o imagine diferită în interiorul fiecărei litere. Este foarte ușor de făcut, iar multe dintre ele sunt doar repetări simple.
Voi folosi câteva imagini puse la dispoziție liber de oamenii buni de la NASA, împreună cu un font care este de asemenea disponibil gratuit online, dar ca întotdeauna, rezultatul final cu care vin aici nu este important. Ideea este să înveți cum se face, astfel încât să poți folosi aceleași tehnici pentru a aduce propriile idei la viață. Acestea fiind spuse, el este rezultatul la care voi lucra în acest tutorial:

Efectul final.
Să începem!
Pasul 1: Deschideți imaginea pe care doriți să o utilizați ca imagine de fundal
Primul lucru pe care trebuie să-l facem este să ne deschidem imaginea inițială, cea pe care o vom folosi ca fundal. Desigur, nu este necesar să folosiți o imagine. Ai putea avea un fundal de culoare solid, un gradient, un model - orice îți place. Doar că folosesc o imagine și iată cea pe care o voi folosi:
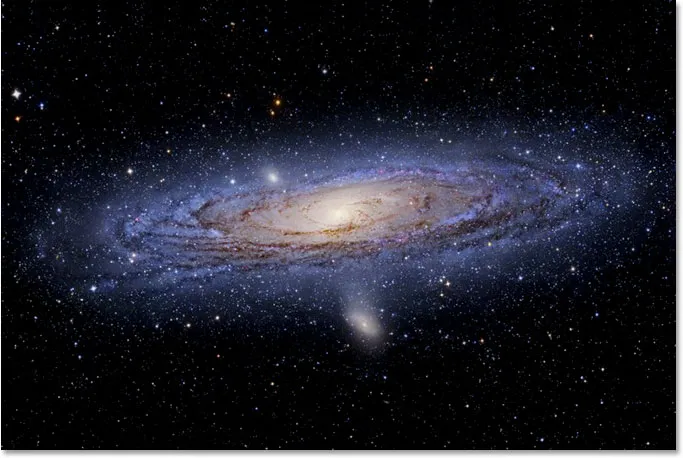
Imaginea originală care va fi utilizată ca fundal.
Pasul 2: Selectați Instrumentul de tip Photoshop
Selectați Instrumentul de tip din paleta Instrumente sau pur și simplu apăsați litera T de pe tastatură pentru a o selecta:
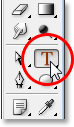
Selectați Instrumentul de tip.
Pasul 3: Selectați fontul dvs. în bara de opțiuni
Cu Instrumentul de tip selectat, mergeți la bara de opțiuni din partea de sus a ecranului și alegeți fontul. Veți dori să utilizați un font care vă va oferi litere groase pentru acest efect, altfel va fi greu să vedeți imaginile din interiorul lor. Nu vă faceți griji pentru dimensiunea fontului deocamdată, deoarece îl putem redimensiona cu ușurință, după cum va fi nevoie mai târziu. O să folosesc un font numit „Mathmos Original”, un font științific pe care l-am descărcat gratuit din 1001 fonturi gratuite:

Selectați fontul din bara de opțiuni din partea de sus a ecranului.
Pasul 4: Setați-vă culoarea textului la ceva ce veți putea vedea în fața imaginii dvs.
Înainte de a începe să scrieți, asigurați-vă că culoarea textului nostru este ceva ce vom putea vedea. Imaginea mea este în cea mai mare parte neagră, iar în mod implicit, culoarea textului meu este setată și la negru, ceea ce va face să o văd puțin dificilă, așa că o voi schimba în alta culoare. Pentru a face acest lucru, voi face clic pe fisa de culori din bara de opțiuni:

Schimbați culoarea textului dvs. făcând clic pe swatch-ul de culori din bara de opțiuni (cu instrumentul de tip selectat).
Apoi voi alege o culoare diferită de cea de la Photoshop’s Color Picker. Nu contează ce culoare alegeți, deoarece nu îl veți vedea odată ce vom completa textul cu imagini, așa că nu petreceți prea mult timp în decizia dvs. Voi alege o nuanță de roșu:
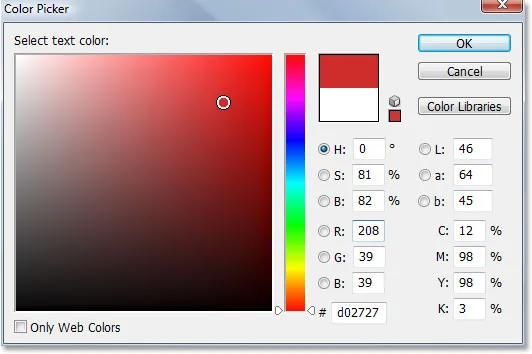
Alegerea albului din Color Picker din Photoshop.
Faceți clic pe OK pentru a accepta noua culoare și ieșiți din Color Picker. Setul de culori din bara de opțiuni se schimbă acum pentru a arăta culoarea selectată. În cazul meu, apare roșu:

Setul de culori din bara de opțiuni are modificări pentru a arăta noua culoare a textului.
Pasul 5: Introduceți prima literă a cuvântului dvs.
Pentru a adăuga o imagine diferită în interiorul fiecărei litere a unui cuvânt, va trebui să lucrăm cu fiecare literă individual, deci să creăm cuvântul nostru câte o literă pe rând. În acest fel, fiecare literă va apărea pe propriul strat din paleta Straturi. Faceți clic aproximativ în cazul în care doriți ca prima dvs. scrisoare să apară în documentul dvs. și introduceți scrisoarea. Voi folosi cuvântul „SPACE” și, din moment ce prima literă a cuvântului este „S”, voi tasta „S” (știu, este totul foarte complicat):
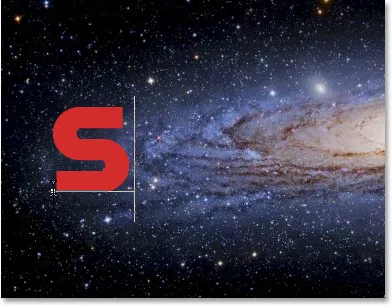
Introduceți prima literă a cuvântului dvs.
După ce ați terminat, faceți clic pe bifați în bara de opțiuni pentru a comite textul.

Activați textul făcând clic pe bifați din bara de opțiuni.
Dacă ne uităm la paleta noastră Straturi, putem vedea că acum avem două straturi - stratul de fundal din partea de jos care conține tot ceea ce se întâmplă să folosești ca fundal și prima literă a cuvântului nostru pe propriul strat de deasupra acestuia:
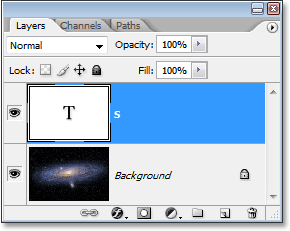
Paleta Straturi din Photoshop care prezintă stratul Fundal și litera din propriul strat de deasupra acestuia.
Pasul 6: Redimensionați și repuneți scrisoarea dacă este nevoie cu transformare gratuită
Dacă, ca și mine, trebuie să redimensionați scrisoarea și să o mutați într-o poziție mai bună, apăsați Ctrl + T (Câștigă / Comandă + T (Mac) pentru a deschide caseta Photoshop gratuită de transformare și manevrele din jurul scrisorii. Țineți apăsată tasta Shift și trageți oricare dintre mânerele de colț pentru a-l redimensiona. Apăsând Shift vă împiedică să denaturați accidental aspectul scrisorii în timp ce trageți. Puteți, de asemenea, să mențineți apăsat butonul Alt (Win) / Option (Mac) pentru a spune Photoshop să redimensionați scrisoarea din centrul său, care este de multe ori util.
Pentru a muta scrisoarea, faceți clic oriunde în caseta Transformare gratuită și trageți litera acolo unde aveți nevoie. Doar nu faceți clic pe simbolul țintă mic din centru, altfel veți muta simbolul țintă, nu litera. Pe măsură ce redimensionați scrisoarea, rețineți câte alte litere va trebui să adăugați, astfel încât să nu ajungeți să faceți scrisoarea prea mare:
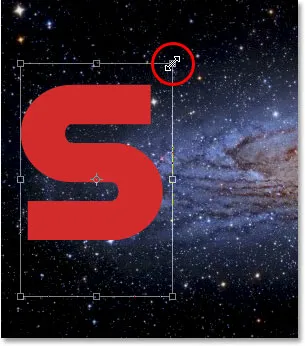
Redimensionați și repoziționați scrisoarea după cum este necesar folosind comanda Photoshop Free Transform.
Apăsați Enter (Win) / Return (Mac) când ați terminat să acceptați transformarea și ieșirea din comanda Transformare gratuită.
Pasul 7: Adăugați o lovitură în jurul literei (opțional)
În funcție de imaginile pe care le veți plasa în interiorul literelor, precum și de fundalul pe care îl utilizați, poate fi dificil să descoperiți formele literelor când ați terminat. Pentru a ajuta lucrurile să fie lizibile, voi adăuga o lovitură albă în jurul literelor mele. Aș putea aștepta până la sfârșit pentru a adăuga cursul în jurul tuturor literelor, dar din moment ce știu deja ce vreau să fac, o să mă economisesc ceva timp adăugându-l la această primă literă. În acest fel, atunci când mă duc să creez restul scrisorilor mele, făcând copii ale acestei prime, lovitura va fi copiată împreună cu ea.
Pentru a adăuga o lovitură, faceți clic pe pictograma Stiluri strat din partea inferioară a paletei Straturi:
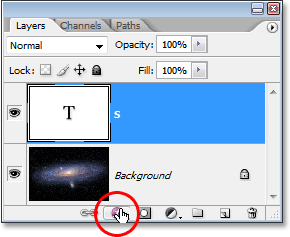
Faceți clic pe pictograma Stiluri strat.
Apoi selectați Stroke din partea de jos a listei Stiluri de strat care apare:
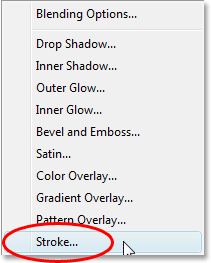
Selectați „Stroke” din lista Stilurilor stratului.
Aceasta afișează caseta de dialog Stil Layer Photoshop setată la opțiunile Stroke din coloana din mijloc. Primul lucru pe care îl voi face este să scadă dimensiunea loviturii până la 2 px. Dacă lucrați la rezoluție înaltă, probabil că veți dori să vă setați dimensiunea cursului mai mare. De asemenea, voi schimba poziția cursei în interior. În sfârșit, în mod implicit, Photoshop stabilește culoarea loviturilor pe roșu, ceea ce nu are sens. Vreau ca culoarea mea de a fi albă să fie albă, așa că voi face clic pe fâșia de culori din dreapta opțiunii Culoare, care apare din nou selectorul de culori al Photoshop și voi schimba culoarea tracțiunii în alb:
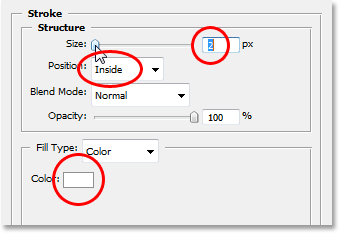
Opțiunile Stroke în caseta de dialog Stil strat din Photoshop.
Faceți clic pe OK când ați terminat să aplicați cursa pe scrisoare și ieșiți din caseta de dialog. Aici putem vedea atacul meu alb aplicat pe litera "S":
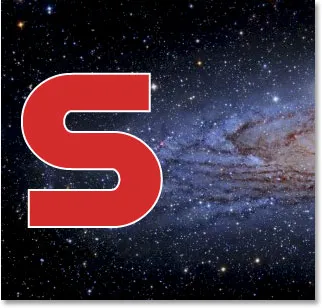
Scrisoarea este acum înconjurată de o lovitură subțire albă.
Pasul 8: Copiați stratul tip
Înainte de a plasa o imagine în interiorul scrisorii mele, voi termina de adăugat restul literelor mele pentru a crea cuvântul meu complet. Pentru a crea a doua scrisoare, pur și simplu o să apăs pe Ctrl + J (Win) / Command + J (Mac) pentru a-mi dubla stratul Type. Se pare că nu s-a întâmplat nimic în fereastra documentului meu, dar dacă mă uit la paleta Straturi, pot vedea că acum am stratul meu original de tip care conține litera „S”, precum și o copie a acestuia, care conține și în prezent litera "S", deasupra ei:

Apăsați „Ctrl + J” (Win) / „Command + J” (Mac) pentru a face o copie a stratului Tip.
Pasul 9: Mutați a doua literă în poziție
Făcând o copie a scrisorii noastre inițiale, am creat a doua scrisoare. Desigur, există câteva probleme în acest moment. Pentru un lucru, ambele litere stau direct una peste alta și sunt, de asemenea, setate la aceeași literă. Să avem grijă de prima problemă mutând a doua literă în poziție. Pentru a face acest lucru, vom avea nevoie de instrumentul Move. Acum, puteți selecta Instrumentul Mutare din paleta Instrumente, dar acesta este modul de „a fi plătit după oră”. Iată un truc la îndemână. Pentru a comuta temporar la Instrumentul Mutare de la orice alt instrument (cu excepția Instrumentului de mână), trebuie doar să țineți apăsată tasta Ctrl (Win) / Command (Mac). Acest lucru vă oferă acces rapid la Instrumentul Move fără a fi necesar să-l selectați. Apoi, în timp ce țineți apăsat butonul „Alt / Option”, țineți apăsată tasta Shift pentru a vă restrânge mișcările într-o linie orizontală și trageți a doua literă spre dreapta, până când este în poziție:
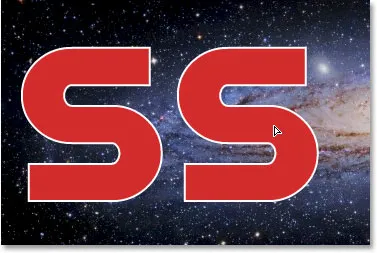
Utilizați Instrumentul Mutare pentru a trage a doua literă în poziție.
Pasul 10: Schimbă scrisoarea
Acum trebuie să schimbăm scrisoarea în sine. Pentru a face acest lucru, faceți dublu clic direct pe miniatura stratului Tip din paleta Straturi:
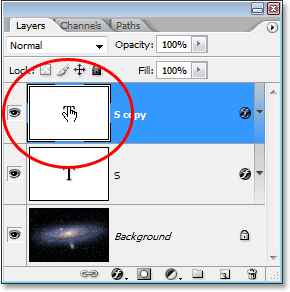
Faceți dublu clic pe miniatura stratului Tip.
Aceasta va evidenția litera din fereastra documentului:
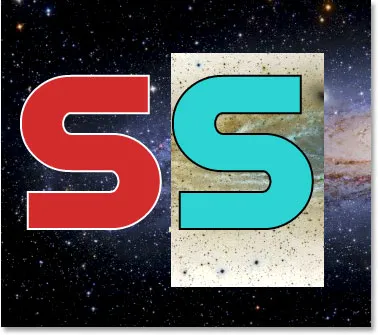
Scrisoarea este acum evidențiată.
Schimbă litera la a doua literă a cuvântului tău. Deoarece cuvântul meu este „SPACE”, voi introduce „P” pe tastatura mea:
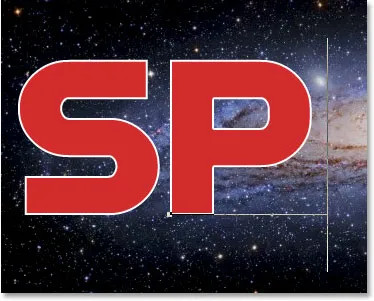
Schimbă litera la a doua literă a cuvântului tău.
După ce ați terminat, faceți din nou clic pe bifați din bara de opțiuni pentru a accepta modificarea și ieșirea din modul de editare a textului:

Faceți clic pe bifați în bara de opțiuni pentru a accepta modificarea.
Pasul 11: Adăugați scrisorile rămase
Repetați pașii 8-10 pentru a adăuga restul literelor dvs. și completați cuvântul. Utilizați Instrumentul Deplasare pentru a face ajustări la distanța dintre litere până când veți avea tot ceea ce arată așa cum doriți. Iată cuvântul meu completat:
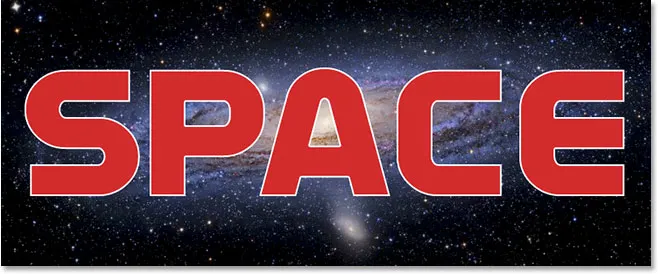
Repetați cei trei pași precedenți pentru a finaliza cuvântul.
Observați că lovitura albă adăugată la litera mea inițială a fost adăugată automat la fiecare literă din cuvânt, deoarece fiecare literă este în esență o copie a primei. Și dacă mă uit acum în paleta mea Straturi, pot vedea că fiecare literă din cuvânt se află pe propriul său strat separat, ceea ce va facilita amplasarea unei imagini în interiorul fiecăruia individual:
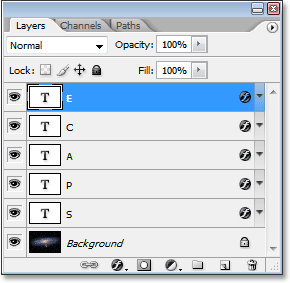
Paleta Straturi din Photoshop care arată fiecare literă pe propriul său strat.
Pasul 12: selectați prima literă din paleta straturilor
Acum că avem cuvântul nostru cu fiecare literă pe propriul său strat separat, putem începe să plasăm imagini în interiorul literelor. Vom începe cu prima literă, care în cazul meu este „S”. Faceți clic pe stratul literei din paleta Straturi pentru a o selecta. Veți ști că este selectat, deoarece va fi evidențiat în albastru:
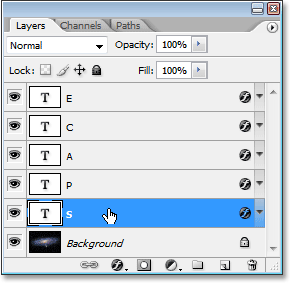
Selectați primul strat de litere din paleta Straturi.
Pasul 13: Deschideți imaginea pe care doriți să o amplasați în interiorul scrisorii
Cu stratul selectat, deschideți imaginea pe care doriți să o așezați în prima literă. Dacă, atunci când deschideți imaginea, aceasta apare într-unul dintre modurile de ecran complet Photoshop, apăsați litera F pe tastatura dvs. până când imaginea apare într-o fereastră a documentului. Iată imaginea pe care o voi folosi (fotografia soarelui de la sungazer.net):

Deschide imaginea pe care vrei să o plasezi în prima scrisoare. Credit foto: sungazer.net
Pasul 14: trageți imaginea în documentul principal
Cu imaginea deschisă în fereastra documentului propriu, faceți pur și simplu clic oriunde în interiorul imaginii și trageți-o în documentul principal:
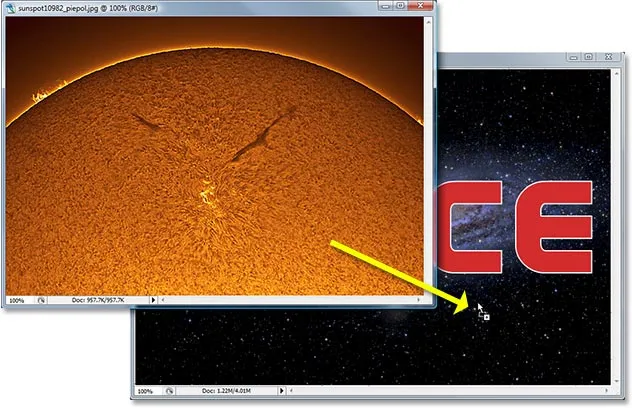
Faceți clic în interiorul imaginii și trageți-l în documentul principal.
Dacă ne uităm acum în paleta Straturi, putem vedea că Photoshop a plasat imaginea pe propriul strat chiar deasupra primei litere a cuvântului:
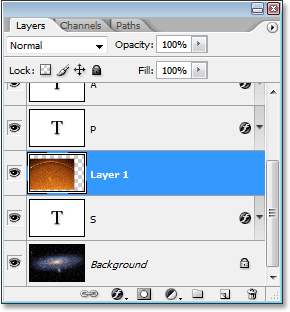
Paleta Straturi care arată imaginea care apare acum pe „Strat 1” direct deasupra primei litere a cuvântului.
Și dacă ne uităm în documentul nostru principal, putem vedea imaginea blocând prima literă, precum și o mare parte din fundal, din vedere:
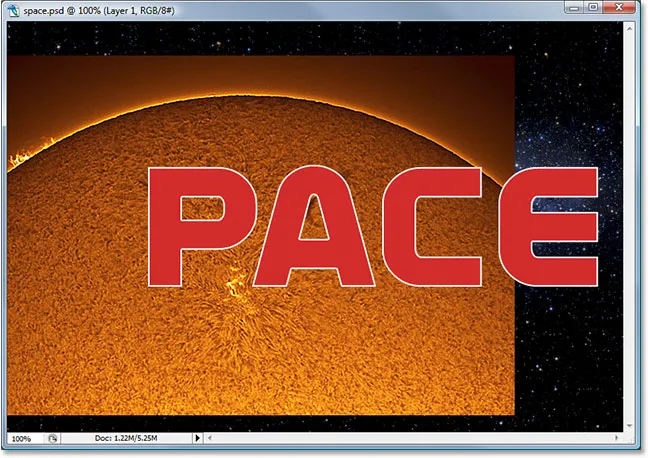
Documentul principal care arată a doua imagine blochează acum prima literă și o parte din imaginea de fundal din vedere.
Pasul 15: Creați o mască de decupare
Pentru a plasa imaginea direct în interiorul literei sau, cel puțin, pentru a face să apară ca și cum asta am făcut, vom folosi o mască de tuns. Scrisoarea va deveni o mască pentru imaginea de deasupra ei, ceea ce înseamnă că singura parte a imaginii care va rămâne vizibilă este zona directă deasupra literei. Restul imaginii va fi ascuns, creând iluzia că imaginea este de fapt în interiorul literei!
Pentru a crea masca de decupare, asigurați-vă că aveți stratul imaginii („Layer 1”) selectat în paleta Layers, apoi mergeți la meniul Layer din partea de sus a ecranului
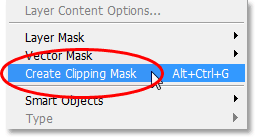
Alegeți „Creați masca de decupare” din meniul „Strat”.
Puteți utiliza, de asemenea, comanda rapidă de la tastatură Alt + Ctrl + G (Win) / Opțiune + Comandă + G (Mac). Oricum ar fi „clipsează” imaginea în forma literei. Dacă ne uităm din nou în paleta Straturi, putem vedea că „Layer 1” apare acum indentat la dreapta cu o săgeată mică îndreptată în jos spre stratul de tip de sub ea, spunându-ne că am creat cu succes masca noastră de decupare:
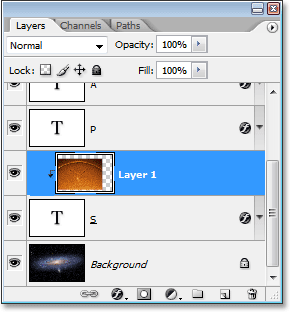
Paleta Straturi din Photoshop care arată „Layer 1” fiind „tuns” de stratul Type de sub acesta.
Și dacă ne uităm în documentul nostru principal, putem vedea că este suficient de sigur, imaginea apare acum ca și cum ar fi în interiorul literei:
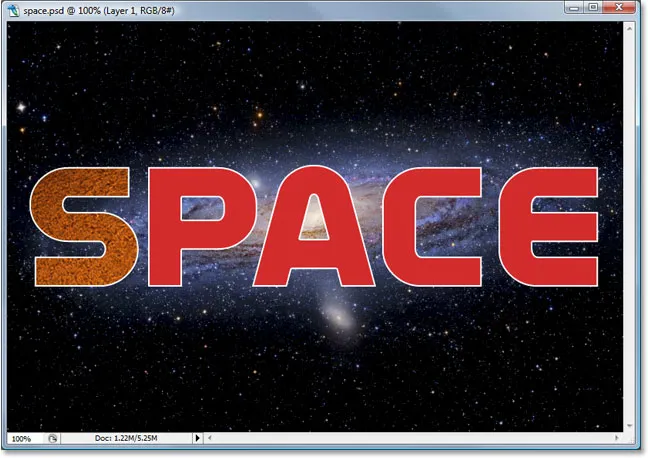
Imaginea apare acum în prima literă a cuvântului.
Pasul 16: Redimensionați și repuneți imaginea din interiorul scrisorii
Avem prima noastră imagine în prima noastră scrisoare. Tot ce trebuie să facem acum este redimensionarea și repoziționarea acesteia, astfel încât să arate așa cum ne dorim. Pentru a face acest lucru, cu „Layer 1” încă selectat, apăsați Ctrl + T (Win) / Command + T (Mac) pentru a afișa caseta Free Photoshop și se ocupă cu imaginea. Caseta și mânerele Transform gratuit vor apărea în jurul întregii imagini, chiar dacă singura parte a imaginii pe care o puteți vedea este ceea ce apare în interiorul scrisorii.
Dacă nu puteți vedea unele dintre mânerele Transformare gratuită, deoarece se extind în afara zonei vizibile din fereastra documentului, apăsați Ctrl + 0 (Win) / Command + 0 (Mac) pentru a se potrivi cu tot ce este pe ecran. Apoi trageți pur și simplu oricare dintre mânerele colțului pentru a redimensiona imaginea. Țineți apăsată tasta Shift în timp ce trageți pentru a restrânge proporțiile imaginii și țineți apăsată tasta Alt (Win) / Option (Mac) pentru a redimensiona imaginea din centrul acesteia, dacă aceasta o face mai ușoară. Mutați imaginea în interiorul literei făcând clic și glisând oriunde în caseta Transformare gratuită:
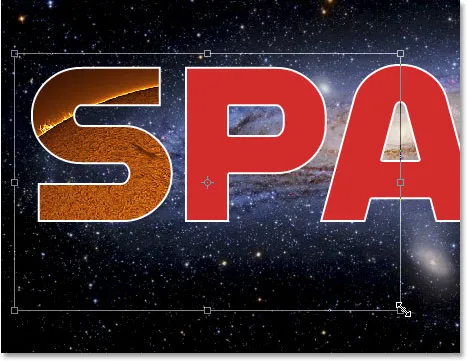
Utilizați Transform gratuit pentru a muta și redimensiona imaginea din interiorul literei.
După ce ați terminat, apăsați Enter (Win) / Return (Mac) pentru a accepta modificările și a ieși din comanda Transformare gratuită. Iată imaginea mea cu lucrarea din prima mea scrisoare acum completată:
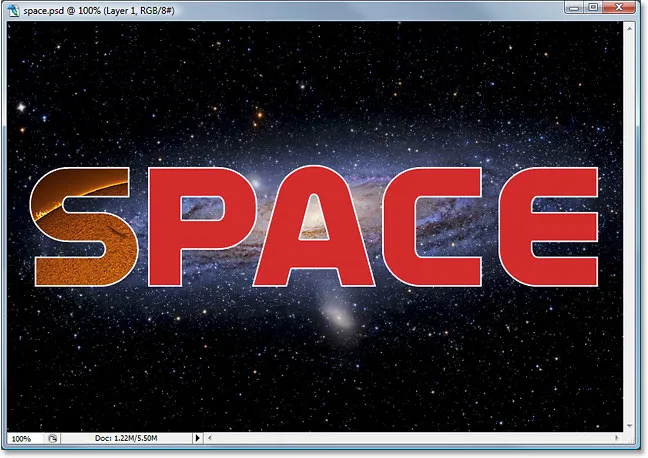
Prima scrisoare este făcută.
Pasul 17: Repetați aceiași pași cu celelalte litere
Pentru a plasa imagini în literele rămase, pur și simplu repetați aceiași pași pe care i-am folosit cu litera inițială. Mai întâi, selectați litera din paleta Straturi. Apoi, deschideți imaginea pe care doriți să o plasați în interiorul literei, apăsând F pe tastatura de câteva ori, dacă este necesar, până când imaginea apare în fereastra documentului propriu. Faceți clic oriunde în interiorul imaginii și trageți-l în documentul principal. Imaginea va apărea pe propriul strat deasupra literei selectate. Creați o mască de decupare pentru a plasa imaginea direct în interiorul literei, apoi finalizați lucrurile folosind Transformare liberă pentru redimensionarea și repoziționarea imaginii în interiorul literei, după cum este necesar. Este doar o chestiune de a repeta aceiași pași, folosind imagini diferite pentru fiecare literă, până când ați terminat!
Voi merge înainte și așeză imagini în scrisorile rămase, folosind pașii pe care i-am conturat. În paleta mea Straturi putem vedea acum că fiecare literă are o imagine separată pe un strat direct deasupra ei și că fiecare imagine este „tunsă” la forma literei:

Paleta Straturi care prezintă o imagine separată pe un strat direct deasupra fiecărei litere. Fiecare literă este folosită ca mască de tuns pentru imaginea de deasupra ei.
După ce am vizualizat efectul final, mi s-a părut că cursa albă din jurul literelor arăta cam plictisitoare, mai ales pentru un design al spațiului exterior. Așa că, pentru a ajuta să le dau scrisorilor mele mai mult un aspect științific, le-am adăugat un strat de strat Outer Glow în jurul lor, folosind o culoare albastru deschis / violet similar cu galaxia care se învârte în fundal. Nu mă deranjează să conturez pașii pentru adăugarea stilului stratului Outer Glow, deoarece nu este subiectul acestui tutorial și este posibil să nu aveți nevoie sau să doriți să-l utilizați cu designul dvs. De asemenea, am decupat imaginea din jurul cuvântului pentru a oferi efectului mai mult accent. Iată rezultatul meu final:

Rezultatul final.
Unde urmează …
Și acolo îl avem! Consultați secțiunile noastre Efecte text sau Efecte foto pentru mai multe tutoriale cu efecte Photoshop!