În acest tutorial Photoshop, vom învăța cum să oferim textului un aspect fantomatic, supranatural, folosind câteva filtre simple de neclaritate. Voi folosi Photoshop CS5 în tot tutorialul, dar orice versiune recentă a Photoshop va funcționa.
Iată cum va arăta rezultatul final:

Rezultatul final.
Să începem!
Pasul 1: Rasterizează tipul
Iată documentul cu care încep, care este doar cuvântul „BLUR” introdus în alb în fața unui fundal negru solid. Am folosit Arial Bold pentru font:
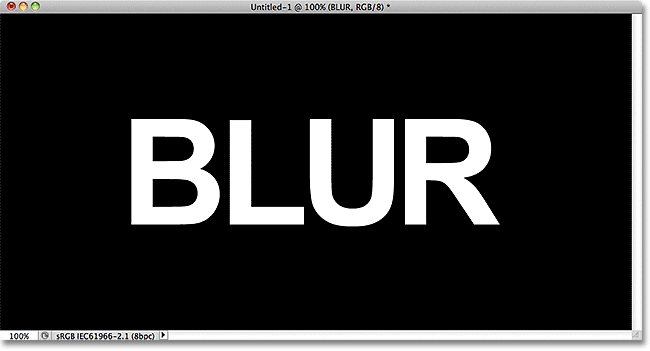
Documentul original.
Dacă ne uităm în panoul Straturi, vedem stratul Tip așezat deasupra stratului de fundal negru:
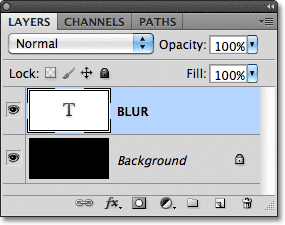
Panoul Straturi care prezintă cele două straturi aflate în prezent în document.
Asigurați-vă că stratul Tip este selectat în panoul Straturi (straturile selectate sunt evidențiate în albastru), apoi mergeți până la meniul Strat din bara de meniu din partea de sus a ecranului, alegeți Rasterizare, apoi alegeți Tip :
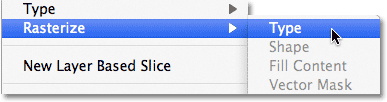
Accesați Strat> Rasterizare> Tip.
„Rasterizarea” tipului înseamnă doar că îl transformăm din text modificabil în pixeli, lucru pe care trebuie să îl facem înainte ca Photoshop să ne permită să-i aplicăm orice filtru. Nu se va schimba nimic în fereastra documentului, dar în panoul Straturi putem vedea că stratul Tip a devenit un strat normal bazat pe pixeli:
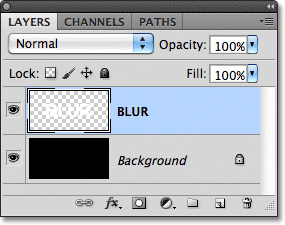
După ce textul a fost rasterizat (convertit în pixeli), acesta nu mai poate fi modificat.
Pasul 2: Faceți trei copii ale stratului
Trebuie să facem trei copii ale textului nostru rasterizat, așa că mergeți la meniul Strat, alegeți Nou, apoi alegeți Strat prin Copiere sau apăsați Ctrl + J (Câștigă) / Comandă + J (Mac) pentru a accesa aceeași comandă cu scurtătură rapidă de la tastatură:
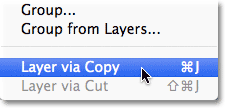
Accesați Strat> Nou> Strat prin Copiere sau apăsați Ctrl + J (Câștigare) / Comandă + J (Mac).
În orice caz, Photoshop îi spune lui Photoshop să facă o copie a stratului și să îl plaseze deasupra originalului:
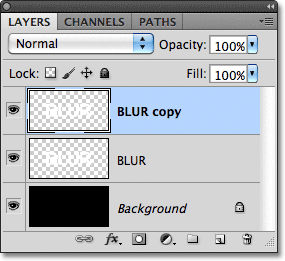
Noul strat apare deasupra originalului în panoul Straturi.
Faceți același lucru încă de două ori, fie alegând Layer > New > Layer via Copy de două ori, fie apăsând de două ori Ctrl + J (Win) / Command + J (Mac), deși comanda rapidă de la tastatură este mult mai rapidă. După ce ați terminat, ar trebui să aveți 4 straturi de text, plus stratul de fundal din partea de jos:
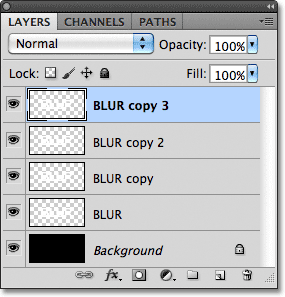
Acum ar trebui să aveți 5 straturi în total.
Pasul 3: Selectați stratul de text original
Faceți clic pe stratul de text original din panoul Straturi (cel direct deasupra stratului de fundal) pentru a-l selecta:
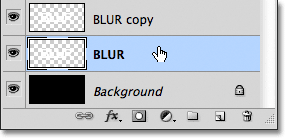
Selectați stratul de text original.
Pasul 4: Aplicați filtrul de blur mișcare
Accesați meniul Filtru din partea de sus a ecranului, alegeți Blur, apoi alegeți Motion Blur :

Accesați Filtru> încețoșare> încețoșare.
Aceasta deschide caseta de dialog Photoshop’s Motion Blur. Să începem prin adăugarea unui text de estompare verticală a mișcării. Schimbați unghiul de încețoșare la 90 °, apoi începeți să trageți glisorul Distanță din partea de jos a casetei de dialog spre dreapta pentru a crește cantitatea de estompare. Fii atent la fereastra documentului în timp ce trageți glisorul pentru a evalua rezultatele. Voi seta valoarea Distanței mele la aproximativ 150 de pixeli, care cred că arată bine cu imaginea mea, dar valoarea pe care o utilizați poate fi diferită în funcție de dimensiunea și rezoluția documentului dvs.:
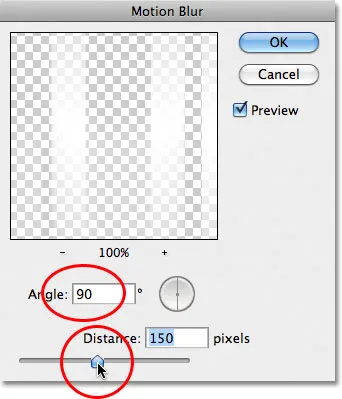
Setați unghiul la 90 °, apoi trageți glisorul Distanță pentru a aplica estomparea.
După ce ați terminat, faceți clic pe OK pentru a închide caseta de dialog. Efectul dvs. de estompare a mișcării verticale ar trebui să arate similar cu acesta:
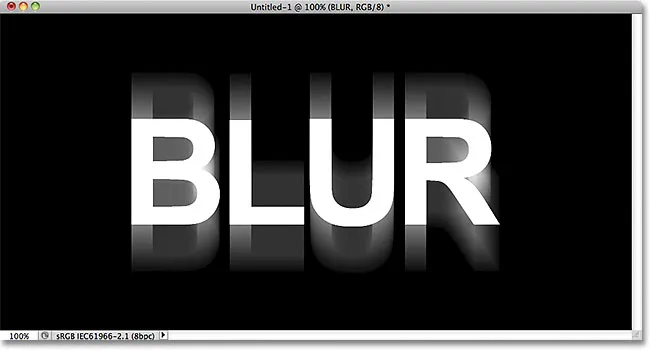
Efectul după adăugarea unei neclarități de mișcare verticală.
Pasul 5: Selectați stratul de deasupra acestuia
Faceți clic pe stratul de deasupra stratului de text inițial din panoul Straturi (stratul care scrie „copie” după numele său) pentru a-l selecta:
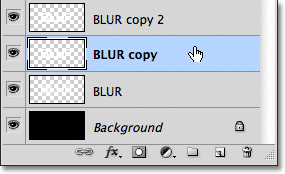
Selectați primul strat „copiere”.
Pasul 6: Aplicați din nou filtrul Motion Blur
Apăsați Ctrl + Alt + F (Win) / Command + Option + F (Mac) de pe tastatură. Acesta este un mod rapid de a accesa ultimul filtru folosit, care în cazul nostru a fost filtrul Motion Blur. Photoshop va redeschide caseta de dialog a filtrului pentru noi, astfel încât să putem face toate modificările necesare înainte de aplicarea filtrului. De data aceasta, vom adăuga o neclaritate de mișcare orizontală, astfel încât să schimbăm unghiul la 0 ° . Puteți lăsa opțiunea Distanță setată la aceeași valoare pe care ați folosit-o ultima dată:
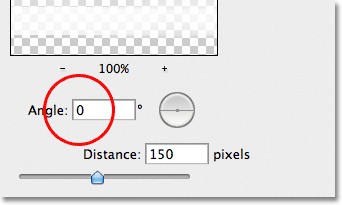
Schimbați unghiul la 0 °.
Faceți clic pe OK pentru a închide caseta de dialog. Photoshop aplică o neclaritate de mișcare orizontală stratului:
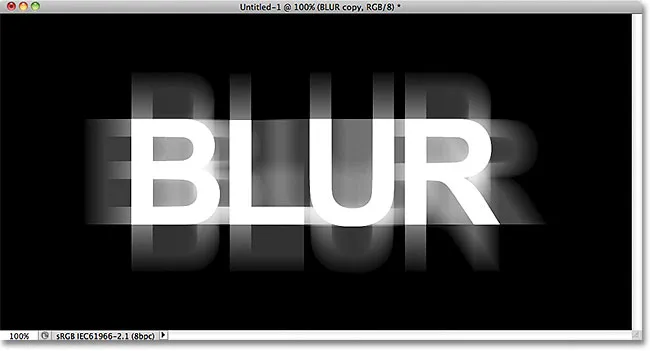
La text au fost adăugate încețoșări verticale și orizontale.
Pasul 7: Unirea celor două straturi împreună
Accesați meniul Strat și alege Merge Down, sau apăsați Ctrl + E (Win) / Command + E (Mac) de pe tastatură:
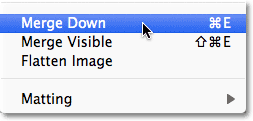
Accesați Layer> Merge Down sau apăsați Ctrl + E (Win) / Command + E (Mac).
Photoshop va îmbina cele două straturi de estompare a mișcărilor împreună în panoul Straturi, lăsându-ne trei straturi de text:
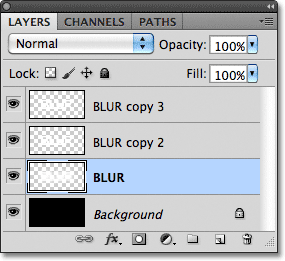
Efectele de estompare a mișcării orizontale și verticale sunt acum pe același strat.
Pasul 8: Aplicați filtrul blur gaussian
Marginile efectului de estompare a mișcării arată prea ascuțit, așa că haideți să aplicăm un alt tip de estompare pentru a le înmuia. Accesați din nou meniul Filtru, alegeți Blur, apoi alegeți Blur Gaussian :
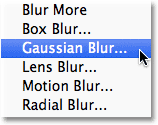
Accesați Filtru> încețoșare> încețoșare gaussiană.
Aceasta deschide caseta de dialog Blur gaussian. Trageți glisorul Radius în partea de jos un pic spre dreapta pentru a adăuga o cantitate mică de estompare, suficient pentru a înmuia marginile efectului de estompare a mișcării. O valoare a razei de aproximativ 2 pixeli ar trebui să fie suficientă, deși este necesar să utilizați o valoare mai mare pentru un document mai mare. Ca întotdeauna, urmăriți fereastra documentului în timp ce trageți glisorul pentru a evalua rezultatele:
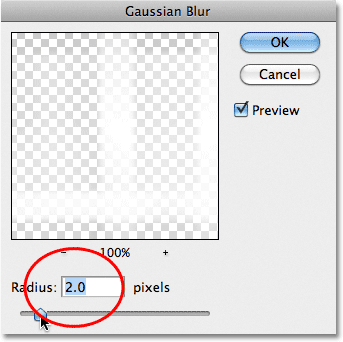
Măriți valoarea Radius la aproximativ 2 pixeli.
Faceți clic pe OK pentru a închide caseta de dialog. Marginile mișcării se estompează acum par mai moi:
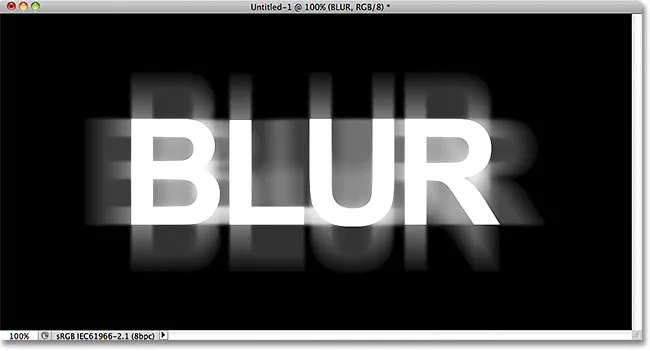
Imaginea după aplicarea filtrului Gaurian Blur.
Pasul 9: Selectați stratul de deasupra acestuia
Faceți clic pe stratul direct deasupra stratului combinat (cel cu „copie 2” în nume) pentru a-l selecta:
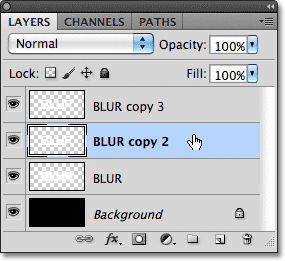
Selectați stratul de text „copy 2” deasupra stratului combinat.
Pasul 10: Aplicați filtrul blur Gaussian
Apăsați Ctrl + Alt + F (Win) / Command + Option + F (Mac) de pe tastatură. Se deschide din nou caseta de dialog pentru ultimul filtru folosit, care de data aceasta a fost filtrul Gaussian Blur. Vom folosi filtrul Gaussian Blur aici pentru a adăuga un efect de strălucire în jurul literelor din text. Trageți glisorul Radius spre dreapta și, în timp ce trageți, veți vedea că începe să apară o strălucire în jurul textului. Voi crește valoarea Radius la 8 pixeli, ceea ce oferă literelor mele o strălucire subtilă și moale:
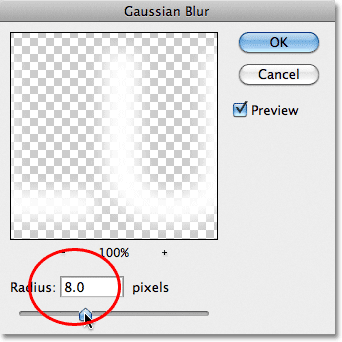
Creșterea valorii Radius la 8 pixeli.
Faceți clic pe OK pentru a închide din nou din caseta de dialog. Acum putem vedea strălucirea moale în jurul textului:

Imaginea după aplicarea filtrului Gaurian Blur pe text.
Pasul 11: selectați stratul superior
Selectați stratul superior din panoul Straturi, care este singurul strat text la care nu am aplicat niciun filtru pentru:
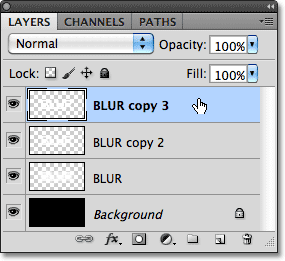
Faceți clic pe stratul superior pentru a-l selecta.
Pasul 12: Ungeți stratul cu stratul de sub el
La fel cum am procedat la Pasul 7, mergeți până la meniul Strat și alegeți Merge Down, sau apăsați Ctrl + E (Win) / Command + E (Mac) pentru scurtarea de la tastatură. Acest lucru va îmbina stratul superior cu stratul estompat „strălucire” de sub acesta, lăsându-ne doar două straturi de text:
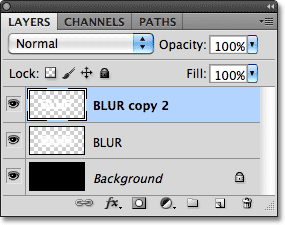
Accesați Strat> Fuziune în jos sau apăsați Ctrl + E (Câștig) / Comandă + E (Mac) pentru a îmbina cele două straturi superioare.
Pasul 13: Adăugați o mască de strat
Faceți clic pe pictograma Layer Mask din partea inferioară a panoului Layers:
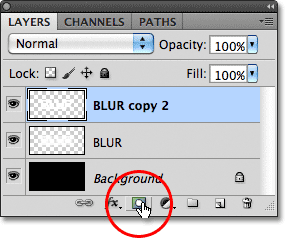
Faceți clic pe pictograma Layer Mask.
Pe stratul superior apare o miniatură de mască de strat, care ne anunță că a fost adăugată o mască:
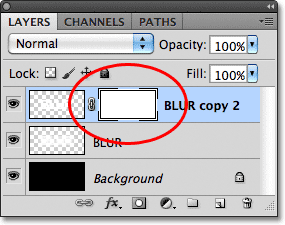
Apare o miniatură de mască cu strat alb.
Pasul 14: Selectați Instrumentul pentru gradient
Selectați Instrumentul de gradient Photoshop din panoul Instrumente:
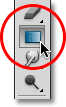
Selectarea instrumentului de gradient.
Pasul 15: alegeți un gradient alb până la negru
Cu masca de strat selectată (miniatura de mască din panoul Straturi va avea o margine albă de evidență în jurul acesteia, care vă permite să știți că este selectată), apăsați litera D de pe tastatură pentru a reseta rapid culorile de prim plan și de fundal ale Photoshop, dacă este nevoie, care stabilește planul prealabil. culoarea la alb și culoarea de fundal la negru. Apoi faceți clic dreapta (Win) / Control-clic (Mac) oriunde în fereastra documentului pentru a deschide rapid Gradient Picker și alegeți gradientul alb până la negru (colțul din stânga sus - este de fapt gradientul Prim-plan către Fundal) făcând clic pe miniatura sa . Apăsați Enter (Win) / Return (Mac) când ați terminat să închideți selectorul de gradient:
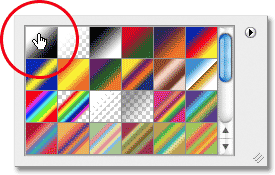
Alegeți gradientul Prim-plan la Fundal (de la alb la negru) în colțul din stânga sus.
Pasul 16: Selectați opțiunea „Gradient reflectat”
În bara de opțiuni din partea de sus a ecranului, faceți clic pe pictograma Gradient reflectat pentru a schimba stilul gradientului pe care urmează să îl desenăm:

Faceți clic pe pictograma Gradient reflectat în bara de opțiuni.
Pasul 17: Desenați un gradient pe masca stratului
Cu opțiunea Gradient reflectat selectată, faceți clic oriunde de-a lungul centrului orizontal al textului pentru a seta punctul de pornire pentru gradient. Apoi țineți apăsată tasta Shift și, cu butonul mouse-ului încă ținut apăsat, trageți direct în sus în text. Țineți tasta Shift în timp ce trageți face mai ușor să trageți direct în sus:
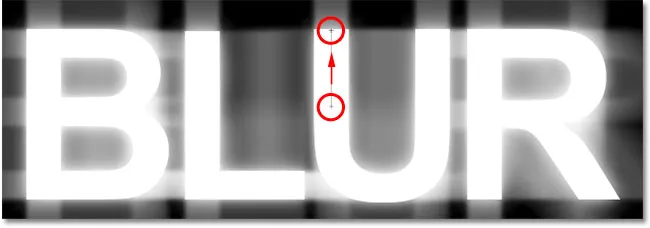
Faceți clic în centrul textului, apoi țineți apăsat Shift și trageți în partea de sus a textului.
Eliberați butonul mouse-ului din partea de sus a textului, moment în care Photoshop desenează gradientul reflectat pe masca stratului, lăsând doar vizibil mijlocul textului, apoi pălând treptat spre partea superioară și inferioară a literelor, permițând mișcarea efect de neclaritate din spatele lor pentru a arăta prin:
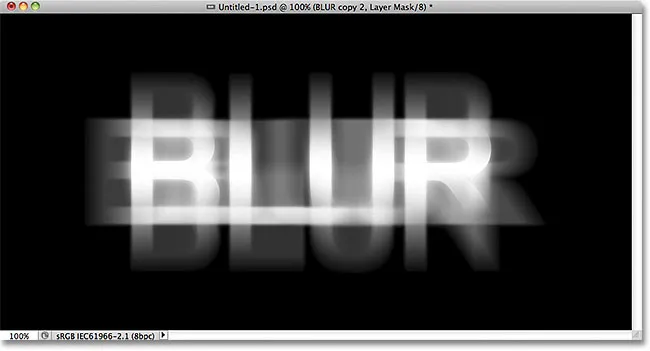
Textul principal acum se estompează în partea de sus și de jos a literelor. Doar mijlocul cuvântului rămâne vizibil 100%.
Pasul 18: Duplică stratul
Apăsați Ctrl + J (Win) / Command + J (Mac) de pe tastatură pentru a dubla rapid stratul:
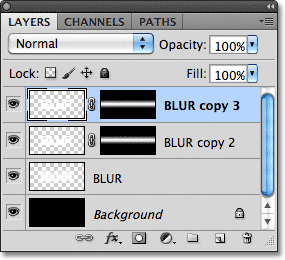
O copie a stratului superior apare deasupra originalului.
Acest lucru face ca efectul de strălucire să fie mai intens, conferind textului mai mult un aspect „fantomatic”:
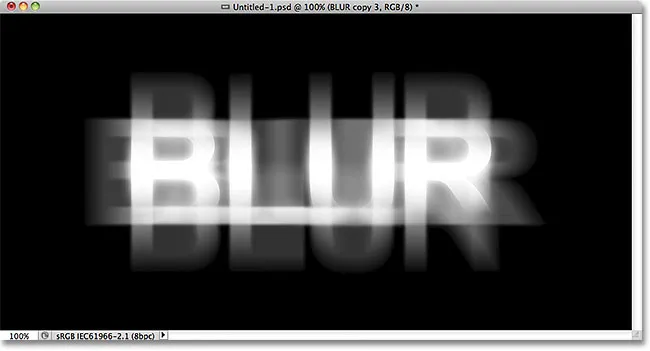
Strălucirea din jurul textului este acum mai intensă.
Puteți crește strălucirea și mai simplu, duplicând stratul din nou. Voi apăsa Ctrl + J (Win) / Command + J (Mac) pentru a face o altă copie a stratului:
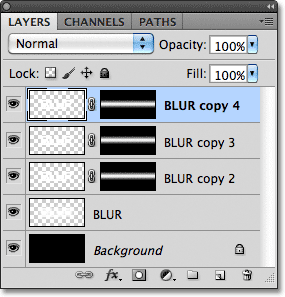
Apăsați din nou Ctrl + J (Win) / Command + J (Mac) pentru a face o altă copie a stratului de text încețoșat.
Lucrurile încep cu siguranță să pară înfricoșătoare în acest moment:
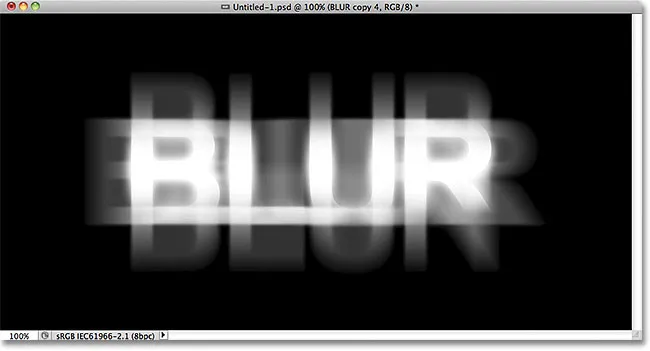
Textul după ce a lovit efectul de strălucire chiar mai departe.
Pasul 19: Adăugați un strat de ajustare a nuanței / saturației
Ca un pas final, să colorizăm efectul. Faceți clic pe pictograma Noul nivel de ajustare din partea inferioară a panoului Straturi:

Faceți clic pe pictograma Noul nivel de ajustare.
Alegeți Hue / Saturation din lista straturilor de ajustare care apare:
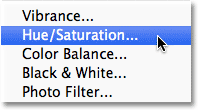
Alegeți Hue / Saturation din listă.
Dacă utilizați Photoshop CS4 sau CS5, controalele și opțiunile pentru stratul de ajustare Hue / Saturation vor apărea în Panoul de ajustări . Pentru CS3 și versiunile anterioare, se va deschide o casetă de dialog separată. Mai întâi, selectați opțiunea Colorize făcând clic în caseta de selectare. Apoi trageți glisorul Hue pentru a selecta o culoare pe care să o utilizați și trageți glisorul de saturație pentru a regla intensitatea culorii. Voi alege un verde fantomatic, setând valoarea Hue la 123, apoi voi crește valoarea de Saturație la 40 :
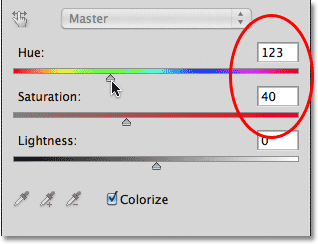
Selectați Colorize, apoi setați Hue la 123 și Saturation la 40.
Pentru Photoshop CS3 și utilizatorii anterioare, faceți clic pe OK pentru a închide caseta de dialog când ați terminat. Utilizatorii CS4 și CS5 pot lăsa deschis panoul de reglaje. Și cu asta, am terminat! Aici, după ce am colorat textul, este efectul meu final de „estompare fantomatică”:

Efectul textului final.
Și acolo îl avem! Accesați secțiunile noastre Efecte text sau Efecte foto pentru mai multe tutoriale cu efecte Photoshop!