În acest tutorial cu efecte de text Photoshop, vom învăța cum să creăm un efect clasic popular, oferind textului o umbră de perspectivă ca și cum o sursă de lumină din spatele textului arunca o umbră pe pământ în fața sa. Voi folosi Photoshop CS5 în tot acest tutorial, dar orice versiune recentă va funcționa.
Iată cum va arăta rezultatul final:

Efectul de text final al „umbrei perspectivei”.
Să începem!
Pasul 1: Duplică stratul de text
Pentru început, am mers mai departe și am adăugat ceva text în fața unui fundal umplut cu un simplu gradient negru-gri. Puteți crea acest efect de umbră de perspectivă cu orice culori de fundal sau imagine care vă plac:
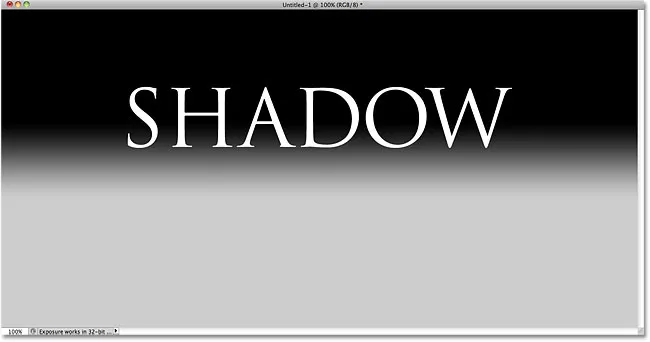
Adăugați textul în document.
Dacă ne uităm în panoul Straturi, vom vedea că textul meu stă pe propriul strat de text deasupra stratului Fundal:
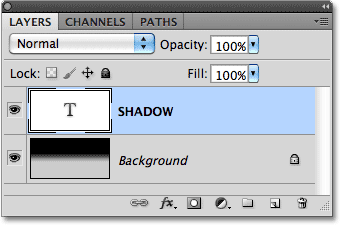
Textul apare pe propriul strat deasupra fundalului.
Trebuie să facem o copie a textului, deci cu stratul de text selectat în panoul Straturi (straturile selectate sunt evidențiate în albastru), mergeți până la meniul Strat din bara de meniu din partea de sus a ecranului, alegeți nou și apoi alegeți Strat prin Copiere . Sau, pentru un mod mult mai rapid de a alege aceeași comandă, utilizați comanda rapidă de la tastatură Ctrl + J (Câștigă) / Comandă + J (Mac):
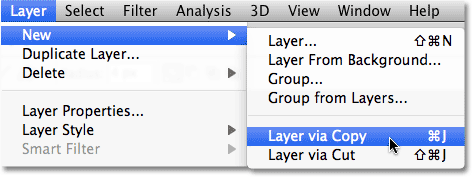
Accesați Strat> Nou> Strat prin Copiere.
Nu se întâmplă nimic în fereastra documentului, dar o copie a stratului de text apare deasupra originalului în panoul Straturi:
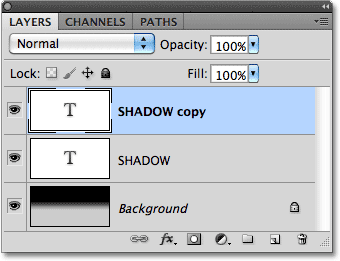
O copie a stratului de text apare deasupra originalului.
Pasul 2: trageți copia sub original
Faceți clic pe copia stratului de text din panoul Straturi și trageți-l direct sub stratul de text original. Când vedeți o bară evidențiată care apare între stratul de text inițial și stratul Fundal, eliberați butonul mouse-ului pentru ca Photoshop să încadreze stratul în noua poziție:
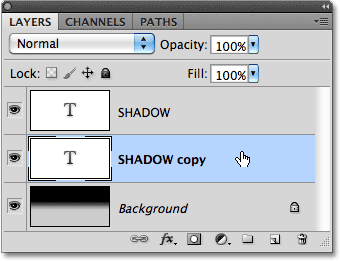
Trageți stratul de text copiat între original și stratul Fundal.
Pasul 3: Rasterizează textul
Într-o clipă, vom schimba nou textul, astfel încât să pară mai mult ca o umbră de perspectivă, dar Photoshop nu ne va lăsa să facem asta în timp ce textul este încă text. Trebuie să transformăm mai întâi textul în pixeli, ceea ce este cunoscut în Photoshop-speak ca fiind rasterizant . Pentru a face acest lucru, mergeți la meniul Strat, alegeți Rasterizare, apoi alegeți Tip :
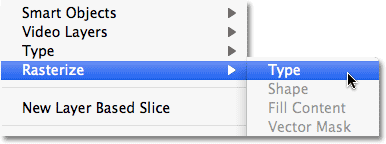
Accesați Strat> Rasterizare> Tip.
Pasul 4: Rotiți și mutați textul
Cu copia textului inițial convertit acum în pixeli, accesați meniul Edit și alegeți Transformare gratuită sau apăsați Ctrl + T (Câștigă / Comandă + T (Mac) pentru a accesa Transformarea gratuită cu ajutorul tastaturii:

Accesați Editare> Transformare gratuită.
Aceasta plasează caseta Transformare gratuită și gestionează (pătrate mici) în jurul textului în fereastra documentului. Faceți clic dreapta (Win) / Control-clic (Mac) oriunde în fereastra documentului și alegeți Flip Vertical din meniul contextual care apare:
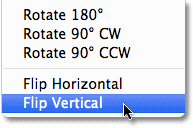
Alegeți Flip Vertical din meniu.
Aceasta întoarce textul cu susul în jos în fereastra documentului:
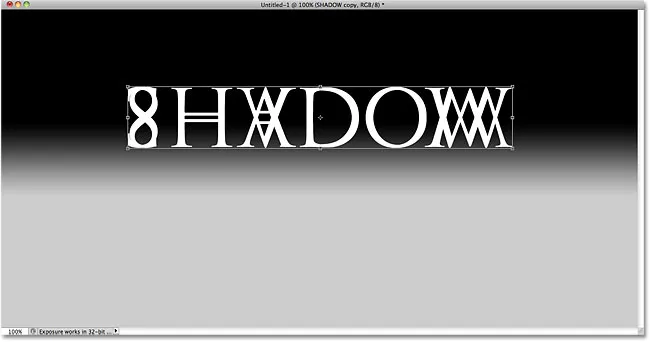
Imaginea după răsturnarea textului pe verticală.
Apoi, faceți clic pe oriunde în caseta de delimitare Transformare gratuită, țineți apăsată tasta Shift, apoi trageți textul în jos sub textul inițial. Apăsați tasta Shift în timp ce trageți limitează direcția pe care o puteți trage, făcând mai ușor să trageți în jos. Voi adăuga un pic de spațiu între versiunile originale și cele răsplătite ale textului, astfel încât să apară ca și cum textul inițial ar flutura în aer deasupra umbrei:
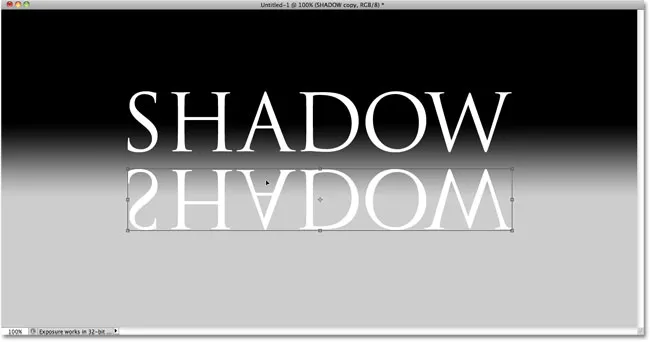
Țineți apăsat Shift și trageți textul flipped sub original.
Pasul 5: Întindeți și remodelați textul
Faceți clic pe mânerul din partea de jos a casetei Transformare gratuită și trageți-l în jos pentru a întinde textul pe verticală:

Întindeți textul trăgând mânerul din centru jos în jos.
Apoi, cu Transformare liberă încă activă, faceți din nou clic dreapta (Win) / Control-clic (Mac) oriunde în fereastra documentului și alegeți Perspective din meniul contextual:
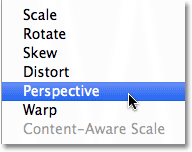
Alegeți Perspectiva din opțiunile Transformare.
Cu Perspectiva selectată, faceți clic pe mânerul din stânga jos sau din dreapta jos și trageți-l spre exterior pe orizontală. Pe măsură ce trageți unul dintre mânere, celălalt mâner se va extinde în direcția opusă, oferind textului o perspectivă 3D. Apăsați Enter (Win) / Return (Mac) când ați terminat transformările:
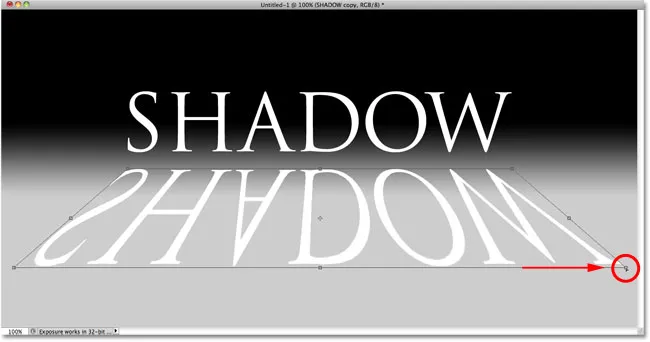
În timp ce trageți un mâner din colțul de jos spre exterior, celălalt se deplasează în direcția opusă.
Pasul 6: Completați textul cu negru
Apăsați litera D de pe tastatură pentru a reseta rapid culorile prim-plan și fundal ale Photoshop, dacă este necesar, ceea ce va seta culoarea prim-plan la negru . Apoi apăsați Shift + Alt + Backspace (Win) / Shift + Option + Delete (Mac) pentru a umple textul răsturnat și redimensionat cu culoarea de prim plan (negru):
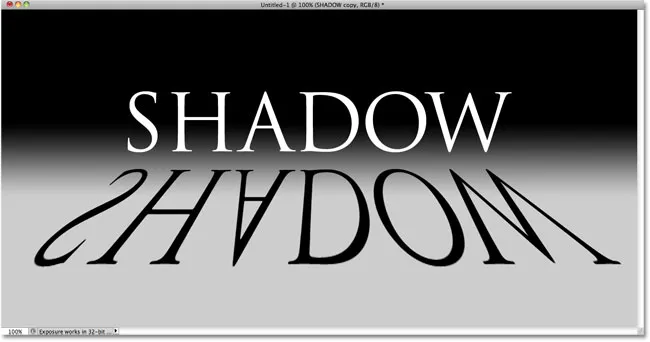
Completează textul transformat cu negru.
Pasul 7: Aplicați filtrul blur Gaussian
Accesați meniul Filtru, alegeți Blur, apoi alegeți Gaurian Blur :
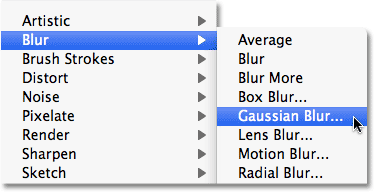
Accesați Filtru> încețoșare> încețoșare gaussiană.
Când apare caseta de dialog Blur gaussian, trageți glisorul Radius de -a lungul părții de jos spre dreapta pentru a adăuga doar o ușoară cantitate de încețoșare la umbră. Urmăriți imaginea în fereastra documentului în timp ce trageți glisorul pentru a evalua rezultatele, deoarece cantitatea de estompare pe care o adăugați va depinde de dimensiunea și rezoluția imaginii dvs., dar tot ceea ce vom face aici este un efect subtil. . Voi seta valoarea Radius la 2 pixeli :
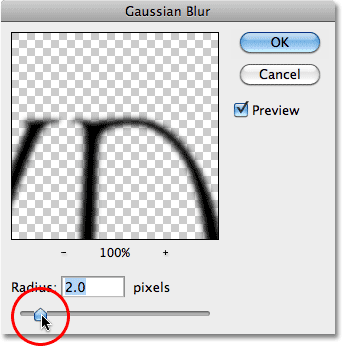
Aplicați o cantitate mică de estompare pe umbră.
Faceți clic pe OK când ați terminat pentru a ieși din caseta de dialog. Textul dvs. de umbră ar trebui să aibă acum o mică neclaritate aplicată:
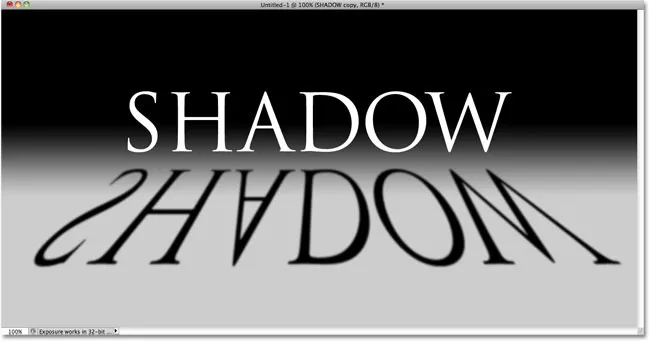
Imaginea după aplicarea filtrului Gaurian Blur.
Pasul 8: scade opacitatea stratului
Deoarece majoritatea umbrelor nu apar ca o culoare solidă, scade opacitatea stratului pentru a adăuga un pic de transparență umbrei. Veți găsi opțiunea Opacitate în partea dreaptă sus a panoului Straturi. Coborâți-l la aproximativ 80% :

Opțiunea de opacitate a stratului.
Pasul 9: Duplică stratul de umbră
Apăsați Ctrl + J (Win) / Command + J (Mac) pentru a copia rapid stratul de umbră încețoșat. O copie a acestuia va apărea deasupra originalului în panoul Straturi:
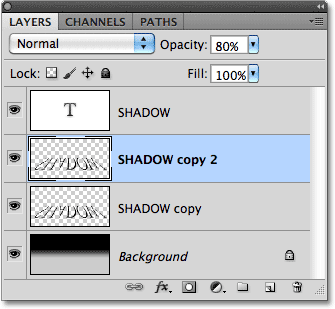
Faceți o copie a stratului de umbră.
Pasul 10: Aplicați din nou filtrul de blur gaussian
Umbrele tind să se răspândească și să devină mai moi, pe măsură ce se îndepărtează mai departe de sursă, așa că haideți să adăugăm și mai neclaritate la copia noastră a umbrei. Vom folosi apoi câteva măști de strat pentru a combina cele două straturi de umbră. În primul rând, ascunde temporar stratul de umbră original făcând clic pe pictograma vizibilității stratului său (globul ocular) din panoul Straturi. Acest lucru va face mai ușor să vedem ce facem:
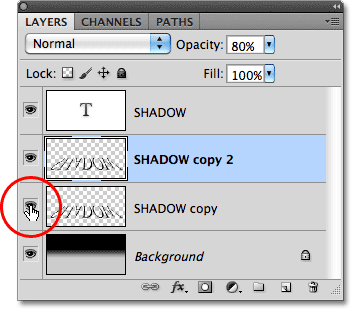
Pictograma vizibilității stratului activează și dezactivează temporar straturile din document.
Deoarece filtrul Gaussian Blur a fost ultimul filtru pe care l-am aplicat, îl putem accesa din nou rapid apăsând Ctrl + Alt + F (Win) / Command + Option + F (Mac). De data aceasta, adăugați și mai mult neclaritate la umbră trăgând glisorul Radius mai spre dreapta. Voi seta de data aceasta valoarea Radius la aproximativ 6 pixeli. Ca și până acum, valoarea pe care o utilizați poate fi diferită și va depinde de imaginea dvs., deci evaluați rezultatele din fereastra documentului în timp ce trageți glisorul:
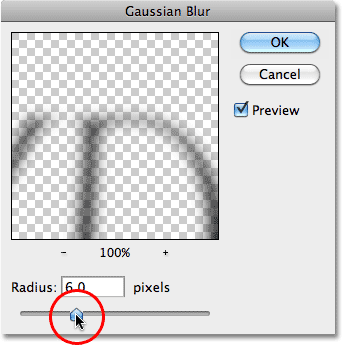
Utilizați de această dată o valoare Radius mai mare pentru a adăuga estomparea mai puternică.
Faceți clic pe OK când ați terminat pentru a ieși din caseta de dialog. Umbra ta ar trebui să arate acum similară cu aceasta:

Imaginea după ce a adăugat mai multe neclarități la al doilea strat de umbră.
Pasul 10: Adăugați o mască de strat
Faceți clic pe pictograma Mască de strat din partea inferioară a panoului Straturi pentru a adăuga o mască de strat la strat:
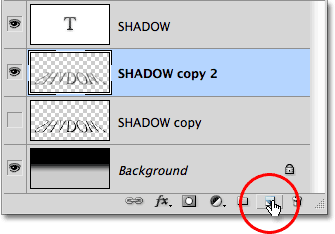
Faceți clic pe pictograma Layer Mask.
Pe lângă miniatura principală a previzualizării stratului va apărea o miniatură de mască de strat:
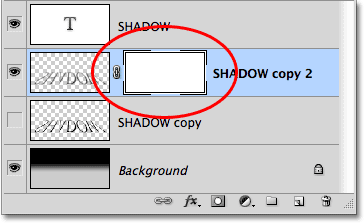
Miniatură de mască de strat.
Pasul 11: trageți un gradient alb-negru pe masca stratului
Selectați Instrumentul de gradient Photoshop din panoul Instrumente:
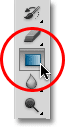
Selectați Instrumentul pentru gradient.
Cu Instrumentul de gradient selectat, faceți clic dreapta (Win) / Control-clic (Mac) oriunde în fereastra documentului și alegeți gradientul alb-negru făcând clic pe miniatura sa (a treia din stânga, rândul superior). Apăsați Enter (Win) / Return (Mac) când ați terminat să închideți selectorul de gradient:
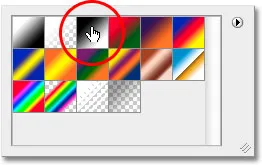
Faceți clic pe miniatură pentru gradientul alb-negru.
Dorim ca această versiune neclară suplimentară a umbrei să se estompeze treptat pe măsură ce se extinde din text, deci faceți clic cu Instrumentul de gradient din partea de sus a umbrei pentru a seta punctul de plecare pentru gradient, apoi țineți apăsată tasta Shift. și trageți în jos în josul umbrei. Eliberați butonul mouse-ului când atingeți partea de jos pentru a seta punctul final pentru gradient. Apăsați tasta Shift în timp ce trageți din nou limitează direcția pe care o puteți trage, făcând mai ușor să trageți în jos:
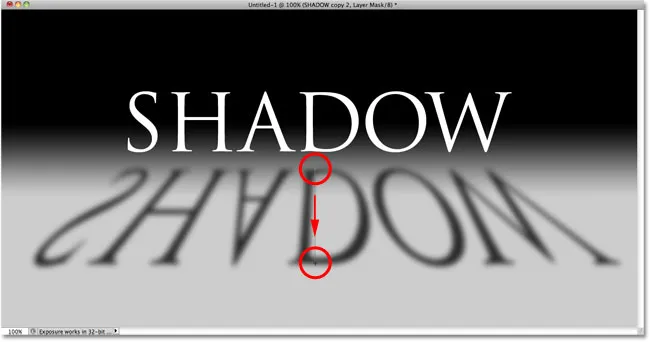
Faceți clic în partea de sus a umbrei, țineți apăsat Shift, trageți în jos și eliberați butonul mouse-ului din partea inferioară a umbrei.
Deoarece am tras glisorul pe masca stratului, nu pe stratul în sine, gradientul controlează vizibilitatea umbrei, care acum se estompează încet în timp ce se îndepărtează mai departe de text:
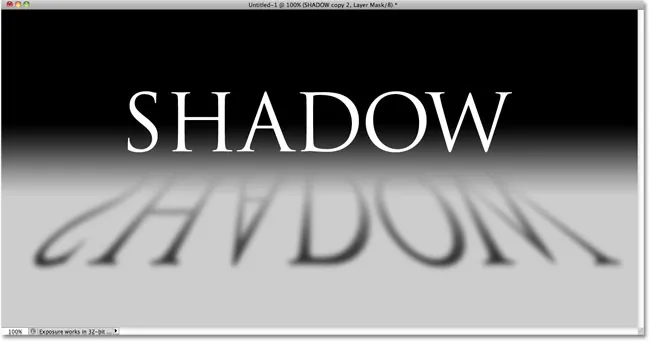
Gradientul de pe masca de strat controlează transparența umbrei.
Pasul 12: Copiați masca stratului pe stratul original de umbră
Faceți clic din nou pe pictograma vizibilității stratului pentru umbra originală, astfel încât să fie vizibil în document:
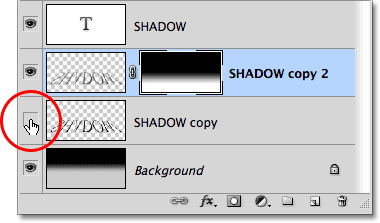
Activați stratul original de umbră din nou.
Faceți clic pe miniatura de mască de strat din panoul Straturi, țineți apăsat butonul Alt (Win) / Opțiune (Mac), apoi trageți masca în jos pe stratul original al umbrei de sub el. Când vedeți că apare o casetă de evidență în jurul stratului original al umbrei, eliberați butonul mouse-ului pentru a copia masca pe strat. Acum veți vedea miniaturi identice ale măștii de strat pe ambele straturi de umbră:
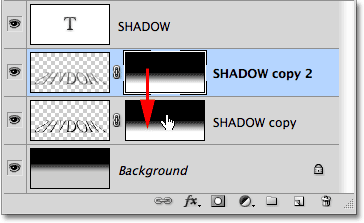
Tasta Alt (Win) / Option (Mac) îi spune Photoshop să facă o copie a măștii în timp ce o trageți.
Pasul 13: Invertește masca stratului
Avem nevoie de umbra originală să se estompeze pe măsură ce se îndepărtează mai departe de text, exact opusul a ceea ce face în acest moment, așa că faceți clic pe noua miniatură de mască de strat de pe stratul original de umbră din panoul Straturi pentru a o selecta. Apoi apăsați Ctrl + I (Win) / Command + I (Mac), care va inversa gradientul pe masca stratului, astfel încât negrul devine alb și albul devine negru:
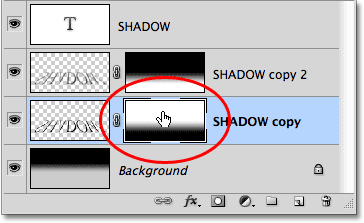
Miniatura de mască de strat arată acum un gradient alb-negru în loc de alb-negru.
Cu ambele straturi de umbră acum amestecate între ele, umbra pare mai moale pe măsură ce se îndepărtează de text:
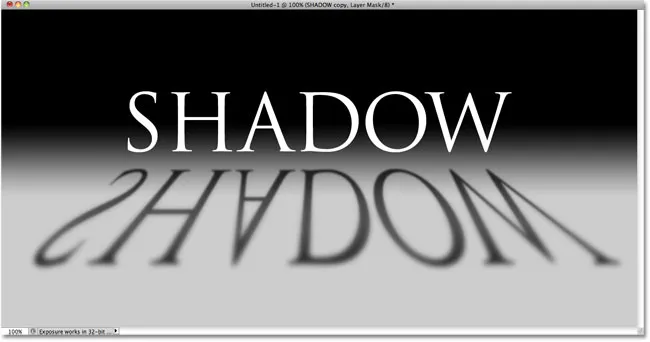
Imaginea după inversarea măștii stratului.
Pasul 14: scade opacitatea stratului de umbră de sus
În cele din urmă, faceți clic pe stratul de umbră de sus (copia umbrei) din panoul Straturi pentru a-l selecta din nou, apoi coborâți opacitatea acestuia la aproximativ 60% :
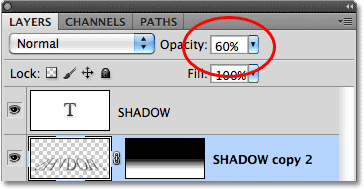
Selectați stratul de umbră superior, apoi coborâți opacitatea acestuia la 60%.
Și cu asta, am terminat! Iată efectul nostru de text final al „umbrei de perspectivă”:

Efectul de text final al „umbrei perspectivei”.
Unde urmează …
Și acolo îl avem! Accesați secțiunile noastre Efecte text sau Efecte foto pentru mai multe tutoriale cu efecte Photoshop!