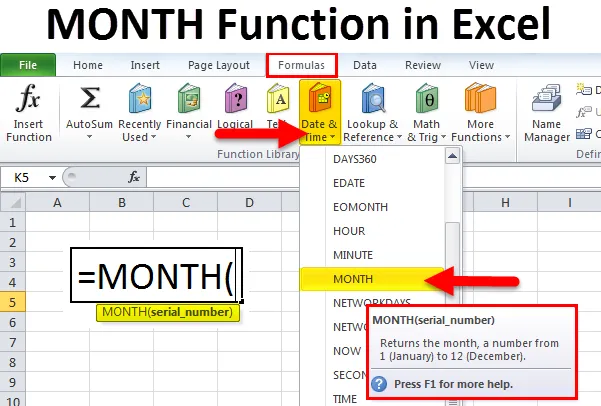
Funcția Excel MONTH (Cuprins)
- LUNI în Excel
- LUNA Formula în Excel
- Cum se utilizează funcția LUNI în Excel?
LUNI în Excel
Funcția Excel MONTH returnează un număr întreg, reprezentând luna (de la 1 la 12) a unei date furnizate. Funcția LUNI în Excel va intra în categoria funcțiilor DATE / TIME. Această funcție va returna porțiunea de lună a unei date ca un număr în care numărul ar fi între 1 și 12.
În rapoartele contabile sau financiare, putem utiliza MONTH cu funcția DATE pentru a obține un rezultat precis.
Există trei funcții încorporate în Microsoft Excel - Day (), MONTH () și YEAR ().
Vom vedea toate exemplele unul câte unul cu explicații clare.
LUNA Formula în Excel
Formula pentru funcția LUNI în Excel este următoarea:

Funcția MONTH folosește un singur argument
În cazul în care argumentul numărului de serie este data la care doriți să returnați luna.
Notă : este recomandat ca datele să fie furnizate funcțiilor Excel ca fiind:
Numere de serie sau Referințe la celulele care conțin date sau valori de date returnate din alte formule Excel.
Ziua Formula în Excel
Formula funcției DAY în Excel este următoarea:
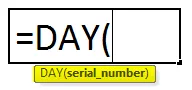
Argumente :
data_value / Serial_number: o dată valabilă pentru returnarea zilei.
Se intoarce:
Funcția DAY returnează o valoare numerică între 1 și 31.
ANUL Formula în Excel
Formula pentru funcția ANUL în Excel este următoarea:
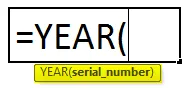
Argumente:
data_value / Serial_number: o dată valabilă pentru returnarea lunii.
Se intoarce:
Funcția YEAR returnează o valoare numerică între 1999 și 9999.
Pași pentru a utiliza funcția lunară în Excel:
Funcția LUNI în Excel poate fi utilizată ca parte a unei formule dintr-o celulă a unei foi de lucru. Să luăm în considerare exemplul de mai jos pentru o bună înțelegere.
Nu putem intra 10/05/2018 direct în celulă. În schimb, trebuie să introducem „10/05/2018”. Excel va converti automat datele stocate în celule în format serial, cu excepția cazului în care data este introdusă în text.
După intrarea în celulă, modul de intrare a formulei apare sub celulă este prezentat mai jos pentru referință.
Putem folosi comanda rapidă „Introduceți funcția casetă de dialog” pentru instrucțiuni detaliate:

Vom primi o casetă de dialog de mai jos pentru a selecta celula specifică în care am dat luna Data anului.
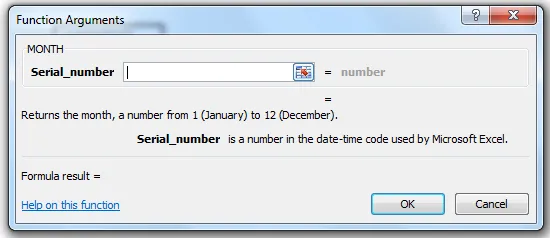
Selectați celula B2.
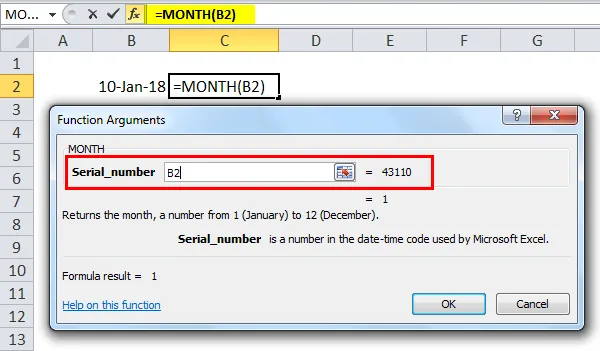
Dă ok, astfel încât să obținem valoarea exactă a lunii.
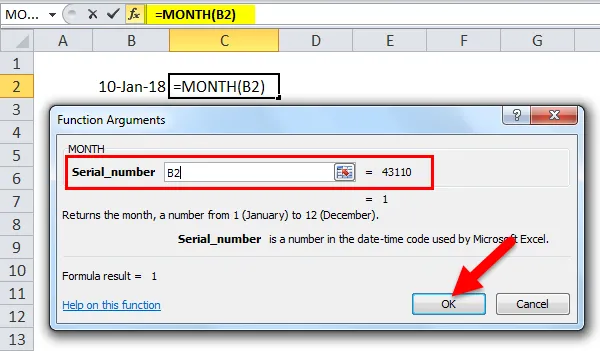
Rezultat:
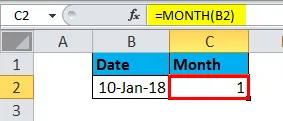
Utilizarea funcției Alegeți și astăzi:
Folosind funcția lună, putem folosi funcția alege & Astăzi pentru a obține numele exact al lunii, în cazul în care, în exemplul de mai sus, am folosit doar funcția LUNI pentru a obține valoarea lunii.
În exemplul de mai jos, am folosit funcția de lună împreună cu ALEGI și azi.

Această formulă dinamică va returna numele lunii în loc de numărul lunii.

Cum se utilizează funcția LUNI în Excel?
LUNI Funcția în excel este foarte ușor de utilizat. Să vedem acum cum să utilizăm funcția LUNI în Excel cu ajutorul unor exemple.
Puteți descărca acest șablon Excel funcție LUNI aici - șablonul Excel funcție LUNILUNI în Excel - Exemplul # 1
Pentru a afla astăzi luna, putem folosi formula de mai jos:
= MONTH (TODAY ())

Ceea ce va reveni astăzi luna curentă.

Vedeți să extrageți valoarea lunii cu exemplul de mai jos
LUNI în Excel - Exemplul # 2
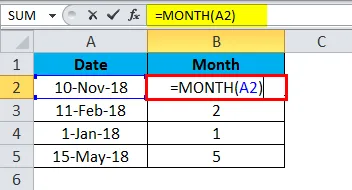
În exemplul de mai sus, am preluat luna exactă folosind funcția Lună pentru a obține numele lunii.
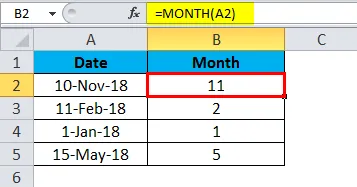
LUNI în Exemplul nr. Excel 3
Putem vedea, în anumite scenarii, va fi Anul, luna și va fi dată o zi. În acest caz, nu putem folosi funcția MONTH. Pentru a obține rezultatul exact, putem utiliza funcția lună împreună cu funcția dată.
Data funcției:
Formulă:
DATA (anul, luna, ziua)
unde argumentele pentru anul, luna și ziua sunt numere întregi care reprezintă anul, luna și ziua datei solicitate.
Acum, în exemplul de mai jos, am folosit funcția lună împreună cu funcția dată pentru a obține rezultatul corect.

Rezultatul va fi:

Utilizarea funcției de sfârșit de lună în Excel:
Dacă trebuie să aflăm sfârșitul lunii, EOMONTH poate fi util să aflăm exact.
Pentru a calcula ultima zi a unei luni pe baza unei date date, puteți utiliza funcția EOMONTH.
Să vedem exemplul de mai jos funcționează

Deci, în exemplul de mai sus, putem vedea coloane A1 care au o zi, Luna și An și B1 Coloane arată Ultima zi a lunii folosind funcția EOMONTH.

Putem trage formula folosind Ctrl + D sau dublu clic pe colțul din dreapta al celulei B2.
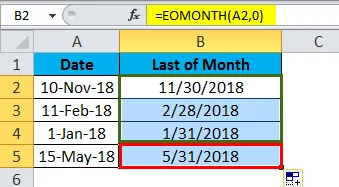
În acest fel, putem extrage cu ușurință sfârșitul lunii fără a folosi un calendar.
Cum funcționează EOMONTH-Formula
Această funcție EOMONTH vă permite să obțineți ultima zi a lunii în luna viitoare sau trecută.
Dacă folosim Zero (o) luni întregi, EOMONTH va reveni în ultima zi a lunii în aceeași lună pe care am văzut-o în exemplul de mai sus.
Pentru a obține ultima zi a lunii anterioare, putem folosi formula de mai jos pentru a executa:
Formulă:
= EOMONTH (data, -1)
Pentru a obține ultima zi a lunii următoare, putem folosi formula de mai jos pentru a executa:
Formulă:
= EOMONTH (data, 1)
În mod alternativ, putem folosi funcția Date, Year și Month pentru a returna ultima zi a lunii.
Formulă:
= DATE (AN (data), LUNA (data) +1, 0)
Deci, în exemplul de mai sus, putem vedea diferite luni în coloane A1 și B1 arată Ultima zi a lunii.
În acest fel, putem extrage cu ușurință sfârșitul lunii fără a folosi un calendar.
Argumentele funcției datei
Funcția date Excel este o funcție încorporată în excel, care va intra în funcția Date / Time, unde returnează valoarea de serie a unei date.
O formulă pentru funcția DATE:
= DATA (an, lună, zi)
Argumente:
Anul: un număr care este cuprins între 1 și 4 cifre care reprezintă anul.
Luna: aceasta reprezintă valoarea lunii, dacă valoarea lunii este mai mare de 12, atunci la fiecare 12 luni se va adăuga un an la valoarea anului.
Ziua: aceasta reprezintă Valoarea zilei. Dacă valoarea zilei este mai mare decât un număr de zile, atunci numărul exact de luni va fi adăugat la valoarea lunii.
DATA în Exemplul nr. Excel 1
Dacă introducem data în mod implicit, excel va lua un format general, care este arătat mai jos:
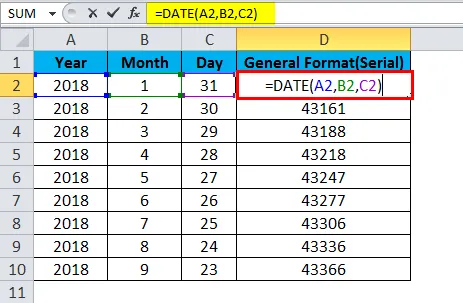
Acesta va avea un format general, care este prezentat mai jos:

Așadar, pentru a obține data exactă care va fi afișată, trebuie să alegem celulele format și apoi trebuie să alegem formatul pentru zi, lună și an.
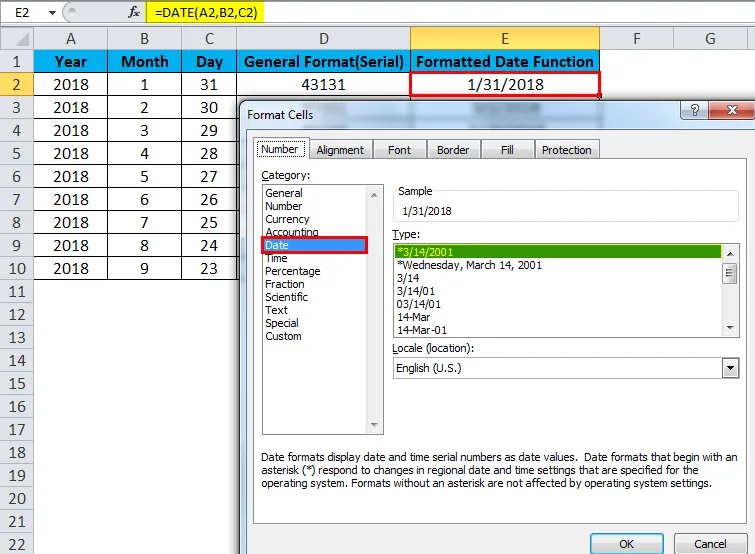
În exemplul de mai sus, am formatat celula pentru a obține data, luna și anul corespunzătoare.
Erori frecvente ne vom confrunta cu utilizarea funcției lunare în Excel:
Dacă în mod normal introducem data în celulă în mod implicit, excel va lua o valoare întreagă din cauza „formatului general”.

Deci, de fiecare dată când dorim să actualizăm data în celulă, trebuie să formatăm celula și să alegem data corespunzătoare pentru luna și formatul Anului.
Lucruri de reținut despre funcția LUNI în Excel
- Data de la care doriți să obțineți numărul lunii ar trebui să fie o dată valabilă.
- Dacă menționați o dată nevalidă, aceasta va returna #VALUE! eroare.
- dacă săriți introducând orice valoare în număr_ serial, se va reveni.
Articole recomandate
Acesta a fost un ghid pentru LUNI în Excel. Aici discutăm formula MONTH în Excel și cum să utilizăm funcția MONTH în Excel împreună cu exemplul excel și șabloanele excel descărcabile. De asemenea, puteți analiza aceste funcții utile în excel -
- Ghid pentru funcție ADEVĂRĂ în Excel?
- Cum se utilizează funcția SAU în Excel?
- Cum se utilizează funcția HLOOKUP în Excel?
- Cum se utilizează funcția LEN în Excel?