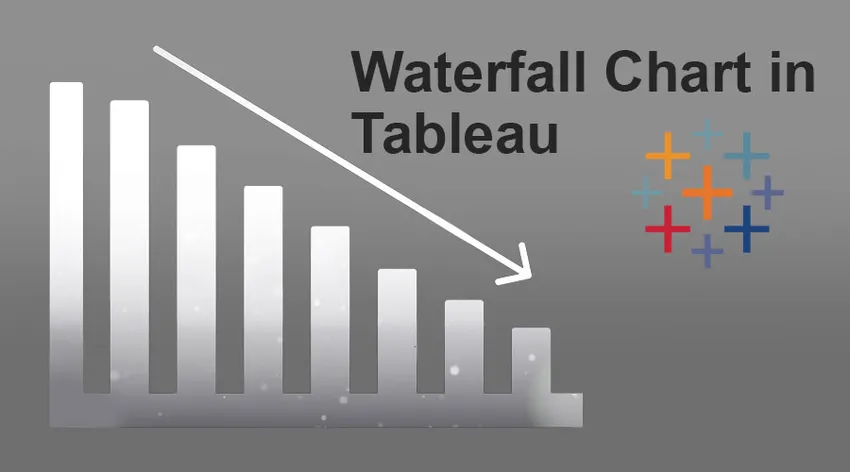
Introducere în graficul cascadelor din Tableau
Graficul de cascadă din Tableau este un fel de diagramă, printre altele, care poate fi construit prin aplicația Tableau. Fiecare diagramă are propria semnificație despre care vom discuta în secțiunea de importanță, dar înainte de a începe procesul de realizare a unui grafic de cascadă în Tableau, am prezenta un scenariu cititorilor noștri. Această declarație de problemă îi va ajuta să înțeleagă aplicabilitatea cascadei.
Scenariu - Așadar, aveți o afacere de merchandising care se descurcă bine pe parcursul timpului, trebuie să vă analizați datele de afaceri și să obțineți exact declarația de profit și pierdere. Intervalul de timp poate varia de la săptămână la lună sau chiar la o bază anuală.
Procesul graficului de cascadă din Tableau
1. Pregătește-te cu datele tale; noi, în acest articol, am creat un set de date exemplar. Trageți datele în aplicația Tableau prin intermediul unei surse de date Deschide >>.
Notă - Noi în acest articol am menționat Articolele v / s Profit Cascadă grafic. Vom măsura profitul în raport cu elementele date.
2. După ce ați setat datele dvs. în aplicația Tableau, selectați categoria SUM și trageți și plasați în secțiunea Rânduri, după cum se menționează mai jos -
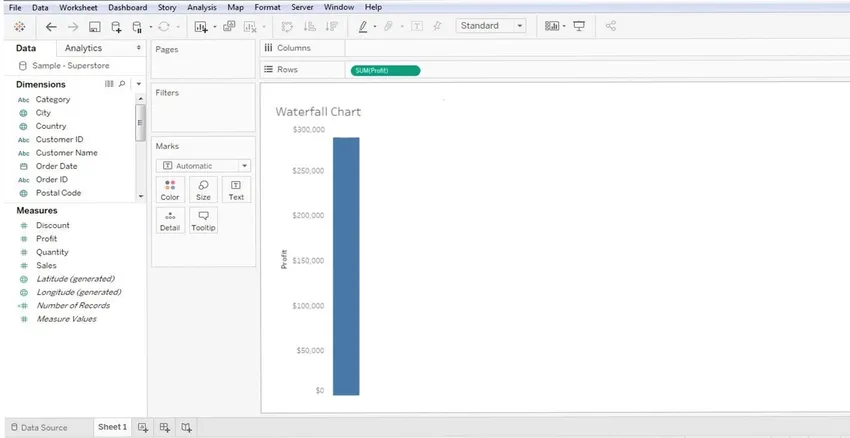
3. După ce o veți face, puteți vedea graficul de bare pentru Profit (bara albastră).
4. Apoi, trebuie să trageți și să plasați subcategoria (sau numele articolelor) din secțiunea „Coloană” a tabloului de bord - aruncați o privire la ecranul de mai jos. Subcategoria este o dimensiune de măsurare - care este o listă de elemente.
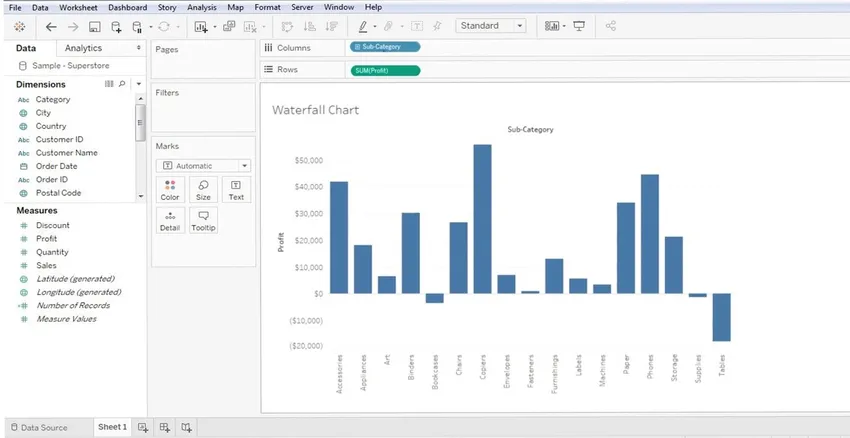
5. Cu aceasta, un aspect de bază al graficului dvs. este gata, dar acesta nu este un grafic de cascadă din Tableau, mai degrabă un grafic de bare. Trebuie să-i manipulăm forma acum înainte. Să vedem cum lucrurile se derulează de aici înainte -
6. Acum trebuie să facem anumite modificări în grafic - pentru a face să afișeze detaliile „Running Total”. Pentru aceasta trebuie să facem clic dreapta pe „SUM” prezent în secțiunea „Rânduri”, veți obține „Calcul tabel rapid” și apoi „Execuție totală”.
Deci, SUMA >> CALCULAREA TABELOR RAPIDE >> TOTAL RUNNING
Urmați ecranul menționat mai jos -
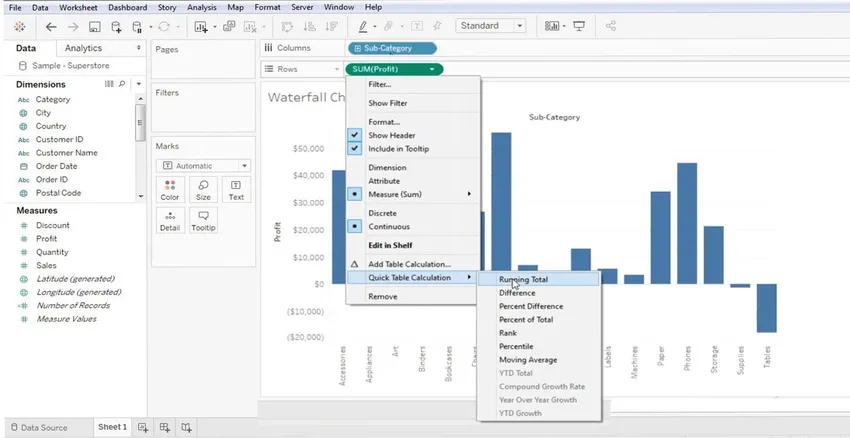
7. După ce ați făcut aceste modificări în grafic, veți obține ceva de genul ecranului menționat mai jos.
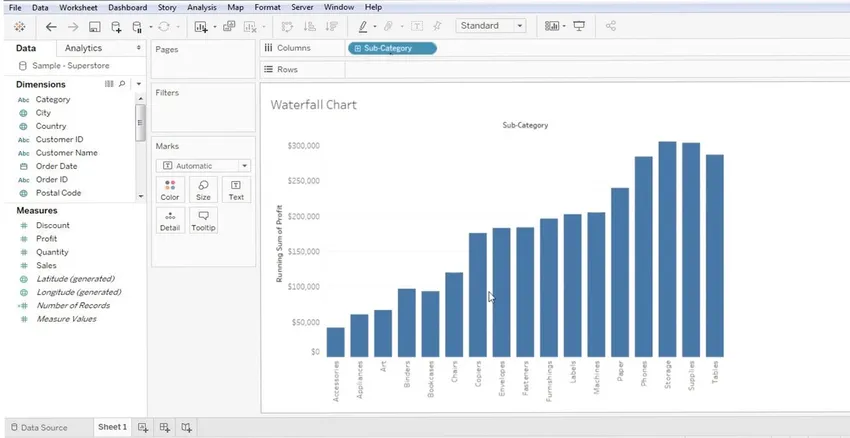
8. Ecranul de mai sus este ecranul Running Total pentru lista selectată de elemente.
9. Următorul lucru este să convertim această diagramă în Waterfall Chart din Tableau, pentru aceasta vom naviga în secțiunea „MARKS” a tabloului de bord. Secțiunea „Marcaje” se află în partea stângă. Secțiunea Marcaje conține toate tehnicile de îmbunătățire a datelor.
- Culoare
- mărimea
- Text
- Detaliu
- tooltip
10. Trebuie să facem clic pe butonul derulant „Marci” și să selectăm graficul „Gantt”. Consultați ecranul menționat mai jos.
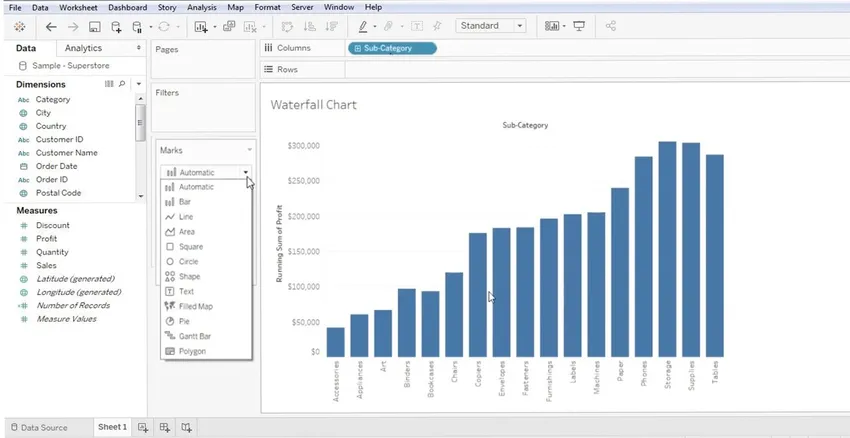
11. Cu aceasta, veți obține o vizualizare a graficului Gantt a datelor dvs., dar sunt necesare mai multe corecții. Să vedem mai întâi vizualizarea grafică Gantt în ecranul de mai jos -
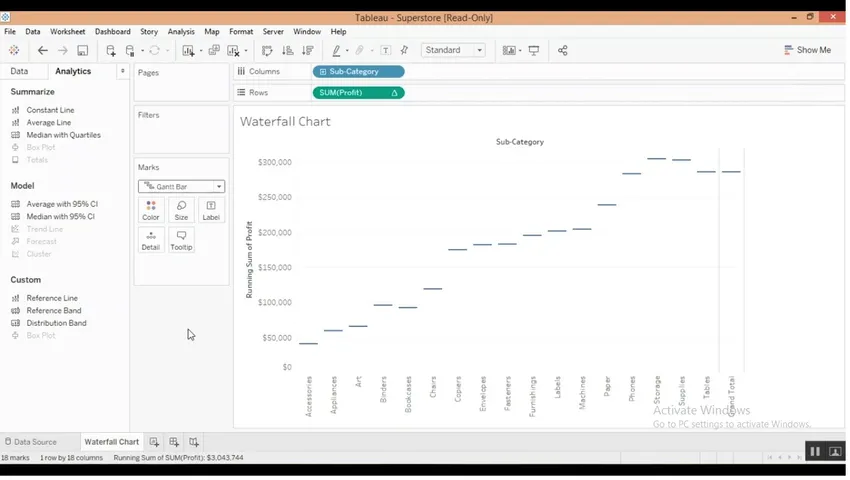
12. Acum trebuie să obținem barele (sau datele) deasupra acestui grafic Gantt. Pentru a face acest lucru, trebuie să facem o ajustare simplă. Trebuie să creăm o măsură calculată, pentru a face acest lucru, trebuie să faceți clic dreapta oriunde pe câmpul „DATE”. După aceea, trebuie să selectați '' CREEAZĂ DOMNUL CALCULAT ". Consultați ecranul de mai jos al graficului de cascadă din Tableau -
Notă - Putem vedea secțiunile „DATE” și „ANALITICE” - rotunjite în dreptunghi roșu.
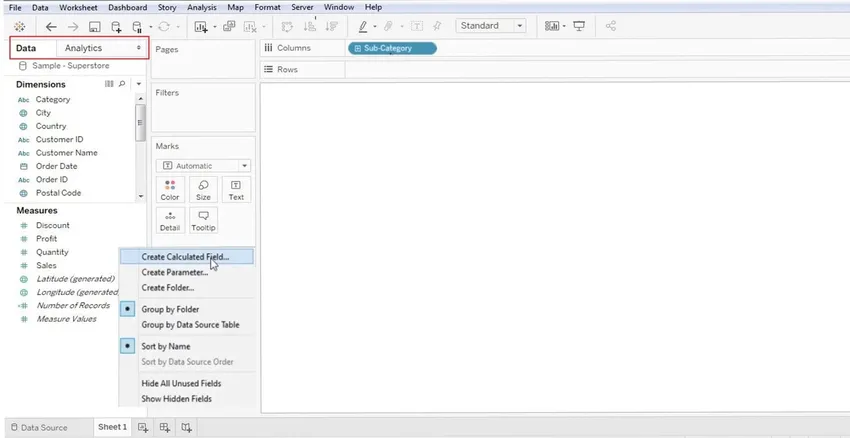
Deci trebuie să facem clic dreapta pe coloana „Date”.
13. Odată ce selectați „Câmpurile calculate” veți obține o casetă de dialog în care trebuie să o redenumim (în general, alegeți un nume relevant, cum ar fi Profitul negativ). Aceasta răspunde la valoarea reală, apoi faceți clic pe butonul „OK”. Consultați ecranul de mai jos -
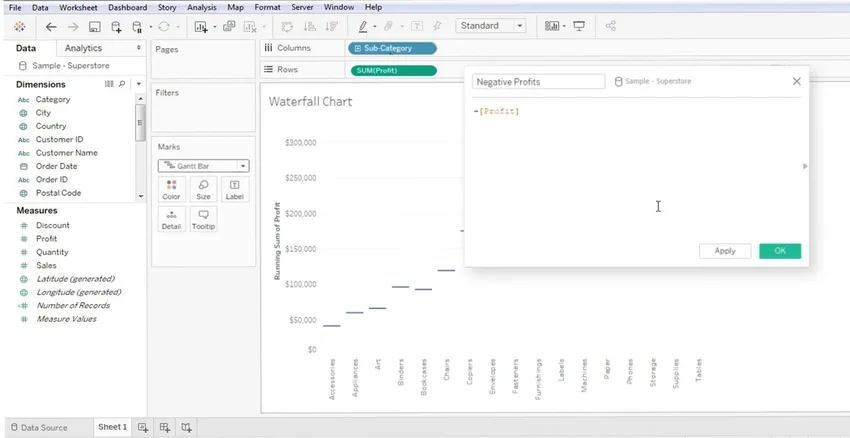
14. Acum trebuie să trageți parametrul „Valoarea negativă” (pe care tocmai l-ați creat - consultați ecranul de mai sus) în „MARE” (prezent în secțiunea MARK). Această „valoare negativă” pe care tocmai ați creat-o va fi prezentă în secțiunea „DATE”.
Notă - Trebuie doar să trageți și să aruncați această „valoare negativă” recent creată în secțiunea „Mărime” (prezentă în mărci).
Consultați ecranul de mai jos pentru o mai bună înțelegere -
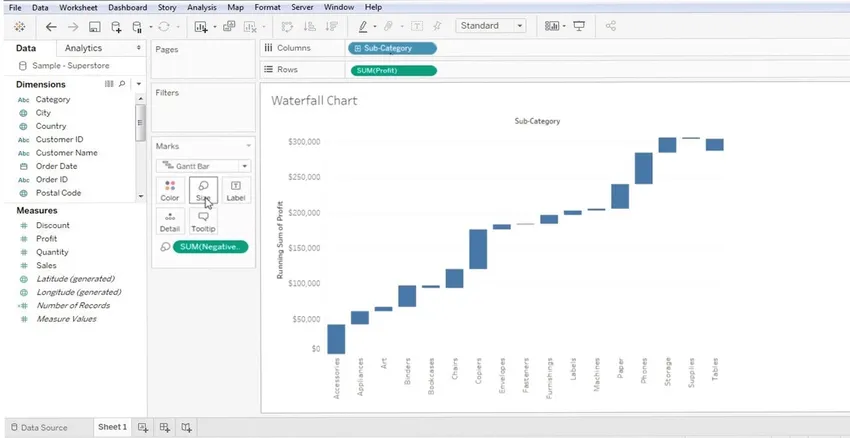
15. Datele prezente în ecranul de mai sus sunt o vizualizare a graficului Gantt. Dacă treceți cursorul pe barele Gantt, puteți vedea valorile pozitive / negative asociate cu fiecare dintre ele. Un exemplu foarte bun va fi graficul în sine, se poate înțelege cu ușurință de ce acest grafic se numește Cascadă (doar pentru că datele reprezintă o singură valoare - + ve / = ve). Consultați ecranul de mai jos pentru marcarea datelor -

Acesta este totul despre graficul Cascada Gantt din Tableau. Ne place să spunem că acesta este doar elementul de bază al graficului Waterfall, deoarece niciun grafic nu poate fi similar și, de asemenea, personalizarea graficului diferă de la o persoană la alta.
Importanța graficului de cascadă în tabel
1. Acționează ca un mijloc de informare în cadrul părții interesate.
2. Un mijloc de comunicare între echipă
3. O modalitate de a obține mai multe informații despre datele de afaceri
4. Tehnici de vizualizare a datelor
5. Ajută la obținerea unor valori nete, cumulate, de profit, pierderi
6. Aceste diagrame au aplicabilitate diferită în mai multe fluxuri precum controlul populației, rata natalității, rata de deces, profitul / pierderea afacerilor, supermarketurile etc.
Concluzie
Așa se folosește pentru a crea o diagramă de cascadă în Tableau, aceste diagrame sunt uneori cunoscute și sub denumirea de Flying Chart sau bridge bridge. În ansamblu, acționează ca o modalitate foarte bună de a analiza creșterea și căderea afacerii.
Articole recomandate
Acesta este un ghid pentru o diagramă de cascadă din Tableau. Aici am discutat Conceptul, importanța și procesul de creare a unui grafic de cascadă în Tableau. De asemenea, puteți consulta următoarele articole pentru a afla mai multe -
- Ce este Tableau?
- Cum se instalează Tableau
- Model de cascadă
- Introducere în diagrama de canal în tabel
- Ghid pentru diagrama de bare stivuite din Tableau
- Mod de creare a graficului de linii în Tableau
- Cum se creează un grafic de cascadă în Power BI?