Photoshop simplifică rotirea, întoarcerea și scalarea cuvintelor sau liniilor de text întregi într-un document, dar ce se întâmplă dacă vrem să transformăm doar o singură literă într-un cuvânt sau să transformăm litere diferite în mod diferit, rotind unele, rotind altele pe orizontală sau vertical, și scalarea altora? Se pare că ar trebui să fie o lucrare destul de simplă pentru comanda Free Transform a Photoshop, dar dacă ați încercat vreodată să o faceți, știți că nu este atât de simplu pe cât ar părea. Să aruncăm o privire asupra problemei.
Iată un document pe care l-am deschis pe ecran - un design simplu cu cuvântul „litere” în fața unui fundal de gradient:
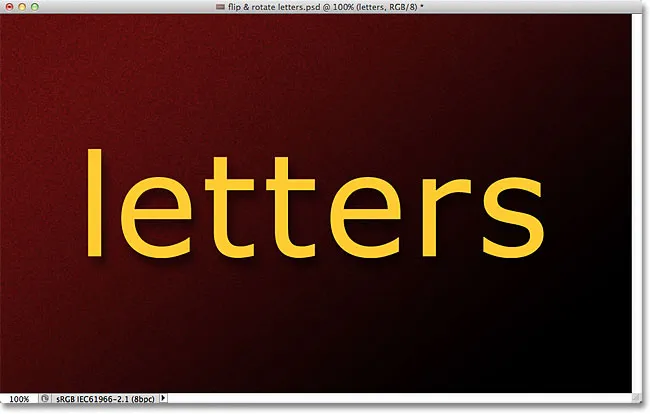
Documentul original.
Dacă ne uităm la panoul meu Straturi, vedem că documentul este format din două straturi - un strat de tip normal deasupra care conține cuvântul „litere” (cu un strat de strat de umbră aplicat pentru a adăuga un pic de interes) și gradientul pe Stratul de fundal de sub acesta:
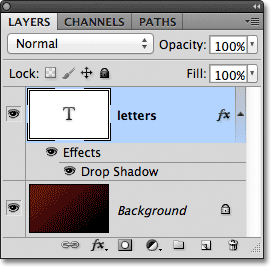
Panoul Straturi care arată stratul Tip deasupra stratului Fundal.
De obicei, pentru a roti, roti sau scala textul, am folosi comanda Free Transform a Photoshop. Îl voi selecta accesând meniul Edit din bara de meniu de pe partea de sus a ecranului și alegând Transformare gratuită :
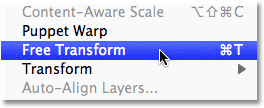
Alegerea comenzii Transformare gratuită din meniul Editare.
Aceasta plasează caseta de limitare a transformării gratuite și se ocupă cu cuvântul, iar aici se află problema noastră. Vreau să transform transformarea literelor individuale în cuvânt, dar Transformarea liberă selectează întregul cuvânt în ansamblul său, plasând caseta de delimitare și mânuțe în jurul lui. Dacă mișc cursorul mouse-ului în afara casetei de delimitare, apoi faceți clic și glisează cu mouse-ul pentru a-l roti, întregul cuvânt se rotește, nu doar o literă individuală:
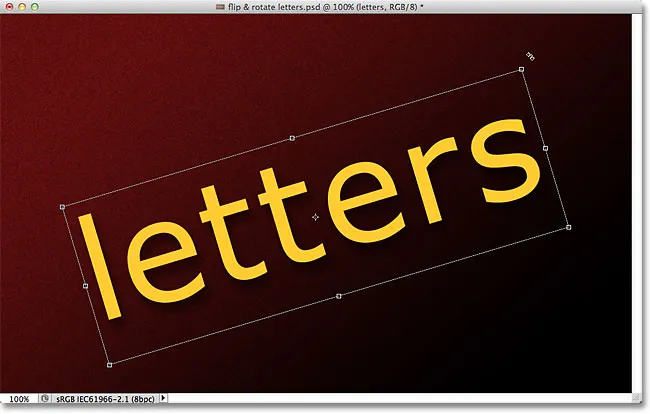
Transformare liberă rotește întregul cuvânt, deoarece a selectat întregul conținut al stratului de text.
Voi apăsa tasta Esc de pe tastatura mea pentru a anula rotirea. Să încercăm să aruncăm o scrisoare cu capul în jos. Cu Transformarea gratuită încă activă, voi face clic dreapta (Win) / Control-clic (Mac) oriunde în document și voi alege Flip Vertical din meniul care apare:
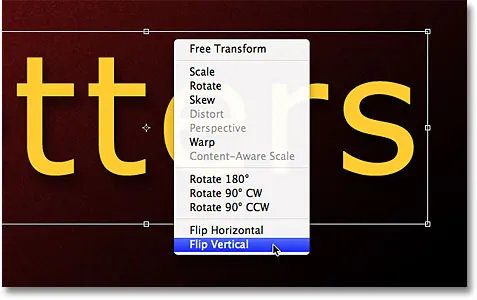
Alegerea Flip Vertical din meniul contextual.
Din nou, ne confruntăm cu aceeași problemă. Transformarea gratuită afectează întregul cuvânt, astfel încât întregul cuvânt este răsturnat cu susul în jos:
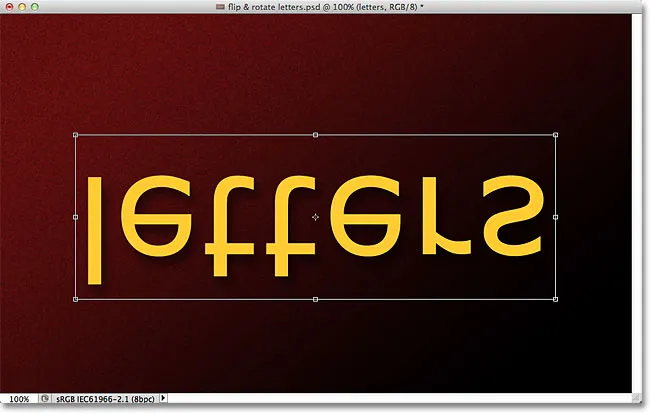
Transformarea gratuită afectează încă o dată întregul cuvânt.
Voi apăsa Esc pe tastatura mea pentru a anula comanda Flip Vertical. Să încercăm să scalăm o scrisoare. Voi ține apăsat Shift + Alt (Win) / Shift + Option (Mac) în timp ce dau clic pe una dintre mânerele de colț ale Free Transform și voi trage spre interior spre centrul casetei de delimitare. Ținând apăsată tasta Shift în timp ce trag, va menține intactă proporțiile originale ale textului pe măsură ce îl redimensionez, în timp ce tasta Alt (Win) / Option (Mac) spune Photoshop să scaleze textul din centrul său. Și nu este o surpriză, ne confruntăm cu aceeași problemă ca înainte. Întregul cuvânt este redus în ansamblu:
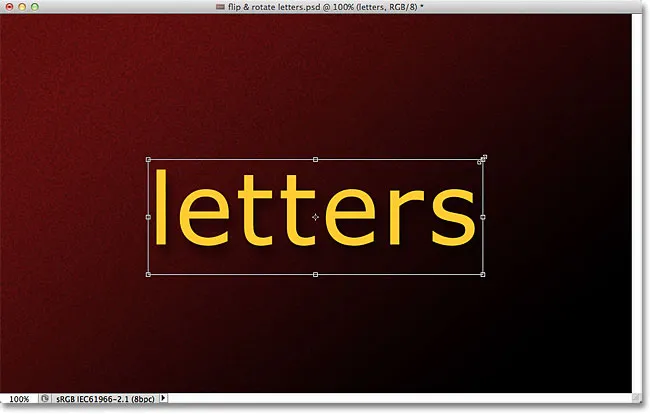
Fără o modalitate de a selecta o literă specifică, întregul cuvânt este mai mic.
Poate părea că Transformarea gratuită este problema aici, deoarece nu ne oferă nicio modalitate de a selecta litere individuale în cuvânt, dar problema reală este de fapt textul în sine. Sau, mai precis, problema este că cuvântul este text. Poate suna ciudat. Adică, desigur, este text, nu? Cu toate acestea, este o problemă, deoarece Photoshop nu ne permite să selectăm litere individuale într-o linie de text. Cel puțin, nu în timp ce textul este încă text, ceea ce ne aduce la soluție. Tot ce trebuie să facem pentru a putea lucra cu litere individuale este să transformăm textul în altceva!
Deci, în ce îl putem transforma în și ar trebui să arate ca text? Ei bine, l-am putea converti în pixeli rasterizându-l, dar aceasta nu este cea mai bună soluție, deoarece vom pierde marginile ascuțite și clare ale literelor, mai ales odată ce vom începe să le rotim și să le scalăm. O soluție mult mai bună este transformarea textului într-o formă . Ca formă, va părea în continuare text, și își va păstra marginile ascuțite indiferent de ceea ce facem. Singurul dezavantaj minor este că, odată ce am transformat textul într-o formă, acesta nu va mai fi modificabil, așa că asigurați-vă că aveți totul scris corect în primul rând.
Pentru a transforma textul într-o formă, asigurați-vă că stratul Tip este selectat în panoul Straturi, apoi mergeți până la meniul Strat din partea de sus a ecranului, alegeți Tip, apoi alegeți Conversia în formă :
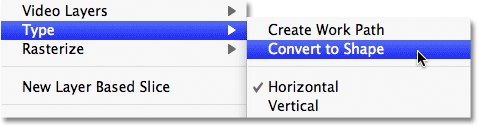
Accesați Strat> Tip> Convertiți în formă.
Se pare că nu s-a întâmplat nimic în fereastra documentului, dar dacă ne uităm în panoul Straturi, vedem că stratul Tip a fost convertit într-un strat Formă, ceea ce înseamnă că textul nostru a fost convertit cu succes într-o formă:

Stratul Tip este acum un strat Shape.
Cu textul acum o formă, putem selecta cu ușurință oricare dintre literele individuale. Pentru a selecta o scrisoare, avem nevoie de Instrumentul de selectare a căii (săgeata neagră) pe care îl puteți apuca din panoul Instrumente:
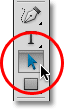
Selectați Instrumentul de selectare a căii.
Apoi, cu Instrumentul de selectare a căii în mână, trebuie doar să faceți clic pe litera dorită. Voi face clic pe prima literă „e” din cuvânt pentru a o selecta. Punctele de ancoră (pătrate mici) vor apărea în jurul literei pentru a arăta că acum este selectată:

Faceți clic cu Instrumentul de selectare a căii pe litera pe care doriți să o selectați.
Cu litera selectată, acum o pot transforma în orice mod vreau folosind Free Transform. Voi apăsa Ctrl + T (Win) / Command + T (Mac) de pe tastatura mea pentru a deschide rapid caseta și mânerele de delimitare Transformare gratuită (este mai rapid decât alegerea Transformării gratuite din meniul Editare), și de data aceasta, mai degrabă decât care apar în jurul întregului cuvânt, acestea apar în jurul literei selectate de mine:
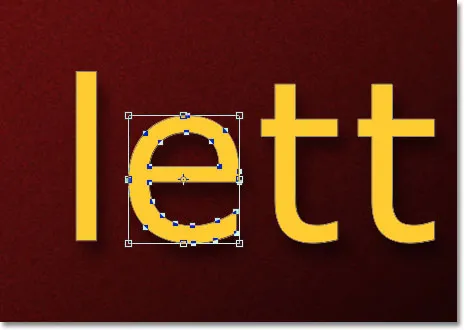
Transformarea gratuită poate acum lucra cu litere individuale.
Voi roti litera în același mod în care am rotit întregul cuvânt mai devreme, făcând clic oriunde în afara casetei de transformare liberă și trăgând cu mouse-ul. O voi roti în sens invers acelor de ceasornic. Când ați terminat de transformat o scrisoare, apăsați Enter (Win) / Return (Mac) pentru a accepta modificarea și ieșirea din Transformare gratuită:
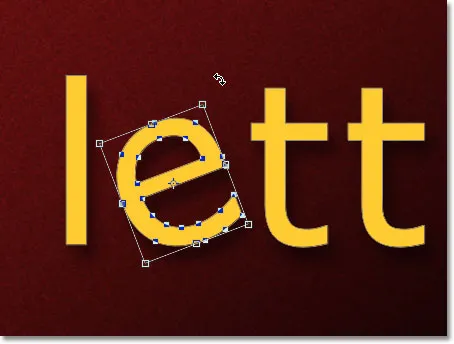
Rotirea scrisorii în sens invers acelor de ceasornic.
Voi face același lucru cu a doua literă „e” din cuvânt. În primul rând, o voi selecta făcând clic pe ea cu Instrumentul de selectare a căii, apoi voi apăsa Ctrl + T (Câștigă) / Comandă + T (Mac) pentru a deschide caseta Transformare gratuită și se vor ocupa de aceasta. Pentru a-l roti, voi face clic în afara casetei de delimitare și voi trage cu mouse-ul. De data aceasta, voi roti scrisoarea în sensul acelor de ceasornic. Când am terminat, voi apăsa Enter (Win) / Return (Mac) de pe tastatură pentru a accepta schimbarea și ieșirea din Transformarea gratuită:
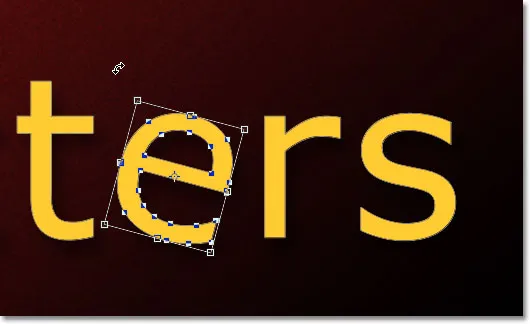
Rotirea celei de-a doua litere "e", de data aceasta în sensul acelor de ceasornic.
Ce se întâmplă dacă vreau să întorc o scrisoare, orizontal sau vertical? Cu textul acum o formă, este ușor! Din nou, trebuie doar să faceți clic pe litera cu Instrumentul de selectare a căii pentru a o selecta. Voi selecta a doua literă „t” în cuvânt. Apoi voi apăsa Ctrl + T (Win) / Command + T (Mac) pentru a plasa caseta Transformare gratuită și pentru a se ocupa de aceasta. Pentru a reda scrisoarea, voi face clic dreapta (Win) / Control-clic (Mac) oriunde în interiorul documentului și voi selecta una din cele două opțiuni (Flip Horizontal sau Flip Vertical) din partea de jos a meniului care apare . Voi alege Flip Horizontal :

Selectarea Flip Horizontal din meniul contextual.
Voi apăsa Enter (Win) / Return (Mac) pentru a accepta modificarea și, la fel, scrisoarea este întoarsă:
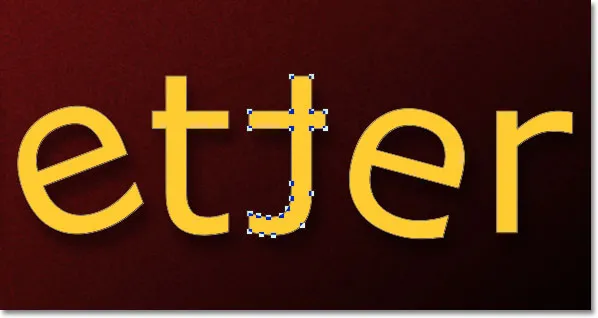
A doua literă „t” este acum o reflectare în oglindă a scrisorii din fața ei.
Pentru a mări (redimensiona) o scrisoare, faceți din nou clic pe ea cu Instrumentul de selectare a căii, apoi apăsați Ctrl + T (Win) / Command + T (Mac) pentru a crea Transformarea gratuită. Faceți clic pe oricare dintre cele patru mânere de colț, țineți apăsată tasta Shift pentru a păstra forma inițială a scrisorii intacte pe măsură ce o redimensionați, apoi trageți mânerul pentru a face scrisoarea mai mare sau mai mică. Țineți apăsat și Alt (Win) / Option (Mac) în timp ce trageți mânerul pentru a redimensiona scrisoarea din centrul acesteia. Aici, scalez litera „r” și o fac mai mare. Apăsați Enter (Win) / Return (Mac) când ați terminat să acceptați modificarea:
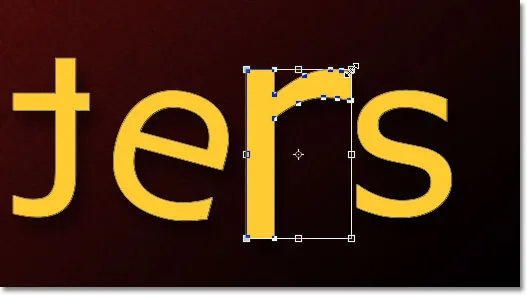
Trageți un mâner de colț spre exterior pentru a crește dimensiunea scrisorii.
Întrucât literele sunt forme, nu pixeli, puteți continua să le rotiți, să le rotați și să le scalati atât cât doriți, fără a pierde calitatea imaginii, așa că nu ezitați să continuați să selectați litere și să jucați cu Transformare gratuită până când sunteți mulțumit de rezultate. Puteți, de asemenea, muta literele în interiorul documentului dacă trebuie să le selectați pur și simplu cu Instrumentul de selectare a căii și să le trageți cu mouse-ul. Transformarea gratuită nu este necesară dacă tot ce faceți este să mutați o scrisoare.
Când ați terminat transformarea și mutarea literelor, faceți clic pe orice alt strat din panoul Straturi pentru a deselecta forma. Acest lucru va elimina contururile vizibile sau punctele de ancora din litere. Deoarece am doar două straturi în documentul meu, voi face clic pe stratul Fundal pentru a-l selecta:
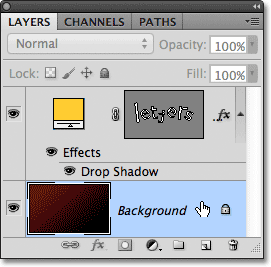
Faceți clic pe un strat diferit pentru a ascunde orice contur sau puncte de ancorare în jurul literelor când ați terminat.
Iată cum arată acum cuvântul meu după ce am scrutat mai mult literele cu Free Transform:
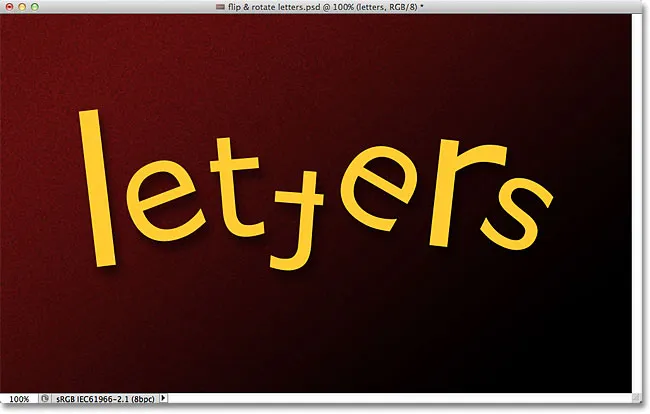
Rezultatul final.
Unde urmează …
Și acolo îl avem! Consultați secțiunile noastre Efecte text sau Efecte foto pentru mai multe tutoriale cu efecte Photoshop!