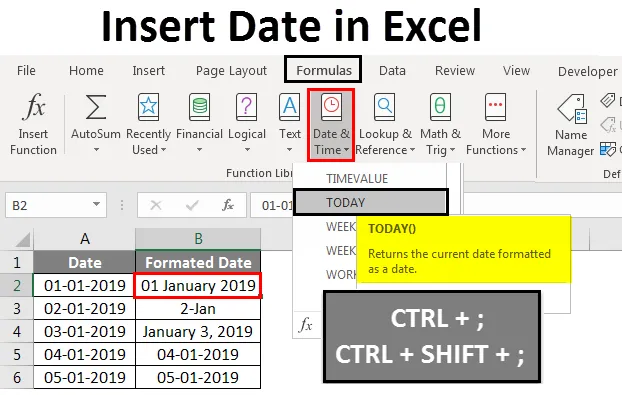
Data de introducere Excel (Cuprins)
- Introduceți data în Excel
- Cum se inserează data în Excel?
Introduceți data în Excel
În Microsoft Excel, putem insera data în diferite moduri, fie folosind formula funcției încorporate, fie introducând manual data ca 01.02.2019, sau 01-februarie-19, sau 01-feb sau 1 februarie 2019 Aceste funcții de date sunt utilizate în mod normal în analiza contabilă și financiară pentru fluxurile de numerar.
În Excel pentru inserarea datei avem o funcție încorporată numită TODAY () care va insera data exactă de astăzi, iar această funcție vă va oferi data actualizată de fiecare dată când deschidem cartea de lucru. Putem folosi, de asemenea, funcția NOW () încorporată, care introduce data și ora curente și această funcție va fi, de asemenea, continuă să se actualizeze atunci când vom deschide cartea de lucru de mai multe ori.
Cum se inserează?
Funcția încorporată TODAY este clasificată în funcția DATE / TIME din fila Formula.
Putem folosi și alte modalități pentru a insera data în excel, folosind tasta rapidă de la tastatură, care este listată mai jos.
- CTRL +; (Punct și virgulă) care va insera data curentă.

Pentru a insera data și ora curente, putem folosi tasta rapidă de mai jos, după cum urmează.
- CTRL +; apoi CTRL + SHIFT +; ceea ce ne va oferi data și ora actuală.
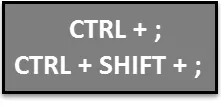
Să înțelegem cum se inserează data în Excel prin diferite metode, împreună cu câteva exemple.
Introduceți data în Excel - Exemplul # 1
Inserați automat data în Excel folosind funcția TODAY:
Puteți descărca aici șablonul Insert Data Excel - Insert Data Excel TemplateÎn acest exemplu, vom vedea cum se inserează automat data folosind funcția încorporată TODAY urmând pașii de mai jos, după cum urmează
Pasul 1 - Deschideți o nouă carte de lucru.
Pasul 2 - Accesați fila Formule .
Pasul 3 - Selectați DATE & TIME, astfel încât vom primi lista de funcții așa cum este arătat mai jos.
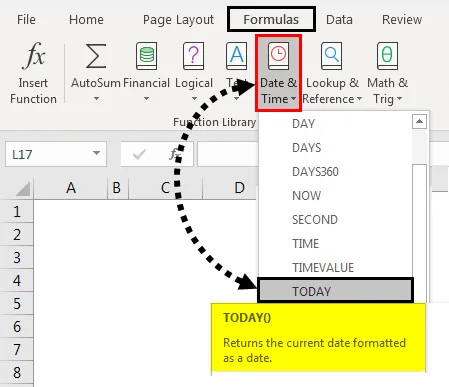
Pasul 4 - Selectați funcția TODAY
Pasul 5 - Odată ce facem clic pe funcția de astăzi, vom primi caseta de dialog pentru Argumente funcționale . Apoi faceți clic pe OK.
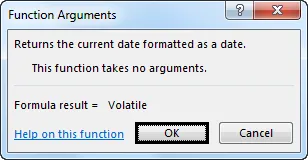
Excel va insera datele curente așa cum se arată mai jos.

Pasul 6 - Putem să tastați funcția direct ca azi, apoi să apăsați tasta Enter pentru a obține data curentă în foaia care este prezentată mai jos.

În mod alternativ, putem folosi și tasta rapidă pentru introducerea datei ca CTRL +;

Introduceți data în Excel - Exemplul # 2
Inserați data automat în Excel utilizând funcția ACUM:
În acest exemplu, vom vedea cum se utilizează funcția ACUM pentru a insera data în excel, urmând pașii de mai jos.
Pasul 1 - Mai întâi, deschideți o foaie nouă.
Pasul 2 - Tastați = funcția ACUM () în foaia de lucru. Apoi apăsați tasta Enter pentru a obține data și ora curente, așa cum se arată mai jos.

Pasul 3 - Putem să formatăm data și ora făcând clic dreapta pe celule, astfel încât să obținem opțiunea de celule de format, care este prezentată mai jos.
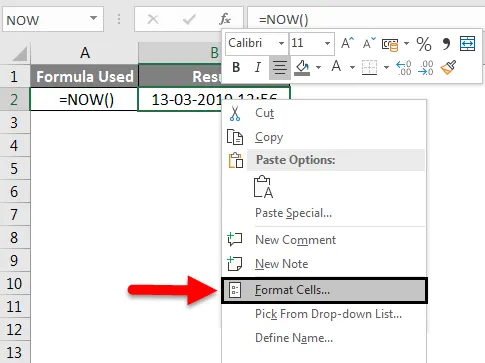
Pasul 4 - Odată ce facem clic pe Format Cells, vom primi caseta de dialog de mai jos. Apoi alegeți formatul dorit pe care trebuie să îl afișăm aici în acest exemplu.
Vom alege formatul datei din a doua opțiune, adică Data / Luna / Anul, așa cum se arată mai jos.

Pasul 5 - Faceți clic pe OK pentru a obține data în formatul dorit, așa cum este arătat mai jos.
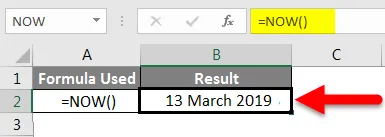
Introduceți data în Excel - Exemplul # 3
Introduceți manual data în Excel:
În acest exemplu, vom învăța cum să inserați data manual cu exemplul de mai jos
În excel, dacă introducem datele în mod implicit, Excel va converti numărul în format de date, în cazuri rare, dacă importăm foaia din alte surse, Excel nu va recunoaște formatul. Într-un astfel de caz, trebuie să introducem data manual și să o schimbăm în formatul datei.
Urmați pașii de mai jos pentru a insera data
Pasul 1 - Deschideți o nouă carte de lucru.
Pasul 2 - Introduceți manual diferite date ca 01-01-19, 01-02-19, 03-03-19, care este prezentat mai jos.

Pasul 3 - Putem modifica formatul datei selectând opțiunea de format care este prezentată mai jos.
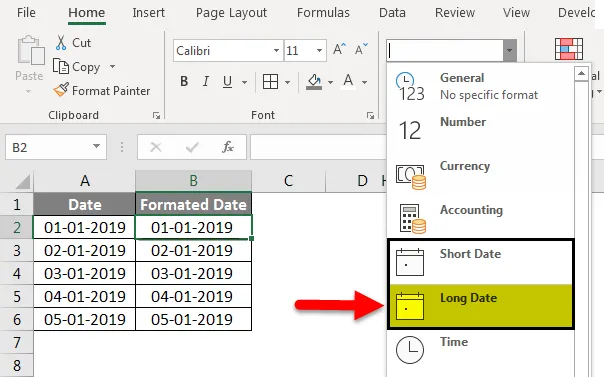
În ecranul de mai sus, putem vedea formatul datei ca dată scurtă și dată lungă .
Pasul 4 - Faceți clic pe Data lungă, astfel încât vom obține data în formatul dorit, așa cum se arată mai jos.
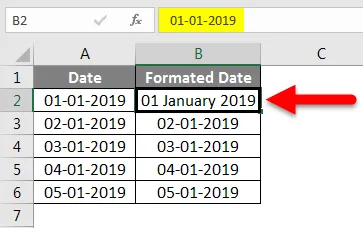
Putem insera data în diferite formate formatând data după cum urmează
Pasul 5 - Faceți clic pe celula B3 și faceți clic dreapta pe celulă, astfel încât vom primi opțiunea de celule de format, care este prezentată mai jos.
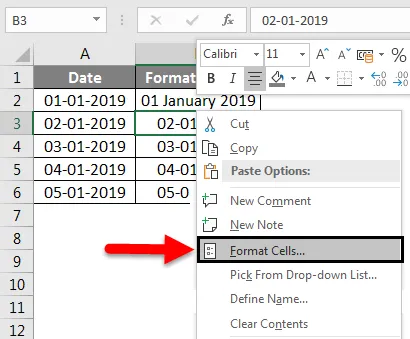
Pasul 6 - Faceți clic pe celulele format pentru a obține caseta de dialog cu opțiunea de format, care este prezentată mai jos.
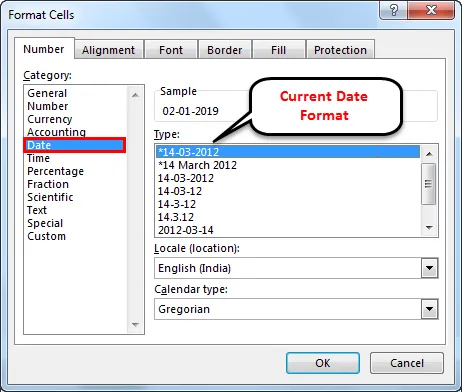
În opțiunea de format de mai sus, în mod implicit, Excel va afișa marcajul * (Asterisk), ceea ce înseamnă că formatul datei curente
Pasul 7 - Selectați celălalt format de dată ca 14-Mar, ceea ce înseamnă Data-Luna, care este prezentat mai jos.

Pasul 8 - Acum faceți clic pe OK pentru a obține data de ieșire dorită după cum urmează.
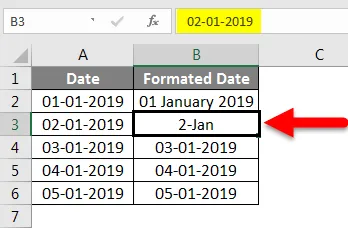
Putem schimba data a treia și în format de dată diferită, aplicând opțiunea de formatare ca mai sus unde am selectat opțiunea de mai jos ca lună, dată, an.

Pasul 9 - Faceți clic pe OK pentru a obține rezultatul final care este prezentat mai jos.
În imaginea de mai jos am introdus data într-un format diferit folosind opțiunea de formatare.

Introduceți data în Excel - Exemplul # 4
Inserați datele automat trăgând celulele:
În excel, putem introduce pur și simplu data și glisați celula automat urmând pașii de mai jos.
Pasul 1 - Deschideți o carte de lucru nouă și introduceți data ca 01 ianuarie-19, care este prezentată mai jos.
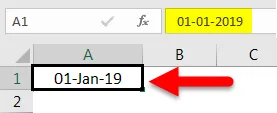
Pasul 2 - Acum trageți în jos celulele folosind mouse-ul, așa cum se arată mai jos.

Odată ce glisăm în jos, excelul mouse-ului va afișa data de creștere automată în celula de mai jos.
Pasul 3 - Trageți în jos celulele până la 05 ianuarie-19, așa cum se arată mai jos.
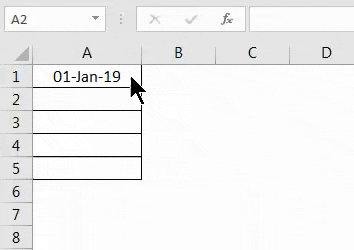
Am introdus data doar prin glisarea celulelor și putem observa că există un semn + (Plus), care ne permite să completăm automat data.
Odată ce facem clic pe simbolul + semn, vom primi opțiunile de mai jos precum Zilele de completare. Completați zilele de săptămână, completați lunile, completați anii.

Pasul 4 - Acum trebuie doar să faceți clic pe opțiunea Completați ani, astfel încât Excel să insereze automat anii, așa cum se arată mai jos.

Acum putem vedea diferența conform căreia completarea automată a modificat data prin creșterea numai a anilor și păstrarea acestora ca un număr comun.
Lucruri de amintit
- Trebuie să fim foarte atenți dacă folosim funcția TODAY încorporată în excel, deoarece funcția de astăzi va întoarce întotdeauna data curentă, de exemplu, dacă aplicăm funcția de astăzi în raport ieri și dacă încercați să deschideți același raport nu primiți data de ieri, iar funcția de astăzi va actualiza doar data curentă.
- Putem insera data folosind opțiuni de completare automată, dar asigurați-vă că introducem date corecte în excel, deoarece completarea automată va schimba data pentru întreaga celulă.
Articole recomandate
Acesta a fost un ghid pentru introducerea datei în Excel. Aici am discutat Inserați data în Excel și Cum să inserați data folosind diferite metode în Excel, împreună cu exemple practice și șablon Excel descărcabil. Puteți parcurge și alte articole propuse -
- Funcția DATEDIF în Excel
- Aflați despre funcția de azi în Excel
- Cum se utilizează funcția Excel Luna?
- Formula pentru ziua săptămânii în Excel