Photoshop Instrumentul Lasso Poligonală Photoshop, un alt instrument al selecțiilor sale de bază, este ca o încrucișare între Instrumentul pentru marcaje dreptunghiulare și instrumentul Lasso standard, ambele am analizat în tutorialele anterioare. Ne permite să tragem cu ușurință contururi de selecție a formelor libere bazate pe forme poligonale drepte. Dar, în timp ce Instrumentul pentru marcaje dreptunghiulare ne limitează la desenarea poligonilor pe 4 fețe (dreptunghiuri sau pătrate), Instrumentul poligonal Lasso ne permite să desenăm atât de multe laturi cât avem nevoie, cu atâta libertate pe care instrumentul Lasso ne oferă să ne mișcăm în orice direcție. nevoie!
Acest tutorial este din modul nostru de a face selecții în seria Photoshop.
În mod implicit, Instrumentul Lasso Poligonală se ascunde în spatele Instrumentului Lasso standard din panoul Instrumente. Pentru a ajunge la acesta, faceți clic pe Instrumentul Lasso, apoi țineți butonul mouse-ului în jos până când apare un meniu cu afișare care vă arată instrumentele suplimentare disponibile. Selectați Instrumentul Lasso poligonală din listă:
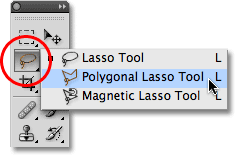
Instrumentul poligonal Lasso se ascunde în spatele instrumentului Lasso standard din panoul Instrumente.
După ce ați selectat Instrumentul Lasso poligonal, acesta va apărea în locul instrumentului Lasso standard din panoul Instrumente. Pentru a reveni la instrumentul Lasso mai târziu, faceți clic și țineți apăsat pe Instrumentul Lasso poligonal, apoi selectați Instrumentul Lasso din meniul de plecare:
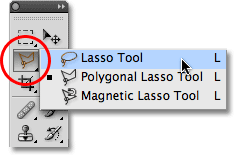
Oricare dintre cele trei unelte lasso pe care le-ați selectat ultima dată va apărea în panoul Instrumente. Selectați celelalte din meniul fly-out.
Puteți parcurge cele trei unelte diferite de Photoshop (instrument Lasso, instrument poligonal Lasso și Magnetic Lasso Tool, pe care îl vom analiza mai târziu), ținând apăsată tasta Shift și apăsând litera L în mod repetat.
Plugin Coduri scurte, acțiuni și filtre: eroare în codul scurt (ads-basic-basic-middle-2)
Trasarea selecțiilor poligonale drepte
Desenarea selecțiilor cu instrumentul Lasso poligonal este foarte asemănătoare cu desenul pe căi drepte cu instrumentul Pen . Începeți făcând clic undeva de-a lungul marginii obiectului sau zonei pe care trebuie să o selectați, apoi eliberați butonul mouse-ului. Acest lucru adaugă un document, numit în mod obișnuit punct de ancorare sau de fixare, în document. Pe măsură ce îndepărtați instrumentul Lasso poligonală, veți vedea o linie dreaptă subțire care se extinde de la cursorul mouse-ului, arătând un pic ca un păianjen țesând o pânză, cu celălalt capăt al liniei atașat la punctul de ancora. Faceți clic din nou pentru a adăuga un al doilea punct, apoi eliberați butonul mouse-ului. Linia va deveni „fixată” de noul punct, ambele puncte fiind acum unite de linia dreaptă.
Continuați să vă deplasați în jurul obiectului sau zonei, făcând clic pentru a adăuga un punct nou oriunde unde linia trebuie să schimbe direcția, fixând sfârșitul liniei pe fiecare punct nou pe măsură ce mergeți. Spre deosebire de instrumentul Lasso standard, precum și multe dintre alte instrumente de selecție Photoshop, nu este necesar să mențineți apăsat butonul mouse-ului în timp ce vă deplasați dintr-un punct în altul. Pur și simplu faceți clic pentru a adăuga un punct, eliberați butonul mouse-ului, treceți la următorul loc unde linia trebuie să schimbe direcția, apoi faceți clic pentru a adăuga un punct nou:
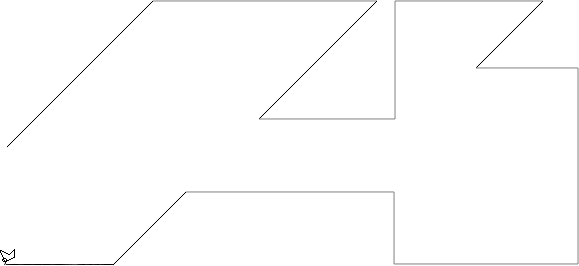
Faceți clic pentru a adăuga puncte în jurul obiectului sau zonei în care aveți nevoie de linie pentru a schimba direcția.
După ce ați făcut drum în jurul obiectului sau zonei, finalizați selecția făcând clic din nou pe punctul inițial adăugat. Photoshop va converti toate liniile drepte într-un contur de selecție. Un mic cerc va apărea în colțul din dreapta jos al pictogramei cursorului atunci când sunteți suficient de aproape de punctul inițial pentru a finaliza selecția. Am extins lucrurile aici pentru ca cercul să fie mai ușor de văzut:
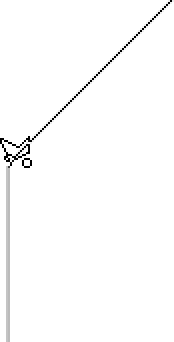
Un cerc mic apare în partea dreaptă jos a pictogramei cursorului atunci când sunteți suficient de aproape de punctul inițial pentru a finaliza selecția.
Puteți, de asemenea, să închideți o selecție, făcând dublu clic oriunde cu Instrumentul poligonal Lasso. Photoshop va închide automat selecția cu o linie dreaptă din punctul în care ați făcut clic pe punctul inițial inițial.
Iată o fotografie pe care am deschis-o în Photoshop care arată un panou mare gol, atârnat de partea unei clădiri. Vreau să adaug o fotografie în panou publicitar, ceea ce înseamnă că va trebui mai întâi să o selectez:
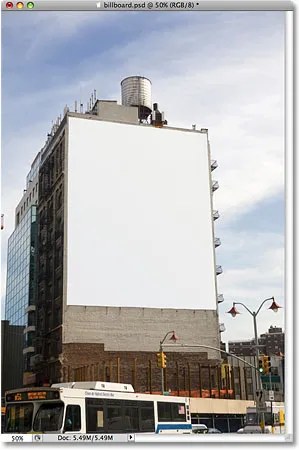
Un panou gol.
La prima vedere, s-ar putea să credeți că panoul publicitar are forma unui dreptunghi, așa că de ce să vă deranjați cu instrumentul Lasso poligonală atunci când instrumentul pentru marcaj dreptunghiular ar trebui să funcționeze bine? Hai sa incercam. Voi apăsa litera M de pe tastatură pentru a selecta rapid Instrumentul pentru marcaje dreptunghiulare, apoi voi face clic în colțul din stânga sus al panoului publicitar pentru a începe selecția mea și va trage în jos în colțul din dreapta jos. Pentru a finaliza selecția, voi elibera butonul meu de mouse:
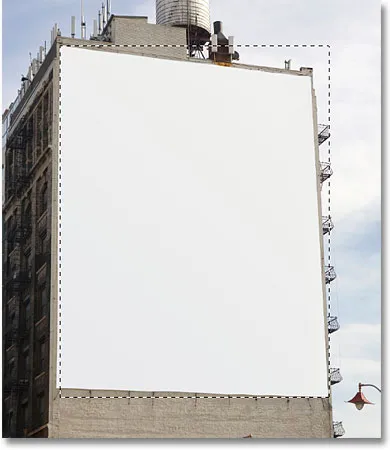
Încercând să selectați panoul publicitar cu ajutorul instrumentului Rectangular Marquee.
După cum vedem, chiar dacă panoul publicitar ar părea dreptunghiular dacă am sta direct în fața ei, perspectiva unghiului a fotografiei își denaturează forma, iar Instrumentul pentru marcaj dreptunghiular sfârșește făcând o treabă destul de jalnică de selectare aceasta.
Voi apăsa Ctrl + D (Win) / Command + D (Mac) pentru a elimina conturul meu de selecție eșuat. De data aceasta, să încercăm să selectăm panoul publicitar cu Instrumentul poligonal Lasso. Voi apuca Instrumentul poligonal Lasso din panoul Instrumente așa cum am văzut mai devreme, apoi pentru a începe selecția mea, voi face clic în colțul din stânga sus al panoului publicitar și va elibera butonul mouse-ului. Acest lucru stabilește punctul meu inițial de selecție. Mă voi deplasa în colțul din dreapta sus și dau clic pentru a adăuga un al doilea punct. Photoshop unește cele două puncte împreună cu o linie dreaptă subțire. Voi face clic pentru a adăuga un al treilea punct în colțul din dreapta jos, apoi faceți clic pentru a adăuga un al patrulea punct în colțul din stânga jos, fixând linia dreaptă pe fiecare punct nou, în timp ce mă îndrept în jurul panoului publicitar. Din nou, nu țin butonul mouse-ului în jos în timp ce mă mișc dintr-un punct în altul. Fac simplu clic pentru a adăuga puncte, apoi eliberez butonul mouse-ului de fiecare dată:
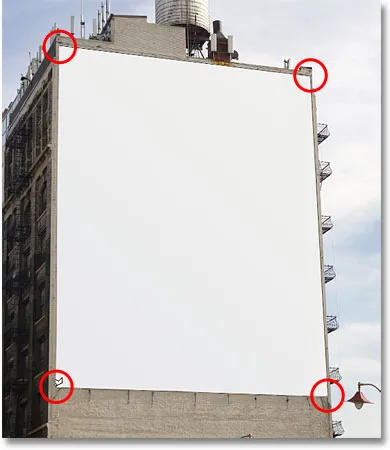
Faceți clic pe fiecare dintre cele patru colțuri cu Instrumentul poligonal Lasso, începând cu partea stângă sus și deplasându-vă în sensul acelor de ceasornic.
Dacă faceți o greșeală și faceți clic pentru a adăuga un punct în locul greșit, nu este necesar să începeți din nou. Apăsați doar tasta Backspace (Win) / Delete (Mac) de pe tastatură pentru a anula ultimul punct adăugat. Dacă trebuie să anulați mai multe puncte, continuați să apăsați Backspace (Win) / Delete (Mac) pentru a anula puncte în ordine inversă în care au fost adăugate.
Pentru a completa selecția mea, voi face clic înapoi pe punctul de plecare inițial pentru selecția din colțul din stânga sus al panoului publicitar, apoi eliberez butonul meu de mouse. Photoshop transformă toate liniile drepte dintre puncte în conturul meu de selecție și, după cum putem vedea, am reușit să facem o treabă mult mai bună în selectarea panoului de afișare de această dată:
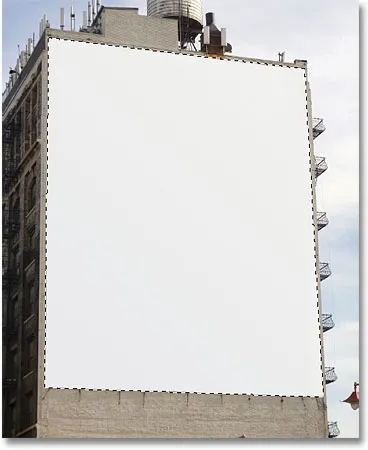
Instrumentul poligonal Lasso a simplificat selectarea panoului publicitar.
Acum, când este selectat panoul publicitar, voi deschide imaginea pe care vreau să o adăug:

Fotografia în curând pentru a fi afișată.
Voi apăsa Ctrl + A (Win) / Command + A (Mac) pentru a selecta rapid întreaga imagine, apoi Ctrl + C (Win) / Command + C (Mac) pentru a o copia în clipboard. Pentru a adăuga imaginea în panou publicitar, voi trece din nou la fotografia mea originală, apoi voi merge până la meniul Edit din partea de sus a ecranului și voi alege comanda Lipire în :

Comanda Pastează în Photoshop ne permite să inserează o imagine direct într-o selecție.
Aceasta plasează a doua fotografie direct în selecție, iar după o redimensionare puțin cu comanda Photoshop Free Transform, imaginea apare pe panou publicitar pentru ca toți să o poată vedea:
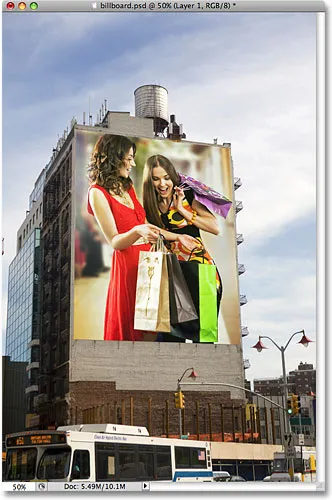
Cine nu ar fi încântat să fie mai mare decât viața pe un panou publicitar?
Pentru o explicație mai detaliată despre cum să inserați o imagine în alta, asigurați-vă că consultați Plasarea unei imagini în interiorul unei alte imagini din tutorialul Photoshop .
În continuare, vom analiza modul în care instrumentul Lasso poligonal gestionează ceva ceva mai complex decât panoul cu patru fețe și ce se întâmplă când întâlnim o parte a unui obiect rotunjit sau curbat!
Nu tot ceea ce veți dori să selectați cu Instrumentul Lasso poligonal va fi la fel de simplu ca un panou publicitar pe patru fețe, dar pașii sunt întotdeauna aceiași. Pur și simplu faceți clic pentru a adăuga puncte de-a lungul obiectului în locurile în care conturul de selecție trebuie să schimbe direcția, apoi faceți clic înapoi pe punctul de plecare inițial pentru a finaliza selecția.
Iată o fotografie a unei clădiri vechi. Vreau să înlocuiesc cerul din fotografie, ceea ce înseamnă că va trebui să selectez cerul, atrăgând o parte din selecția mea în partea de sus și laturile clădirii. Întrucât clădirea este alcătuită aproape în întregime din suprafețe drepte și plane, Instrumentul poligonal Lasso ar trebui să ușureze:
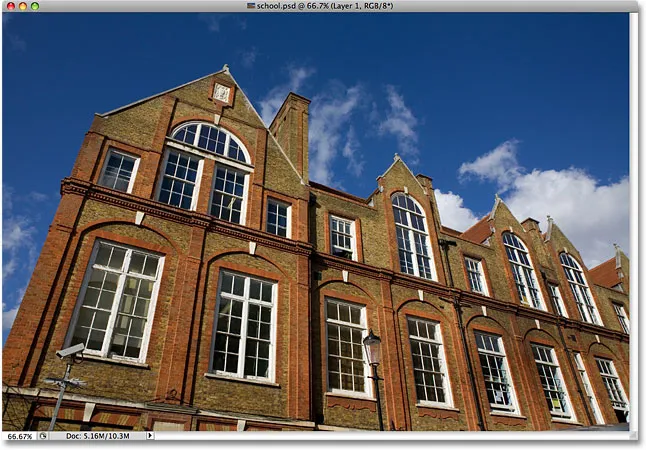
Pentru a selecta cerul din fotografie, va trebui să selectez în jurul părților și partea de sus a clădirii.
Voi începe selecția undeva de-a lungul părții din stânga clădirii făcând clic pentru a-mi seta punctul de plecare, apoi îmi voi face încet drum în exteriorul clădirii, făcând clic pentru a adăuga puncte după cum este necesar. Voi mări puțin pentru a vă ușura să văd ce fac apăsând Ctrl ++ (Win) / Command ++ (Mac) de câteva ori. Pentru a derula imaginea în jurul ferestrei documentului, țineți apăsat bara de spațiu, care vă trece temporar la Instrumentul manual, apoi faceți clic și trageți imaginea pentru ao muta. Eliberați bara de spațiu pentru a reveni la instrumentul Lasso poligonal:

Mai bine blochează-ți ferestrele. Instrumentul poligonal Lasso nu are probleme să urce pe laturile clădirilor.
Comutarea între instrumentul Lasso poligonal și instrumentul standard Lasso
În timp ce mă îndrept de-a lungul vârfului clădirii, întâlnesc ceea ce pare a fi o problemă. O parte din designul de pe acoperiș este de fapt rotunjit, ceea ce este o veste proastă pentru instrumentul Lasso poligonală, deoarece poate atrage doar selecții cu față dreaptă. Din fericire, Photoshop face trecerea ușoară între Instrumentul Lasso Poligonală și Instrumentul Lasso standard pentru ocazii precum aceasta. Pur și simplu țineți apăsată tasta Alt (Win) / Option (Mac), apoi începeți să trageți cu mouse-ul. Acest lucru trece temporar la instrumentul Lasso standard și, cu ajutorul acestuia, putem urmări cu ușurință orice zonă rotunjită sau curbată a unui obiect:

Apăsați Alt (Win) / Option (Mac) și începeți să trageți pentru a trece temporar la Instrumentul Lasso standard.
După ce ați trasat pe marginea suprafeței rotunjite sau curbate, eliberați tasta Alt / Option, apoi eliberați butonul mouse-ului. Vei reveni la Instrumentul poligonal Lasso, moment în care poți continua să te miști în jurul obiectului și făcând clic pentru a adăuga mai multe puncte:

Eliberați tasta Alt (Win) / Option (Mac), apoi eliberați butonul mouse-ului pentru a reveni la Instrumentul poligonal Lasso.
După ce am terminat de a-mi desena selecția în jurul clădirii, mă voi asigura că obțin toți pixelii de margine din cer de-a lungul laturilor și de sus a fotografiei, făcând clic cu Instrumentul poligonal Lasso în zona de paste gri din jurul fotografiei . Dacă nu puteți vedea zona pasteboard, apăsați Ctrl + - (Win) / Command + - (Mac) de câteva ori pentru a mări până apare cartonul. Photoshop nu va selecta pasta, ci va selecta doar pixelii din imagine:

Făcând clic în zona pastei din jurul imaginii este o modalitate bună de a vă asigura că selectați toți pixelii de margine.
Pentru a finaliza selecția, voi face din nou clic pe punctul meu de pornire inițial și, cu aceasta, cerul din fotografie este acum selectat:

Cerul este gata de înlocuire.
Voi face zoom din nou la nivelul de zoom 100% apăsând Ctrl + Alt + 0 (Win) / Command + Option + 0 (Mac). Dacă ne uităm în panoul Straturi, putem vedea că documentul meu este format din două straturi. Fotografia clădirii se află pe stratul superior și o fotografie cu un cer întunecat și tulbure stă pe stratul de fundal de sub ea:

Norii cu care vreau să înlocuiesc cerul stau pe un strat sub imaginea clădirii.
Cu stratul superior selectat, voi ține apăsată tasta Alt (Win) / Option (Mac) și voi face clic pe pictograma Layer Mask din partea inferioară a panoului Layers. Aceasta transformă selecția mea într-o mască de strat și putem vedea că a fost adăugată o miniatură de mască de strat în stratul superior. În mod normal, obiectul sau zona selectată va rămâne vizibil în document în timp ce tot ce nu a fost selectat va fi ascuns de vedere, dar ținând apăsată tasta Alt / Opțiune, am inversat masca stratului, care va ascunde cerul ( zona selectată) și menținerea clădirii (zona neselectată):
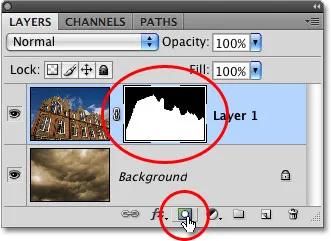
Zonele negre dintr-o mască de strat sunt ascunse de vizualizare în document. Zonele albe rămân vizibile.
Cu cerul din fotografia clădirii acum ascuns, norii din fotografia de sub ea arată în document:
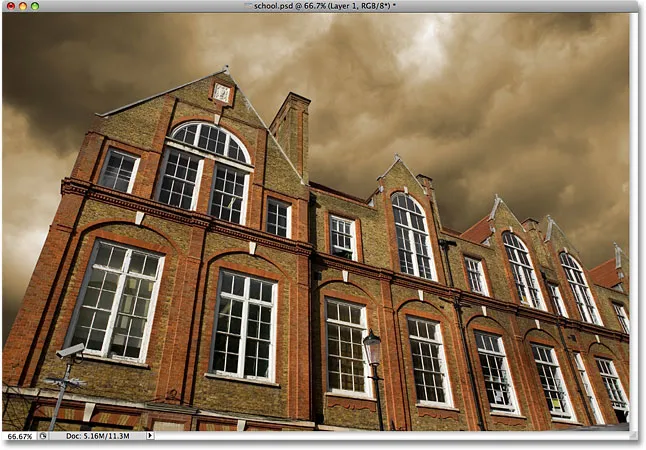
Dacă nu vă place vremea în Photoshop, așteptați doar câteva minute. Se va schimba.
Eliminarea unei selecții
În exemplul de mai sus, schița de selecție a dispărut atunci când am transformat-o într-o mască de strat, dar în mod normal, când ați terminat cu o selecție creată cu Instrumentul Lasso poligonală, puteți să o eliminați accesând meniul Selectare din partea de sus din ecran și alegând Deselectare, sau puteți apăsa comanda rapidă de la tastatură Ctrl + D (Câștigare) / Comandă + D (Mac). Puteți, de asemenea, să faceți clic pur și simplu oriunde în interiorul documentului cu Instrumentul poligonal Lasso sau cu oricare dintre alte instrumente de selecție Photoshop.