Efectele strălucitoare sunt o modalitate excelentă de a-ți îmbunătăți fotografiile, în special fotografiile de portret și de a le crea în Photoshop este ușor. Cu toate acestea, pașii pe care îi faceți pentru a le crea pot însemna diferența dintre un rezultat static (ceea ce înseamnă că nu poate fi ușor modificat sau modificat ulterior) și unul mult mai flexibil, unde puteți experimenta și regla efectul până când veți obține arata corect.
Ambele moduri de a crea efectul de strălucire moale pot fi completate foarte repede, dar care alegeți va depinde foarte mult de nivelul dvs. de abilități actuale și de cât de confortabil sunteți cu funcțiile mai avansate ale Photoshop (cum ar fi obiectele inteligente și filtrele inteligente).
În acest tutorial și următorul, vă voi arăta ambele modalități de a face lucrurile, începând aici cu versiunea statică care este cea mai potrivită pentru începători. În tutorialul următor, vom învăța cum să creăm exact același efect, dar cu mult mai mult control asupra rezultatului final.
Chiar dacă sunteți nou la Photoshop, vă încurajez să încercați ambele moduri de a adăuga o strălucire moale imaginilor dvs. pentru a obține o idee despre cât de puternic și flexibil poate fi Photoshop odată ce treceți puțin dincolo de elementele de bază. Ca întotdeauna, voi acoperi totul pas cu pas, indiferent de nivelul tău de abilitate, poți urma cu ușurință.
Dacă doriți să săriți direct în versiunea mai avansată, consultați următorul tutorial din această serie, Editing Soft Glow With Smart Filters in Photoshop. Altfel, să începem cu elementele de bază!
Iată fotografia pe care o voi folosi (femeia din portretul de la Shutterstock):

Imaginea originală.
Iată cum va arăta cu strălucirea aplicată. Efectul ajută nu numai la înmuierea fotografiei, inclusiv a pielii femeii, dar îmbunătățește contrastul general și face ca culorile să pară mai vibrante:

Rezultatul final.
Acest tutorial face parte din colecția noastră Retouching Portrait. Să începem!
Pasul 1: Duplică stratul de fundal
Cu imaginea mea recent deschisă în Photoshop, dacă ne uităm în panoul meu Straturi, vedem fotografia așezată pe stratul Fundal, în prezent singurul strat din documentul meu:

Panoul Straturi care arată fotografia pe stratul Fundal.
Primul lucru pe care trebuie să-l facem pentru efectul nostru de strălucire moale este să facem o copie a stratului de fundal, iar cel mai simplu mod de a face acest lucru este să faceți clic pe stratul de fundal și să îl trageți în jos pe pictograma nou strat din partea inferioară a straturilor. panou (este a doua pictogramă din dreapta):
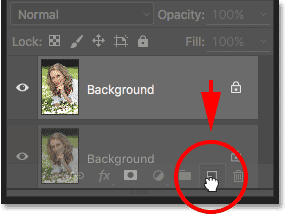
Trageți stratul de fundal pe pictograma Strat nou.
Eliberați butonul mouse-ului când cursorul dvs. de mână este direct peste pictograma New Layer. Photoshop va face o copie a stratului Fundal, va numi noul strat „Copie fundal” și va plasa deasupra originalului:

Stratul „Copiere fundal” apare deasupra stratului Fundal original.
Pasul 2: Redenumiți noul strat
Este întotdeauna o idee bună să redenumiți straturile din panoul dvs. Straturi, astfel încât să aveți o mai bună înțelegere a ceea ce este pe fiecare strat și la ce se folosește. Să dăm stratului „Copie de fundal” un nume mai descriptiv. Pentru a redenumi un strat, pur și simplu faceți dublu clic direct pe numele său din panoul Straturi. Acest lucru va evidenția numele curent:
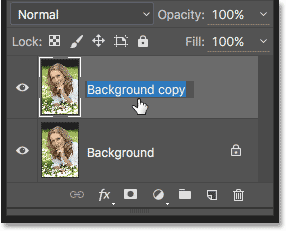
Faceți dublu clic pe numele „Copie de fundal” pentru a-l evidenția.
Deoarece vom folosi acest strat pentru a crea efectul nostru de strălucire moale, hai să-l denumim „Soft Glow”. Apăsați Enter (Win) / Return (Mac) de pe tastatură când ați terminat să acceptați schimbarea numelui:
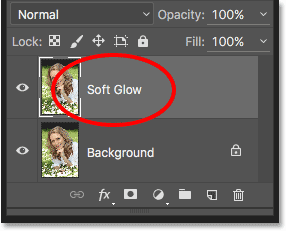
Stratul „Copiere de fundal” este acum stratul „Soft Glow”.
Pasul 3: Aplicați filtrul blur Gaussian
Pentru a crea efectul de strălucire moale efectiv, mai întâi vom aplica unele estompări stratului „Soft Glow”. Apoi vom schimba modul în care stratul estompat se amestecă cu imaginea originală de sub el, schimbând modul de amestecare.
Pentru a estompa stratul, vom folosi filtrul Gaussian Blur Photoshop. Accesați meniul Filtru din bara de meniu din partea superioară a ecranului, alegeți Blur, apoi alegeți Gaurian Blur :
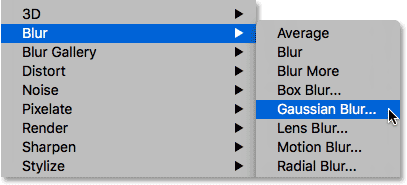
Accesând filtrul> încețoșarea> încețoșarea gaussiană.
Aceasta deschide caseta de dialog Gaussian Blur, care ne permite să controlăm cantitatea de încețoșare aplicată stratului folosind glisorul Radius de pe partea de jos. Cu cât trageți mai mult cursorul spre dreapta, cu atât va apărea efectul de estompare. Photoshop ne oferă o previzualizare în direct a efectului din document, așa că urmăriți imaginea în timp ce trageți glisorul pentru a evalua rezultatele.
Nu dorim să estompăm imaginea atât de mult încât subiectul nostru devine de nerecunoscut. Încercăm doar să înmoaim puțin lucrurile, astfel încât valorile mai mici ale razei tind să funcționeze cel mai bine. Rețineți, totuși, că cantitatea de încețoșare care funcționează cel mai bine pentru imaginea dvs. specifică poate fi diferită de a mea și va depinde foarte mult de dimensiunea acesteia, fotografiile mai mari având nevoie de mai multe neclarități decât cele mai mici. În general, pentru un efect de strălucire subtil, o valoare a razei de aproximativ 10 pixeli ar trebui să funcționeze bine:
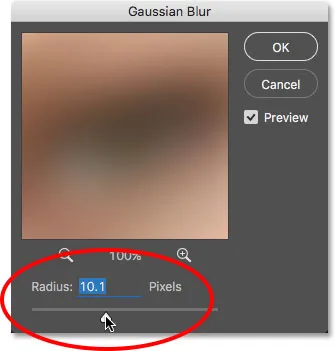
Pentru o strălucire subtilă, utilizați valori mai mici ale razei.
Iată cum arată efectul meu de estompare cu o valoare a razei de 10 pixeli. Observați că, în timp ce fotografia pare mai moale decât a făcut-o înainte, putem totuși să detaliem o mulțime de detalii. Vom vedea și mai multe detalii odată ce vom schimba modul de amestecare a stratului în pasul următor:

Efectul de estompare cu o rază de 10 pixeli.
Pentru un efect de strălucire și mai moale, mai visător, încercați o valoare mai mare a razei de aproximativ 20 de pixeli :
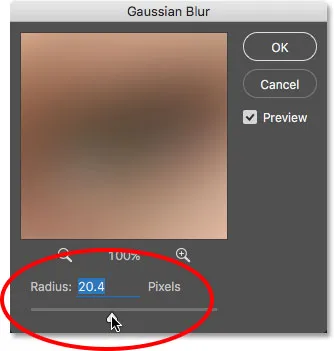
Pentru o strălucire mai visătoare, folosiți o valoare mai mare a razei.
Iată efectul meu de neclaritate folosind o rază de 20 de pixeli. Încă putem face detalii în fotografie, dar estomparea este cu siguranță de data aceasta. Alegerea cantității potrivite de estompare este într-adevăr o alegere personală și va depinde de imagine. În cazul meu, cred că este prea mult, așa că voi merge cu o rază mai mică de 10 pixeli. Când sunteți mulțumit de rezultate, faceți clic pe OK pentru a închide caseta de dialog Gaussian Blur:

Efectul de estompare cu o rază de 20 de pixeli.
Pasul 4: Schimbați modul de amestecare la lumină moale
Acum că am estompat stratul „Soft Glow”, hai să schimbăm modul în care interacționează cu imaginea originală din stratul Background de sub acesta. Facem asta schimbându-i modul de amestecare . Veți găsi opțiunea Mod de amestec în stânga sus a panoului Straturi. În mod implicit, este setat pe Normal. Faceți clic pe cuvântul „Normal” pentru a obține un meniu cu alte moduri de amestec și alegeți Soft Light din listă:
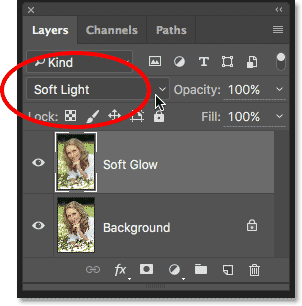
Modificarea modului de amestecare a stratului de la Normal la Soft Light.
Modul de amestecare Soft Light din Photoshop face două lucruri; crește contrastul general al imaginii și îmbunătățește culorile, făcându-le să pară mai vibrante. Iată imaginea mea cu modul de amestec setat pe Soft Light, oferind totul o strălucire caldă și subtilă:

Efectul folosind modul de amestecare Soft Light.
Pentru un efect mai puternic, încercați în schimb modul de acoperire Suprapunere . Modul de amestecare Overlay este foarte asemănător cu Soft Light, sporind contrastul și culoarea, dar în cazul în care Soft Light este mai subtil, Overlay este mai intens:
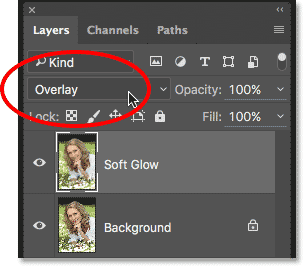
Modificarea modului de amestecare de la Soft Light la Overlay.
Iată rezultatul meu cu modul de suprapunere. Suprapunerea poate funcționa mai bine cu o imagine diferită, dar în acest caz este prea puternică așa că voi merge cu Soft Light în schimb:

Rezultatul folosind modul de suprapunere.
Pasul 5: scade opacitatea stratului
Pentru a regla efectul, pur și simplu scade opacitatea stratului. Veți găsi opțiunea Opacitate în partea dreaptă sus a panoului Straturi, direct față de opțiunea Blend Mode. Valoarea implicită a opacității este de 100%. Cu cât o cobori mai mult, cu atât va apărea fotografia originală de sub stratul „Soft Glow”. Cu alte cuvinte, vom vedea mai mult din imaginea originală și mai puțin din imaginea neclară.
Pentru a modifica valoarea de opacitate, faceți clic pe săgeata mică din dreapta valorii curente, apoi trageți glisorul. Voi reduce mina la aproximativ 75%, dar din nou, veți dori să urmăriți imaginea în timp ce trageți glisorul pentru a evalua rezultatele:
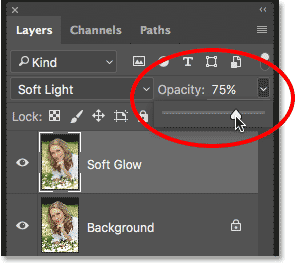
Scăderea opacității stratului „Soft Glow”.
Aici, după scăderea opacității, este efectul meu final de strălucire moale:

Rezultatul final.
Și acolo îl avem! Acesta este modul rapid și ușor de a adăuga un efect de strălucire moale la o imagine cu Photoshop!
Dar, acum când am terminat, bine, ce se întâmplă dacă nu-mi place foarte mult rezultatul? Am mers cu o strălucire subtilă, dar ce ar fi dacă o strălucire mai puternică, mai „visătoare” ar fi funcționat mai bine? Cum pot să mă întorc și să o schimb? Adică, pot schimba cu ușurință modul de amestecare de la Soft Light la Suprapunere (și invers) și pot încerca să schimb valoarea Opacității stratului, dar nu chiar asta vreau să fac. Vreau să mă întorc și să ajustez cantitatea de estompare pe care am aplicat-o cu filtrul Gaurian Blur înapoi la pasul 3. Cum fac asta?
Răspunsul scurt este, nu pot, și de aici vine problema acestui mod de a crea efectul de strălucire moale. De îndată ce am dat clic pe OK pentru a închide filtrul Gaurian Blur, am comis efectul de estompare a stratului. . Cu alte cuvinte, am făcut o schimbare permanentă, sau cel puțin, una care nu poate fi ușor de anulat. O modalitate mai bună de a lucra ar fi să menținem întregul efect, inclusiv filtrul Gaussian Blur, complet modificabil de la început până la sfârșit. În acest fel, chiar și după finalizarea efectului, am putea totuși să ne întoarcem și să încercăm diferite sume de încețoșare pentru a ne asigura că obținem cel mai bun rezultat posibil.
Deci, cum facem asta? O facem profitând de puternice obiecte inteligente și filtre inteligente Photoshop. Pot părea intimidante, dar sunt foarte simple de utilizat. De fapt, sunt la fel de ușor de utilizat ca straturi și filtre normale în Photoshop, dar ne oferă mult mai multă flexibilitate.
În tutorialul următor, vom învăța cum să creăm acest același efect de strălucire moale, păstrând fiecare pas complet modificabil. Așadar, dacă sunteți gata să vă duceți abilitățile Photoshop la nivelul următor, mergeți mai departe la tutorialul Editable Soft Glow With Smart Filters. Ne vedem acolo!