În acest tutorial Photoshop CS6, vom învăța cum să gestionați și să organizați toate panourile care alcătuiesc o mare parte din interfața Photoshop.
O mare parte din munca pe care o facem în Photoshop implică utilizarea panourilor. Panoul Straturi, de exemplu, este locul în care adăugăm, ștergem, selectăm și aranjăm straturile din documentul nostru. Este și locul în care adăugăm măști de strat și efecte de strat. Adăugăm și lucrăm cu straturi de reglare folosind atât panourile Reglaje cât și Proprietăți. Putem alege culori cu panourile Color și Swatches, să lucrăm cu canale de culori individuale folosind panoul Channel, să revenim la pașii anteriori din fluxul nostru de lucru cu panoul Istoric și multe altele.
Cu atât de multe panouri din care să alegeți și să lucrați, poate părea un pic copleșitor, mai ales dacă sunteți nou la Photoshop, motiv pentru care să știți cum să gestionați și să aranjați panourile de pe ecranul nostru este atât de important.
Resetarea spațiului de lucru Essentials
Înainte de a începe să ne uităm la panouri, să ne asigurăm mai întâi să vedem ambele aceleași panouri, și în aceleași locații, pe ecranul nostru. Pentru a face acest lucru, trebuie doar să ne asigurăm că utilizăm spațiul de lucru implicit Photoshop. Vom acoperi spațiile de lucru într-un alt tutorial, dar, practic, un spațiu de lucru este o modalitate prin care Photoshop își amintește ce panouri ar trebui să fie afișate pe ecran și unde ar trebui să fie amplasate. Photoshop este livrat cu mai multe spații de lucru încorporate, dintre care putem alege, și chiar putem face propriile noastre. Deocamdată, dacă vă uitați în colțul din dreapta sus al interfeței Photoshop, veți găsi caseta de selecție a spațiului de lucru . De fapt, nu spune Workpace nicăieri, dar implicit ar trebui să fie setat pe Essentials . Dacă nu este setat pe Essentials, faceți clic pe casetă și alegeți spațiul de lucru Essentials din partea de sus a listei care apare:
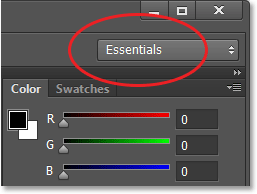
Opțiunea spațiu de lucru ar trebui să fie setată pe elemente esențiale.
Apoi, să resetăm spațiul de lucru Essentials în sine, astfel încât toate panourile să fie plasate din nou în locațiile lor implicite. Există șanse mari ca acestea să fie deja, cu excepția cazului în care ați mutat lucrurile pe cont propriu, dar doar pentru a vă asigura, faceți clic pe cuvântul esențial din caseta de selectare și apoi alegeți Resetare esențiale din jos în josul meniului:
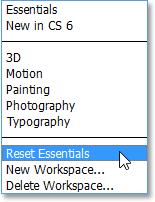
Resetarea spațiului de lucru Essentials.
Coloanele panoului
Acum că ne-am asigurat că amândoi vedem aceleași panouri, să învățăm cum să le gestionăm și să le organizăm. Panourile Photoshop sunt amplasate în coloane din partea dreaptă a ecranului. În mod implicit, există două coloane de panou - o coloană principală în dreapta și o coloană îngustă, secundară, lângă ea în stânga (ambele evidențiate în imaginea de mai jos):
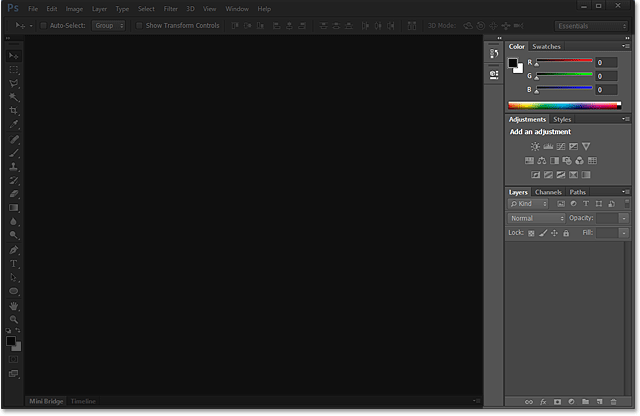
Panourile se găsesc în două coloane de-a lungul părții din dreapta a interfeței Photoshop.
Să aruncăm o privire mai atentă pentru un moment la coloana principală a panourilor. În mod implicit, Photoshop deschide trei panouri pentru noi - panoul Color din partea de sus a coloanei, panoul Reglaje din mijloc și panoul Straturi din partea de jos. De unde știm că ne uităm în mod special la panourile Culoare, Reglaje și Straturi? Știm pentru că fiecare panou are numele său afișat într-o filă din partea superioară a panoului:
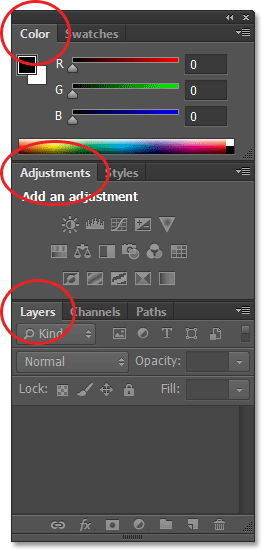
Trei panouri - Culoare, Reglaje și Straturi - deschise în coloana panoului principal.
Grupuri de panouri
Probabil ați observat că, deși sunt doar trei panouri deschise, există de fapt mai mult de trei panouri enumerate în coloana principală. Putem vedea în mod clar și alte file cu nume de panou diferite listate. De exemplu, panoul Culoare din partea de sus are o filă Swatches din dreapta acestuia. Panoul Reglaje are o filă Stiluri în dreapta sa, iar panoul Straturi are de fapt alte două file - Canale și Căi - alături. Ce-i cu aia? Ei bine, cu atât de multe panouri cu care să lucreze în Photoshop, Adobe a trebuit să vină cu o modalitate de a împiedica să se aglomereze pe întregul ecran. Soluția era să grupezi sau să „cuibărești” două sau mai multe panouri împreună în grupuri de panouri . În felul acesta, mai multe panouri se pot încadra în spațiul unui singur panou!
Cum functioneazã? Să ne uităm din nou la unul dintre panourile deschise în prezent pentru noi - panoul Color. Știm că este panoul Culoare, deoarece scrie „Culoare” în fila din partea de sus. Totuși, pe lângă ea, există o altă filă care scrie „Swatches”. Această filă suplimentară este pentru un alt panou care este grupat cu panoul Culoare, dar în prezent se ascunde în spatele acestuia. Doar un singur panou poate fi activ într-un grup și putem spune care panou este activ deoarece celelalte panouri au numele lor întunecate. Pentru a comuta între panourile dintr-un grup, tot ce trebuie să facem este să facem clic pe filele lor . Aici, am început cu panoul Culoare deschis în grup, dar făcând clic pe fila Swatches, panoul Swatches se deplasează în partea din față a grupului și devine activ. Panoul Culoare se mută în fundal, dar pot reveni cu ușurință la panoul Culoare în orice moment, făcând clic pe fila sa:
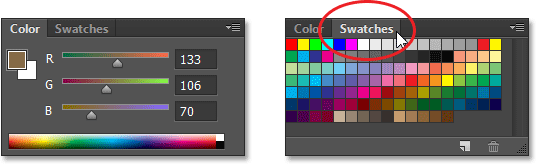
Faceți clic pe fila pentru a comuta de la panoul Culoare la panoul Comutații.
Voi face același lucru cu panoul Reglaje, care este activ în prezent într-un grup separat. Pot vedea că panoul Stiluri este cuibărit în spatele său, așa că pentru a trece la panoul Stiluri, voi face clic pe fila acestuia pentru a aduce panoul Stiluri în fața grupului și a trimite panoul Reglații în spate. Când trebuie să vă văd din nou panoul Reglaje, trebuie doar să fac clic pe fila acestuia:
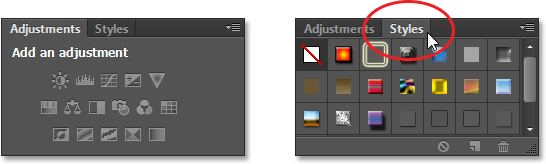
Comutarea între panourile Reglaje și Stiluri făcând clic pe file.
Modificarea ordinii panourilor dintr-un grup
Observați că panoul Reglaje este listat primul în grup și că panoul Stiluri este afișat în al doilea rând. Nu există un motiv special pentru care apare primul panou Reglații și, de fapt, este ușor să schimbați ordinea panourilor. Tot ce trebuie să facem este să facem clic pe fila unui panou din partea de sus a grupului, iar apoi cu butonul mouse-ului încă ținut apăsat, trageți fila spre stânga sau spre dreapta. Aici, am făcut clic pe fila Ajustări pentru a-l selecta și fără să ridic butonul mouse-ului, glisez panoul spre dreapta pentru a-l muta în cealaltă parte a filei Stiluri:
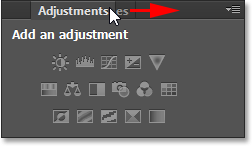
Faceți clic și glisați fila Ajustări.
Odată ce mi-am mutat fila în locul în care o doresc, o să eliberez butonul mouse-ului, iar Photoshop lasă fila în noua poziție. Fila Stiluri este acum listată primul în grup, cu fila Ajustări în al doilea rând:
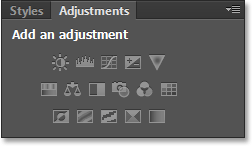
Ordinea filelor a fost ușor modificată.
Mutarea panourilor între grupuri
Ce se întâmplă dacă, în loc să schimb pur și simplu ordinea filelor într-un singur grup, aș dori să mut un panou într-un alt grup? Să spunem, de exemplu, că vreau să mut panoul Stiluri în același grup care deține panourile Color și Swatches. Pentru a face acest lucru, voi face pur și simplu clic pe fila Stiluri și din nou cu butonul mouse-ului încă ținut apăsat, voi începe să glisez fila în noul grup de panou până când va apărea un chenar albastru în jurul noului grup:
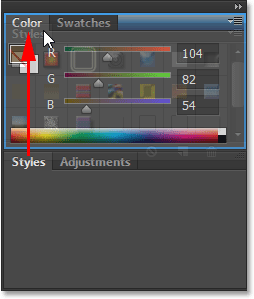
Un chenar de evidenție albastru apare în jurul grupului în care vreau să mut panoul.
Borderul albastru mă anunță că acum pot elibera butonul mouse-ului și Photoshop va arunca panoul Styles în noua sa casă cu panourile Color și Swatches. Observați că panoul Reglaje este acum singur din grupul său, care este considerat în continuare un grup, deși în prezent deține un singur panou (la urma urmei, am putea trage alte panouri în el oricând am dori):

Este ușor să mutați panouri de la un grup la altul în Photoshop.
Crearea de grupuri de panouri noi
După cum am văzut, panoul Reglaje este acum în propriul grup de panouri. Putem realiza de fapt un grup nou din orice panou. Să spunem că vreau să așez panoul Culoare, care este în prezent cuibărit cu panourile Swatches și Stiluri, în propriul grup independent și că vreau ca acest nou grup să apară direct deasupra panoului Reglaje. Pentru a face acest lucru, voi face clic pe fila Culoare, apoi cu butonul mouse-ului încă ținut apăsat, voi începe să glisez fila în jos spre panoul Reglaje până când apare o bară de evidenție albastră între cele două panouri existente. Este important să rețineți că, de această dată, căutăm o bară evidențiată, nu o graniță:
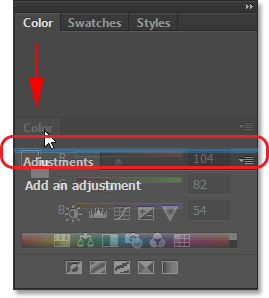
Între cele două grupuri de panouri apare o bară de evidenție albastră.
Când apare bara de evidențiere, voi elibera butonul mouse-ului și Photoshop plasează panoul Color în propriul grup între celelalte două grupuri:
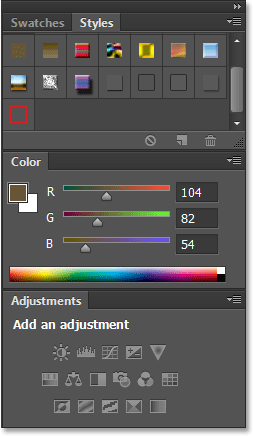
Un grup nou a fost creat pentru panoul Culoare.
Minimizarea grupurilor de panou
Putem reduce temporar grupurile de panouri pentru a elibera mai mult spațiu pentru panourile din alte grupuri. Pentru a minimiza un grup, faceți dublu clic pe orice filă din grup. În timp ce grupul este minimizat, tot ce veți vedea este rândul său de file de-a lungul vârfului. Aici, am dat dublu clic pe fila Swatches pentru a reduce grupul său:
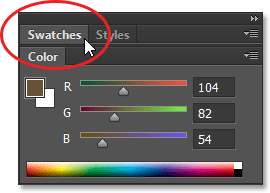
Faceți dublu clic pe orice filă pentru a minimiza grupul.
Pentru a maximiza din nou grupul, faceți clic o dată pe o filă, așa cum am făcut aici, în fila Swatches. Un dublu clic minimizează grupul, un singur clic îl maximizează:
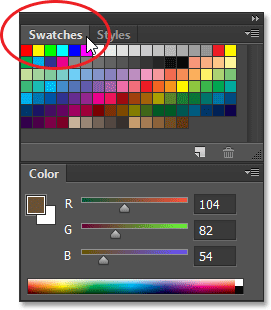
Faceți un singur clic pe orice filă pentru a-și maximiza grupul.
Închiderea unui singur panou
Dacă nu mai aveți nevoie de un singur panou dintr-un grup și doriți să îl închideți complet, faceți clic pe fila acestuia din partea de sus a grupului pentru a-l activa, apoi faceți clic pe pictograma meniului din colțul din dreapta sus al panoului. Aici, fac clic pe pictograma de meniu a panoului Culoare:

Fiecare panou are un meniu care poate fi accesat făcând clic pe pictograma meniului.
Alegeți Închidere din meniul care apare:
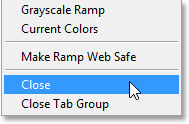
Selectarea comenzii Închidere din meniul Panoul de culoare.
Acest lucru închide acel panou specific, dar lasă deschise orice alte panouri din grup. În acest caz, panoul meu Swatches rămâne deschis, dar panoul Color este acum dispărut:
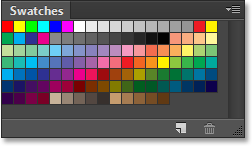
Panoul Culoare a fost închis, dar rămâne panoul de Comutare.
Închiderea unui grup de panouri
Dacă doriți să închideți un întreg grup de panouri, faceți clic pe aceeași pictogramă de meniu din colțul din dreapta sus:

Dând clic din nou pe pictograma meniului.
De data aceasta, pentru a închide întregul grup dintr-o dată, alegeți Închideți grupul de file din meniul care apare:

Selectarea comenzii Group Close Tab.
Și acum întregul grup (panoul de culori și panoul de swatches) a dispărut:
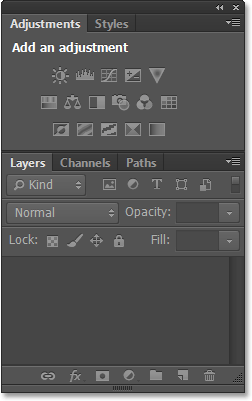
Coloana panoului după închiderea grupului Color și Swatches.
Plugin Coduri scurte, acțiuni și filtre: eroare în codul scurt (ads-basic-basic-middle)
Deschiderea panourilor din meniul ferestrei
Pentru a redeschide un panou după ce l-am închis sau pentru a deschide oricare dintre celelalte panouri Photoshop, faceți clic pe meniul Fereastră din bara de meniu din partea de sus a ecranului:

Dând clic pe meniul Fereastră din bara de meniu.
Acesta deschide un meniu cu, printre altele, o listă completă a fiecărui panou disponibil la noi în Photoshop. O bifă de lângă numele unui panou înseamnă că panoul este în prezent deschis și activ pe ecran:
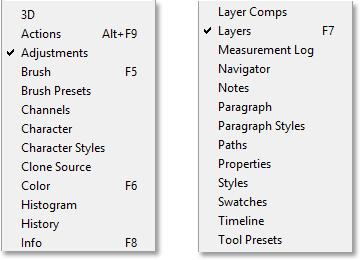
Faceți clic pe meniul Fereastră pentru a vizualiza lista completă de panouri.
Pentru a deschide un panou care nu este deja deschis (nu există nicio marcă de validitate lângă acesta), trebuie doar să faceți clic pe numele său din listă. Voi redeschide panoul Color făcând clic pe el:
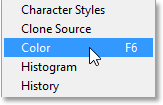
Selectarea panoului Color din meniul Window.
Și acum panoul Culoare apare din nou în coloana principală. Observați că panoul Swatches a reapărut și el împreună. Asta pentru că Photoshop și-a amintit că panoul Color a fost grupat cu panoul Swatches când l-am închis. De asemenea, a amintit că grupul de panou Culoare și Swatches se situa direct peste grupul Reglaje și stiluri. Photoshop face o minunată amintire a locațiilor panoului nostru:
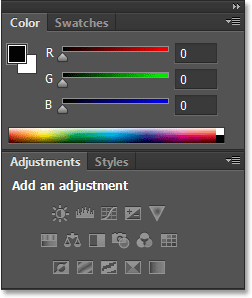
Apare din nou panoul Culoare (și Comutări).
O notă despre bifa
O notă rapidă, dar importantă, de subliniat înainte de a continua este că atunci când vedem lista panourilor Photoshop sub meniul Fereastră, bifați de lângă numele panoului nu înseamnă că panoul este deschis, ci este și panoul activ în prezent. grupul său De asemenea, alte panouri pot fi deschise în grup, dar dacă nu sunt active (ceea ce înseamnă că sunt cuibărite în spatele panoului activ), nu vor avea o bifă lângă ele. De exemplu, dacă ne uităm la panoul meu Straturi, vedem că acesta are alte două panouri - Canale și Căi - grupate cu acesta. Panoul Straturi este în prezent panoul activ din grup:
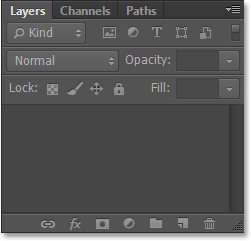
Panoul Straturi, cu canale și căi amplasate în spatele acestuia.
Dacă ne uităm la lista mea de panouri din meniul Fereastră, vedem că este suficient de sigur, panoul Straturi are o bifă lângă numele său. Cu toate acestea, chiar dacă panourile pentru canale și căi sunt, de asemenea, deschise pe ecran, deoarece nu sunt active în prezent, niciuna dintre ele nu are o bifă lângă ea:
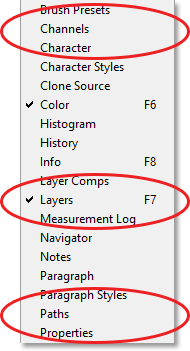
Numai panoul Straturi, nu Canale sau Căi, primește bifa.
Voi face clic pe fila Canale pentru a face panoul activ din grup, trimițând panoul Straturi în fundal cu panoul Căi:
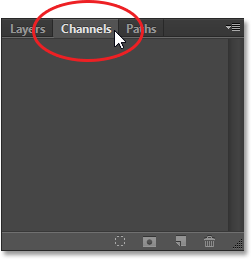
Trecerea la panoul Canale.
Și acum, dacă ne uităm din nou la lista mea de panouri din meniul Fereastră, vedem că panoul Canale primește bifa. Panoul Straturi este încă deschis (dacă l-aș fi închis așa cum am învățat să facem mai devreme, ar fi dispărut complet de pe ecran), dar pentru că nu mai este panoul activ din grup, nu mai primește o bifă. Și desigur, nici panoul Căi. Puteți vedea cum acest lucru poate deveni confuz. Bifați înseamnă că un panou este deschis și activ . Nicio marcă de selectare înseamnă că panoul poate fi închis (care nu apare nicăieri pe ecran) sau poate fi doar cuibat în spatele unui panou activ diferit din grupul său:
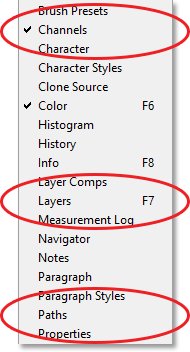
Bifați s-au mutat de la panoul Straturi la noul panou Canale active.
Coloana panoului secundar
Până acum, ne-am concentrat toată atenția asupra coloanei panoului principal, dar există și o coloană secundară în stânga sa. Această a doua coloană poate părea un pic confuză la început, deoarece implicit, panourile din această coloană apar doar ca pictograme :
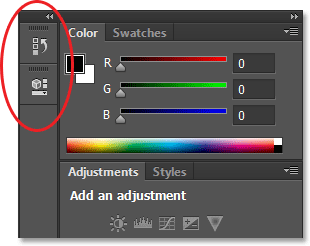
O a doua coloană de panou apare în stânga coloanei principale.
Cele două panouri care apar inițial în această a doua coloană sunt panoul Istoric din partea de sus și panoul Proprietăți de sub acesta, ceea ce vă poate lăsa să vă întrebați: „Ce naiba trebuie să știm ce sunt doar uitându-ne la aceste pictograme ciudate?” Ei bine, o modalitate este că dacă aveți activat Sfaturile instrumentului Show în Preferințele Photoshop (este implicit implicit), numele panourilor vor apărea când treceți cursorul mouse-ului peste fiecare pictogramă.
Un mod mai bun este însă că dacă treceți cursorul mouse-ului peste marginea din stânga coloanei, cursorul dvs. se va transforma într-o săgeată de direcție cu două capete. Când apare, faceți clic pe margine și, cu butonul mouse-ului apăsat, trageți-l spre stânga pentru a redimensiona panoul. Pe măsură ce trageți, veți vedea numele reale ale panourilor care apar lângă pictograme, ceea ce este mult mai util. Eliberați butonul mouse-ului după ce ați adăugat suficient spațiu pentru ca numele să se potrivească:
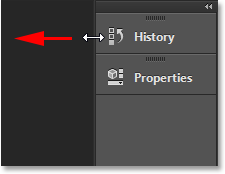
Redimensionarea lățimii celei de-a doua coloane pentru a afișa numele panoului împreună cu pictogramele.
Extinderea și colapsarea panourilor
O bună utilizare pentru această coloană secundară este de a ține panouri de care avem nevoie, dar nu va trebui neapărat să fie deschis tot timpul. Modul de vizualizare a pictogramelor este o modalitate drăguță de a menține rapid aceste panouri la dispoziția noastră fără ca acestea să ocupe un spațiu valoros pentru ecran. Dacă facem clic pe pictograma unui panou (sau pe numele acestuia), Photoshop va extinde temporar panoul până la dimensiunea completă, astfel încât să putem lucra cu acesta. Aici, extind panoul Istoric făcând clic pe numele / pictograma acestuia:
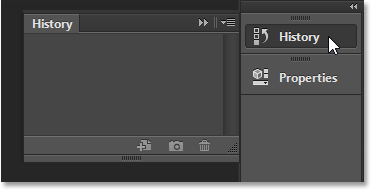
Făcând clic pe numele / pictograma Istoric pentru a-l extinde la dimensiune completă.
Pentru a restrânge panoul în modul de vizualizare a pictogramelor, putem face din nou clic pe numele / pictograma acestuia sau putem face clic pe pictograma săgeată dublă :
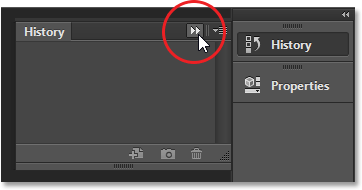
Făcând clic pe pictograma săgeată dublă pentru a restrânge panoul.
Putem extinde toate panourile din a doua coloană făcând clic pe pictograma săgeată dublă și mai mică din colțul din dreapta sus al celui de-al doilea panou:

Făcând clic pe pictograma săgeată dublă pentru a extinde întregul al doilea panou.
Pentru a restrânge simultan toate panourile din a doua coloană, faceți clic din nou pe aceeași pictogramă:
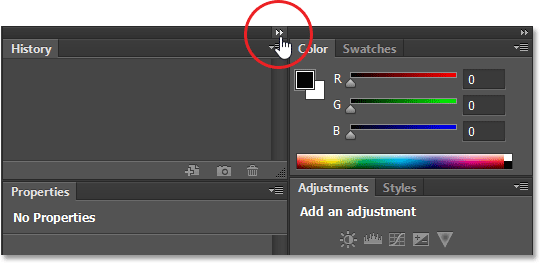
Făcând clic pe aceeași pictogramă săgeată dublă pentru a restrânge al doilea panou.
Dacă aveți nevoie de mai mult spațiu pe ecran, puteți, de asemenea, să prăbușiți coloana panoului principal. Veți găsi o pictogramă dublă săgeată similară în colțul din dreapta sus al coloanei principale. Faceți clic pe ea pentru a restrânge coloana:
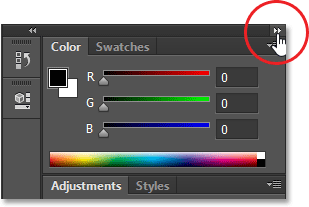
Reducerea coloanei panoului principal.
Acest lucru va prăbuși inițial panourile în pictograma / vizualizarea numelui :

Coloana principală după prăbușirea inițială a panourilor.
Pentru a restrânge și mai mult panoul doar în modul de vizualizare a pictogramelor, plasați cursorul mouse-ului pe linia de împărțire între coloanele principale și a doua. Când cursorul dvs. se schimbă în săgeata de direcție cu două capete, faceți clic pe linia de împărțire și trageți-o spre dreapta, până când numai pictogramele sunt vizibile. În timp ce ambele coloane apar doar ca pictograme pot elibera o mulțime de spațiu pe ecran, trebuie să aveți pictogramele memorate pentru a funcționa eficient în acest fel. Nu l-aș recomanda, dar asta sunt doar eu:
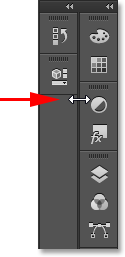
Ambele coloane de panouri apar acum în modul de vizualizare a pictogramelor.
Pentru a extinde instantaneu coloana principală la dimensiunea completă, faceți clic din nou pe pictograma săgeată dublă din colțul din dreapta sus:
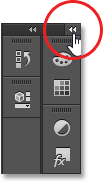
Făcând clic pe săgeata dublă pentru a extinde coloana principală la dimensiunea completă.
Și acum ne întoarcem la modul de vizualizare implicit al coloanei, așa cum îl las de obicei:
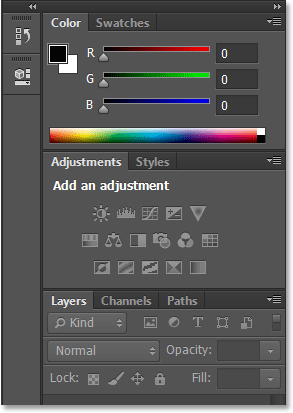
Coloana principală este din nou la dimensiune completă.
Deplasarea panourilor între coloane
Putem muta panourile de la o coloană la alta la fel de ușor precum le putem muta între grupuri. Aici, am deschis încă câteva panouri (panourile Histogramă, Info și Navigator), selectându-le din meniul Fereastră. Photoshop le-a plasat automat în coloana mea de panou secundară, împreună cu panourile Istoric și proprietăți care au fost acolo inițial.
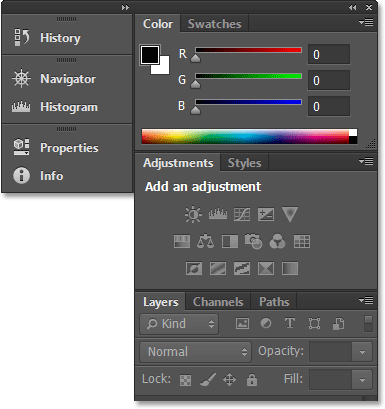
La a doua coloană au fost adăugate trei noi panouri.
Să spunem că vreau să fie grupate panoul Proprietăți din a doua coloană cu panoul Reglații din coloana principală. Pentru a face acest lucru, tot ce trebuie să fac este să dau clic pe fila Proprietăți din a doua coloană și, cu butonul mouse-ului încă ținut apăsat, trageți-l în sus și în grupul panoului Reglaje până când apare același chenar de evidenție albastru pe care l-am văzut mai devreme:
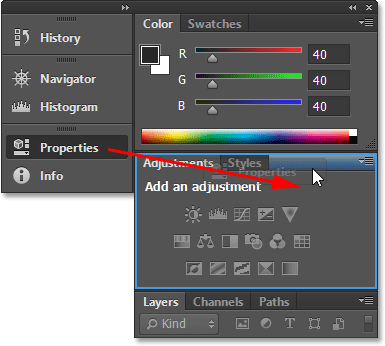
Trageți panoul Proprietăți în grupul de panouri Reglaje.
Voi elibera butonul mouse-ului și Photoshop plasează panoul Proprietăți în noul său grup și în noua sa coloană. Putem face același lucru și în direcția opusă, mutând un panou din coloana principală în a doua coloană, pur și simplu făcând clic și glisând-o:
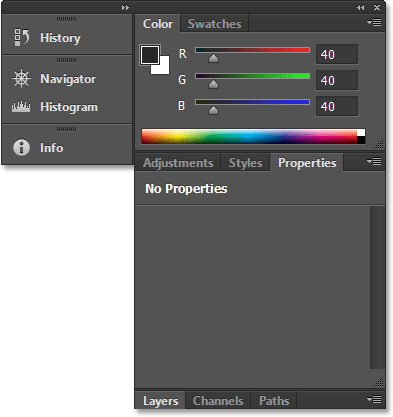
Panoul Proprietăți este acum încorporat cu panourile Reglaje și stiluri.
Ascunderea tuturor panourilor de pe ecran
În cele din urmă, există câteva comenzi rapide de la tastatură pentru a ascunde temporar toate panourile de pe ecran. Apăsând o dată tasta Tab de pe tastatură, veți ascunde toate panourile de-a lungul dreptului, precum și panoul Instrumente din stânga ecranului și Bara de opțiuni de-a lungul părții de sus. Practic, va ascunde totul, cu excepția barei de meniu. Apăsarea a doua oară pe Tab va readuce totul.
Pentru a ascunde numai panourile din dreapta, apăsați o dată Shift + Tab . Apăsați Shift + Tab a doua oară pentru a le readuce:
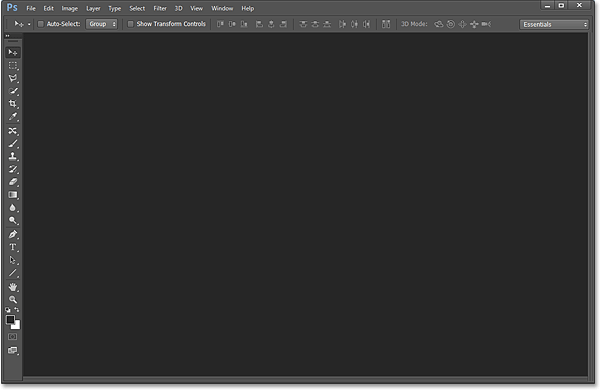
Panourile din dreapta au dispărut temporar după apăsarea Shift + Tab.
În timp ce panourile sunt ascunse, dacă mutați cursorul mouse-ului în extremitatea dreaptă a ecranului, panourile vor apărea temporar. Îndepărtarea cursorului de partea dreaptă a ecranului va face ca acestea să dispară din nou:
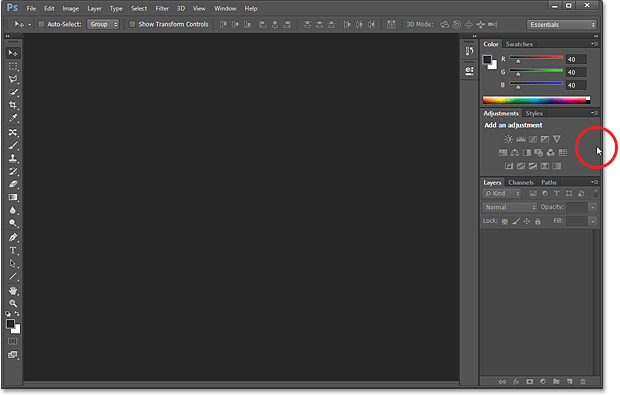
Deplasarea temporară a cursorului mouse-ului în dreapta ecranului readuce panourile.
O singură notă finală … Dacă ați urmărit de-a lungul modificărilor proprii panourilor de pe ecran și doriți să reveniți la locațiile implicite ale panoului, pur și simplu resetați spațiul de lucru Essentials utilizând pașii acoperiți chiar de la începutul acestui lucru tutorial.