În partea a doua a Ghidului nostru de învățare a straturilor, faceți un tur în vânt al panoului Layers Photoshop și aflați abilitățile esențiale de care aveți nevoie pentru a beneficia de tot ceea ce trebuie să vă ofere straturile!
În tutorialul anterior (Înțelegerea nivelurilor), am analizat succint care sunt straturile și modul în care acestea funcționează mult mai ușor în Photoshop. Dar înainte de a putea profita de tot ceea ce oferă straturile, trebuie mai întâi să învățăm câteva abilități esențiale pentru a lucra în Centrul de comandă al Photoshop pentru straturi - panoul Straturi .
În acest tutorial, vom face un tur în vânt al panoului Straturi și vom învăța tot ceea ce trebuie să știm pentru a vă ridica și a rula rapid. Voi folosi Photoshop CS6, dar tot ceea ce vom acoperi este pe deplin compatibil cu Photoshop CC . Dacă utilizați Photoshop CS5 sau o versiune anterioară, puteți urma aici sau puteți consulta versiunea originală a tutorialului nostru de panou Straturi.
Panoul Straturi este cel în care ne ocupăm de toate sarcinile noastre legate de straturi, de la adăugarea și ștergerea straturilor până la adăugarea măștilor straturilor și a nivelurilor de ajustare, schimbarea modurilor de amestecare a straturilor, transformarea și oprirea straturilor din document, redenumirea straturilor, gruparea straturilor și orice altceva are vreo legătură cu straturile. Întrucât este unul dintre cele mai utilizate panouri din Photoshop, Adobe a setat lucrurile astfel încât panoul Straturi să se deschidă automat pentru noi de fiecare dată când lansăm programul.
Panoul Straturi în Photoshop
În mod implicit, veți găsi panoul Straturi în partea dreaptă jos a ecranului. După cum am menționat, folosesc Photoshop CS6, dar indiferent de versiunea pe care o utilizați, veți găsi panoul Straturi în aceeași locație generală:
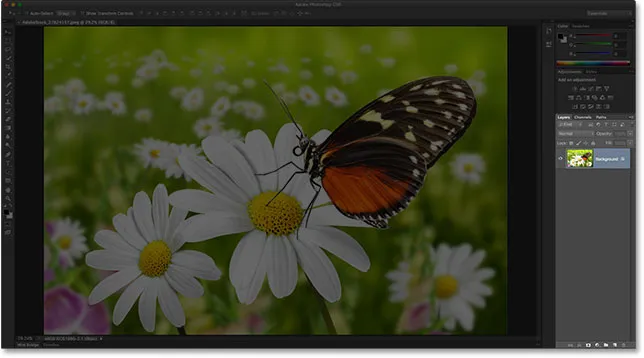 Panoul Straturi este evidențiat în dreapta jos.
Panoul Straturi este evidențiat în dreapta jos.
Dacă panoul Straturi nu apare pe ecranul dvs., îl puteți accesa (împreună cu oricare dintre celelalte panouri ale Photoshop) accesând meniul Fereastră din bara de meniu din partea de sus a ecranului și alegând Straturi . O bifă din stânga numelui unui panou înseamnă că panoul este în prezent deschis undeva pe ecran:
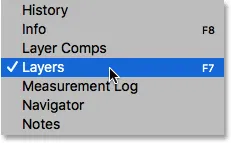 Toate panourile Photoshop pot fi activate sau dezactivate din meniul Window din bara de meniu.
Toate panourile Photoshop pot fi activate sau dezactivate din meniul Window din bara de meniu.
Tocmai am deschis o imagine în Photoshop pe care am descărcat-o de pe Adobe Stock. Puteți urmări cu ușurință deschizând orice imagine proprie:
 O imagine recent deschisă în Photoshop.
O imagine recent deschisă în Photoshop.
Chiar dacă nu am făcut nimic până acum cu imaginea în afară de deschiderea acesteia, panoul Straturi ne oferă deja câteva informații. Să aruncăm o privire mai atentă la ceea ce vedem:
 Panoul Straturi Photoshop.
Panoul Straturi Photoshop.
Fila Nume
În primul rând, de unde știm că ceea ce analizăm este, de fapt, panoul Straturi? Știm pentru că așa se spune în fila de nume din partea de sus a panoului:
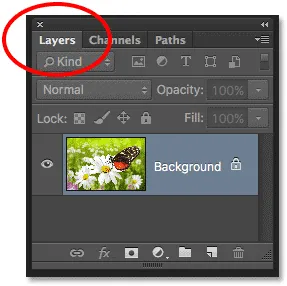 Fila de nume ne spune că ne uităm la panoul Straturi.
Fila de nume ne spune că ne uităm la panoul Straturi.
Este posibil să fi observat că există alte două file din partea dreaptă a filei Straturi - Canale și căi - deși par ușor mai slabe decât fila panoul Straturi:
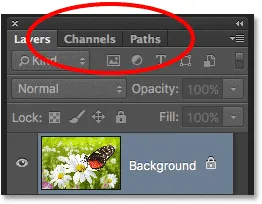 Filele Canale și Căi apar în dreapta filei Straturi.
Filele Canale și Căi apar în dreapta filei Straturi.
Acestea sunt alte două panouri care sunt grupate cu panoul Straturi. În Photoshop există atât de multe panouri încât să le încadrezi pe toate pe ecran, în timp ce încă lăsați loc de muncă poate fi o provocare, așa că Adobe a decis să grupeze unele panouri împreună în grupuri de panouri pentru a economisi spațiu.
Pentru a comuta la un panou diferit dintr-un grup, trebuie doar să faceți clic pe fila panoului. Fila din panoul deschis în prezent în grup apare evidențiată. Nu lăsați faptul că panoul Straturi este grupat cu aceste alte două panouri vă confundă. Panourile Canale și Căi nu au nicio legătură cu panoul Straturi, în afară de faptul că ambele sunt utilizate în mod obișnuit în Photoshop, astfel încât le putem ignora în siguranță în timp ce privim în mod specific panoul Straturi.
Rândul stratului
De fiecare dată când deschidem o nouă imagine în Photoshop, imaginea se deschide în propriul document și este plasată pe un strat. Photoshop reprezintă straturile din document ca rânduri în panoul Straturi, fiecare strat primind propriul rând. Fiecare rând ne oferă diverse informații despre strat. În acest moment am un singur strat în documentul meu, astfel încât panoul meu Straturi afișează un singur rând. Dar pe măsură ce adăugăm mai multe straturi, vor apărea rânduri suplimentare:
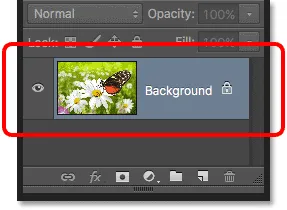 Panoul Straturi afișează straturile ca rânduri de informații.
Panoul Straturi afișează straturile ca rânduri de informații.
Numele stratului
Photoshop plasează noua imagine pe un strat numit Fundal . Se numește Fundal, deoarece servește ca fundal pentru documentul nostru. Putem vedea numele fiecărui strat afișat în rândul său. Stratul Fundal este de fapt un tip special de strat din Photoshop pe care îl acoper în detaliu în tutorialul nostru Strat fundal:
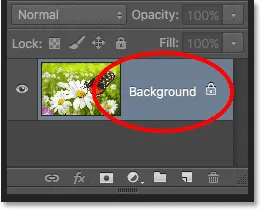 Panoul Straturi afișează numele fiecărui strat.
Panoul Straturi afișează numele fiecărui strat.
Miniatură de previzualizare
În stânga numelui unui strat se află o imagine sub formă de miniatură cunoscută sub numele de miniatură de previzualizare a stratului, deoarece ne arată o mică previzualizare a ceea ce este pe acel strat specific. În cazul meu, miniatura de previzualizare îmi arată că stratul Fundal conține imaginea mea. Probabil aș fi putut ghici asta, din moment ce documentul meu are doar un singur strat, dar este plăcut să știu că Photoshop are spatele meu:
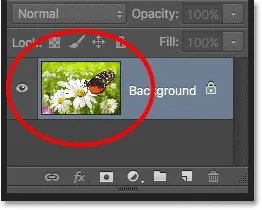 Miniatura de previzualizare ne arată ce se află pe fiecare strat.
Miniatura de previzualizare ne arată ce se află pe fiecare strat.
Adăugarea unui strat nou
Pentru a adăuga un nou strat la un document, faceți clic pe pictograma Strat nou din partea inferioară a panoului Straturi:
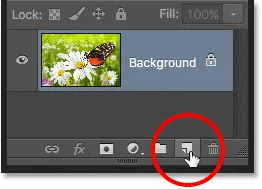 Dând clic pe pictograma Strat nou.
Dând clic pe pictograma Strat nou.
Un nou strat apare în panoul Straturi deasupra stratului Fundal. Photoshop numește automat noi straturi pentru noi. În acest caz, a denumit stratul "Layer 1". Rețineți că acum avem două rânduri de straturi în panoul Straturi, fiecare reprezentând un strat diferit:
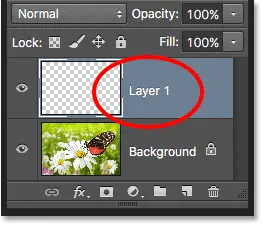 Un nou strat numit Layer 1 apare în panoul Straturi.
Un nou strat numit Layer 1 apare în panoul Straturi.
Dacă ne uităm în miniatura de previzualizare a noului strat, vom vedea un model de tablă de verificare . Modelul de verificare este modul Photoshop de a reprezenta transparența. Deoarece nu există nimic altceva afișat în miniatura previzualizării, acest lucru ne spune că, în acest moment, noul strat este gol:
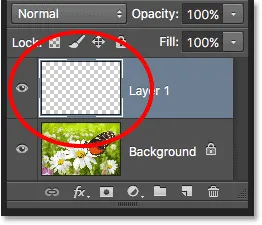 Când adăugăm un nou strat la un document, începe viața ca o ardezie goală.
Când adăugăm un nou strat la un document, începe viața ca o ardezie goală.
Dacă fac din nou clic pe pictograma Strat nou:
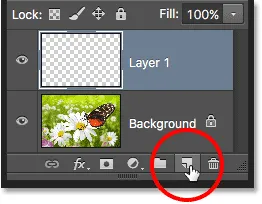 Făcând clic pentru a doua oară pe pictograma Strat nou.
Făcând clic pentru a doua oară pe pictograma Strat nou.
Photoshop adaugă încă un nou strat la documentul meu, de data aceasta denumindu-l „Layer 2”. Acum avem trei rânduri de straturi, fiecare reprezentând unul dintre cele trei straturi din document:
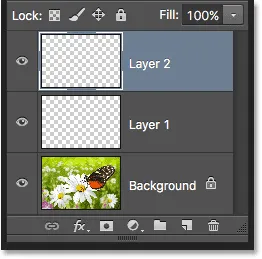 Trei straturi, fiecare pe propriul rând din panoul Straturi.
Trei straturi, fiecare pe propriul rând din panoul Straturi.
Straturi în mișcare
Putem muta straturile deasupra și deasupra celuilalt în panoul Straturi pur și simplu prin glisarea lor. În momentul de față, stratul 2 stă deasupra stratului 1, dar pot muta stratul 2 sub stratul 1 făcând clic pe stratul 2 și, cu butonul mouse-ului încă ținut în jos, glisând stratul în jos până când apare o bară de evidențiere între stratul 1 și fundal. strat. Acesta este locul unde va fi plasat stratul:
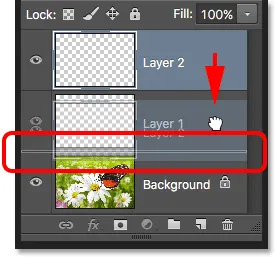 Pentru a muta un strat, faceți clic și trageți-l deasupra sau sub alt strat.
Pentru a muta un strat, faceți clic și trageți-l deasupra sau sub alt strat.
Eliberați butonul mouse-ului când apare bara de evidenție. Photoshop plasează stratul în noua sa poziție:
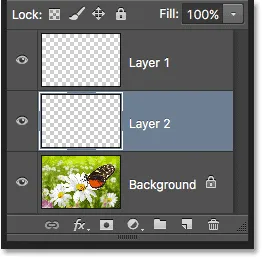 Stratul 2 se află acum între stratul 1 și stratul de fundal.
Stratul 2 se află acum între stratul 1 și stratul de fundal.
Singurul strat pe care nu îl putem muta în panoul Straturi este stratul Fundal. De asemenea, nu putem muta alte straturi sub stratul Fundal. Toate celelalte straturi pot fi trase deasupra sau sub alte straturi, după cum este necesar. Din nou, vom acoperi stratul de fundal cu mult mai multe detalii în tutorialul următor.
Stratul activ
Este posibil să fi observat că atunci când am avut un singur strat de fundal în documentul meu, acesta a fost evidențiat în albastru în panoul Straturi. Apoi, când am adăugat Layer 1, Layer 1 a devenit stratul evidențiat. Și acum stratul 2 este stratul evidențiat. Ce este cu cele mai importante?
Când un strat este evidențiat, înseamnă că este în prezent stratul activ . Orice facem în document se realizează în conținutul stratului activ. De fiecare dată când adăugăm un nou strat, Photoshop îl face automat stratul activ, dar putem schimba manual care strat este stratul activ, pur și simplu făcând clic pe stratul de care avem nevoie. Aici, voi face stratul 1 stratul activ făcând clic pe el și vom vedea că devine evidențiat:
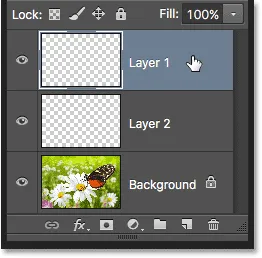 Stratul 1 este acum stratul activ din document.
Stratul 1 este acum stratul activ din document.
Ștergerea unui strat
Pentru a șterge un strat, pur și simplu faceți clic pe el și, cu butonul mouse-ului încă ținut apăsat, trageți-l în jos pe pictograma Coș de gunoi din partea inferioară a panoului Straturi. Eliberați butonul mouse-ului când treceți peste pictogramă. Aici, șterg stratul 1:
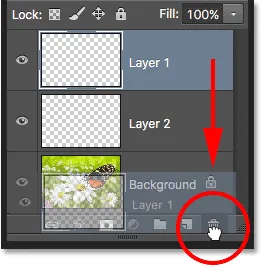 Ștergeți straturile făcând clic și glisându-le în coșul de gunoi.
Ștergeți straturile făcând clic și glisându-le în coșul de gunoi.
Și voi șterge stratul 2 făcând clic și glisându-l în coșul de gunoi:
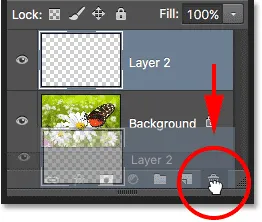 Glisați stratul 2 în coșul de gunoi pentru ao șterge.
Glisați stratul 2 în coșul de gunoi pentru ao șterge.
Și acum mă întorc la un singur strat, stratul Fundal, în documentul meu:
 Cele două straturi goale au fost șterse.
Cele două straturi goale au fost șterse.
Copierea unui strat
Am văzut cum să adăugăm un nou strat gol la un document, dar putem face și o copie a unui strat existent folosind panoul Straturi. Pentru a copia un strat, faceți clic pe el și, cu butonul mouse-ului ținut apăsat, trageți-l în jos pe pictograma nou strat . Voi face o copie a stratului meu de fundal:
 Trageți stratul Fundal pe pictograma Strat nou pentru a face o copie a acestuia.
Trageți stratul Fundal pe pictograma Strat nou pentru a face o copie a acestuia.
Eliberați butonul mouse-ului când treceți pictograma nou strat. O copie a stratului va apărea deasupra originalului. În cazul meu, Photoshop a făcut o copie a stratului meu de fundal și a numit-o „Copie de fundal”. Observați că a făcut din acest nou strat și stratul activ (este evidențiat în albastru):
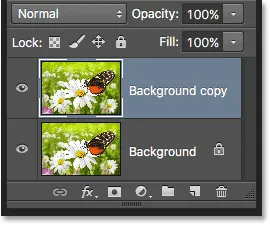 O copie a stratului este plasată deasupra originalului.
O copie a stratului este plasată deasupra originalului.
Voi aplica rapid câteva filtre de estompare Photoshop stratului meu de copiere de fundal doar pentru a avea ceva diferit pe fiecare strat. Din moment ce filtrele Photoshop sunt dincolo de sfera acestui tutorial, voi parcurge destul de rapid acești pași.
În primul rând, voi aplica filtrul Motion Blur accesând meniul Filter din partea de sus a ecranului, alegând Blur, apoi alegând Motion Blur :
 Accesarea filtrului> încețoșare> încețoșare a mișcării.
Accesarea filtrului> încețoșare> încețoșare a mișcării.
Se deschide caseta de dialog Motion Blur. Voi seta unghiul de neclaritate a mișcării la -45 °, astfel încât mișcarea să se desfășoare în diagonală de la stânga sus la dreapta jos. Apoi, pentru că lucrez la o imagine mare, de înaltă rezoluție, voi crește valoarea Distanței la aproximativ 600 de pixeli . Dacă utilizați o imagine mai mică, poate doriți să utilizați o valoare mai mică:
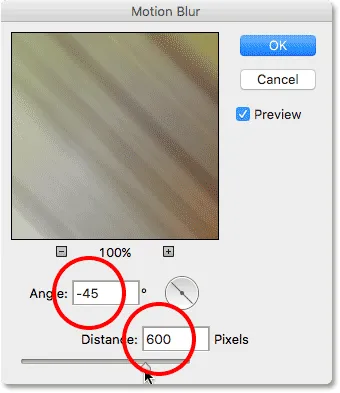 Caseta de dialog a filtrului Motion Blur.
Caseta de dialog a filtrului Motion Blur.
Voi face clic pe OK pentru a închide caseta de dialog Motion Blur și iată rezultatul de până acum:
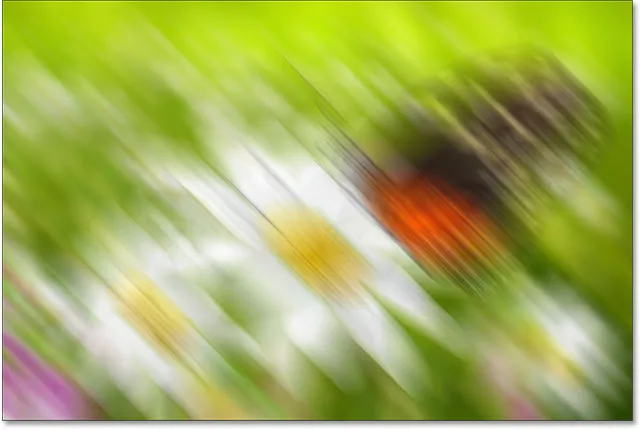 Efectul după aplicarea filtrului Motion Blur.
Efectul după aplicarea filtrului Motion Blur.
Pentru a înmuia un pic mai mult efectul, voi aplica filtrul Gaussian Blur al Photoshop, revenind în meniul Filtru, înapoi la Blur, și de această dată alegând Gaussian Blur :
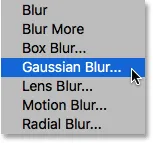 Accesând filtrul> încețoșarea> încețoșarea gaussiană.
Accesând filtrul> încețoșarea> încețoșarea gaussiană.
Voi seta valoarea Radius din partea de jos a casetei de dialog Gaussian Blur la aproximativ 20 de pixeli doar pentru a înmuia orice linii diagonale dure. Din nou, dacă utilizați o imagine mai mică, o valoare mai mică poate funcționa cel mai bine:
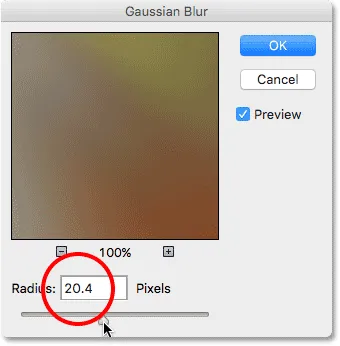 Caseta de dialog a filtrului Gaur Blur.
Caseta de dialog a filtrului Gaur Blur.
Voi face clic pe OK pentru a închide caseta de dialog și iată rezultatul final:
 Efectul după aplicarea filtrului Gaussian Blur.
Efectul după aplicarea filtrului Gaussian Blur.
S-ar putea să pară că am estompat întreaga imagine, dar dacă ne uităm în panoul Straturi, vedem că nu este cazul. Deoarece stratul de copiere Fundal a fost stratul activ când am aplicat filtrele de încețoșare, a fost afectat doar stratul de copiere Fundal.
Putem vedea imaginea încețoșată în miniatura de previzualizare a stratului de fundal. Imaginea originală de pe stratul de sub ea nu a fost afectată. Miniatura de previzualizare arată în continuare imaginea originală, neatinsă:
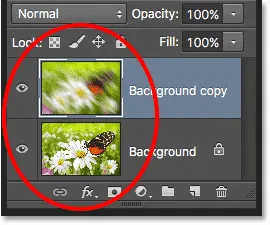 Miniaturile de previzualizare arată acum imagini foarte diferite pe fiecare strat.
Miniaturile de previzualizare arată acum imagini foarte diferite pe fiecare strat.
Pictograma Vizibilitate strat
Dacă vreau să văd din nou fotografia originală în document, pot pur și simplu să dezactivez stratul neclar făcând clic pe pictograma vizibilității stratului său din stânga miniaturii de previzualizare. Când globul ocular este vizibil, înseamnă că stratul este vizibil în document. Făcând clic pe pictogramă va ascunde globul ocular și va ascunde stratul:
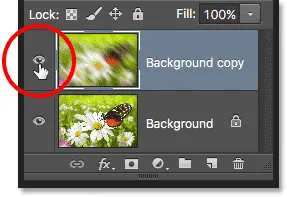 Faceți clic pe pictograma vizibilitate strat pentru a dezactiva un strat în document.
Faceți clic pe pictograma vizibilitate strat pentru a dezactiva un strat în document.
Cu stratul neclar ascuns, fotografia originală reapare în document. Stratul încețoșat este încă acolo; pur și simplu nu o putem vedea în acest moment:
 Imaginea originală reapare în document.
Imaginea originală reapare în document.
Pentru a reactiva stratul încețoșat, trebuie doar să dau clic pe caseta goală unde se găsea globul ocular:
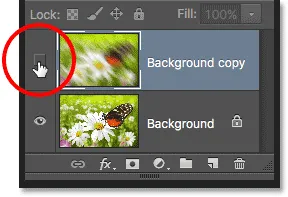 Pictograma vizibilității stratului apare goală când un strat este dezactivat.
Pictograma vizibilității stratului apare goală când un strat este dezactivat.
Acest lucru readuce stratul încețoșat înapoi în document, ascunzând din nou fotografia originală din vedere:
 Efectul de estompare reapare.
Efectul de estompare reapare.
Redenumirea unui strat
După cum am văzut, Photoshop numește în mod automat straturi pentru noi, pe măsură ce le adăugăm, dar numele pe care le dă, cum ar fi „Layer 1” și „Copy background”, sunt destul de generice și nu sunt foarte utile. Atunci când avem doar câteva straturi într-un document, numele pot să nu pară foarte importante, dar când ne găsim că lucrăm cu 10, 20 sau chiar 100 sau mai multe straturi, este mult mai ușor să le menținem organizate dacă au nume semnificative.
Din fericire, Photoshop simplifică redenumirea unui strat. Pur și simplu faceți dublu clic direct pe numele stratului din panoul Straturi pentru a-l evidenția:
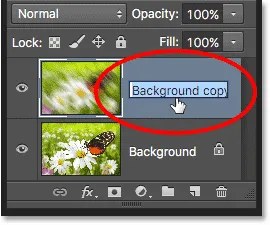 Redenumirea stratului „Copie de fundal”.
Redenumirea stratului „Copie de fundal”.
Apoi, tastați un nume nou. Voi schimba numele stratului meu de copiere de fundal în „Blur”. După ce ați terminat, apăsați Enter (Win) / Return (Mac) de pe tastatură pentru a accepta schimbarea numelui:
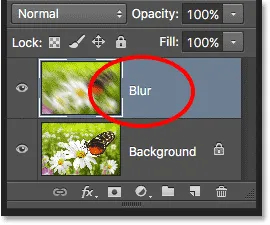 Stratul „Copie de fundal” este acum stratul „Blur”.
Stratul „Copie de fundal” este acum stratul „Blur”.
Adăugarea unei măști de strat
Măștile de strat sunt esențiale pentru o mare parte din lucrările noastre Photoshop. Nu vom intra în detaliile acestora aici, ci pentru a adăuga o mască de strat pe un strat, mai întâi asigurați-vă că este selectat stratul pe care doriți să îl adăugați. Apoi faceți clic pe pictograma Mască de strat din partea inferioară a panoului Straturi (dreptunghiul cu cercul din mijloc):
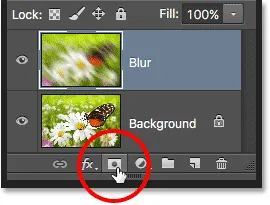 Adăugați o mască de strat făcând clic pe pictograma Mască strat.
Adăugați o mască de strat făcând clic pe pictograma Mască strat.
O miniatură de mască de strat va apărea în partea dreaptă a miniaturii de previzualizare a stratului, ceea ce vă permite să știți că masca a fost adăugată. Observați că miniatura este umplută cu alb . Pe o mască de strat, albul reprezintă zonele stratului care rămân vizibile în document, în timp ce negrul reprezintă zonele care vor fi ascunse . În mod implicit, Photoshop umple noi măști de strat în întregime cu alb.
Observați, de asemenea, că miniatura de mască de strat arată un chenar alb în jurul lui. Acest lucru ne spune că masca, nu chiar stratul propriu-zis, este în prezent selectată și activă:
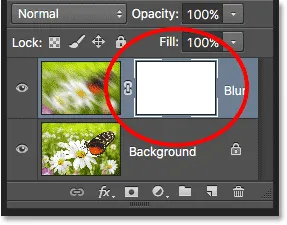 Apare o miniatură de mască de strat.
Apare o miniatură de mască de strat.
Cu masca de strat adăugată, putem picta pe ea cu o perie pentru a dezvălui o parte a imaginii originale de sub stratul Blur. Pentru a face acest lucru, voi selecta rapid Instrumentul perii Photoshop din panoul Instrumente :
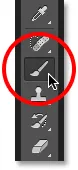 Selectarea instrumentului perie.
Selectarea instrumentului perie.
Pentru a ascunde părți ale stratului Blur, va trebui să pictez pe masca stratului cu negru . Photoshop folosește culoarea actuală a primului plan ca culoarea periei, așa că înainte de a începe să pictez, mă asigur că culoarea mea de prim plan este setată la negru.
Putem vedea culorile actuale de prim plan și de fundal în mostrele de culori din partea de jos a panoului Instrumente. În mod implicit, de fiecare dată când este selectată o mască de strat, Photoshop stabilește culoarea de prim plan pe alb, iar culoarea de fundal pe negru. Pentru a le schimba și a seta culoarea prim-planului pe negru, tot ce trebuie să facem este să apăsați litera X de pe tastatură:
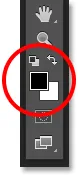 Arhivele de prim plan (stânga sus) și Fundal (dreapta jos).
Arhivele de prim plan (stânga sus) și Fundal (dreapta jos).
Cu culoarea mea de prim plan setată pe negru, voi picta pe masca stratului pentru a ascunde acele părți ale stratului Blur și voi dezvălui imaginea originală pe stratul Fundal de sub el. Puteți regla dimensiunea periei dvs. de la tastatură. Apăsați în mod repetat tasta de colț stânga ( ( ) pentru a reduce peria mai mică sau tasta dreaptă de colțar ( ) ) pentru a o face mai mare . Pentru a face ca marginile periei să fie mai moi, apăsați și mențineți apăsată tasta Shift și apăsați în mod repetat tasta stânga a brațului ( ( ). Pentru a îngreuna marginile, țineți Shift și apăsați tasta bracket dreapta ( ) ):
 Pictura cu negru pe masca stratului pentru a ascunde zonele stratului Blur.
Pictura cu negru pe masca stratului pentru a ascunde zonele stratului Blur.
Dacă ne uităm din nou la miniatura măștii de strat, vedem că nu mai este umplută cu alb masiv. Unele zone sunt încă umplute cu alb, dar putem vedea și zonele în care am pictat cu negru. Din nou, albul pe o mască reprezintă zonele stratului care rămân vizibile în document, în timp ce zonele negre sunt ascunse din vedere:
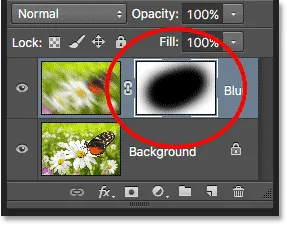 Miniatură de mască de strat după pictura cu Instrumentul perie.
Miniatură de mască de strat după pictura cu Instrumentul perie.
Dacă tot ce am făcut acolo a fost nou pentru tine, nu-ți face griji. Măștile de strat sunt un alt cu totul alt subiect și le explic în mai multe detalii în tutorialul nostru de înțelegere a straturilor din tutorialul Photoshop.
Adăugarea straturilor de umplere sau reglare
În dreapta pictogramei de mască strat din partea inferioară a panoului straturi se află pictograma noua umplere sau reglare . Este pictograma care arată ca un cerc împărțit în diagonală între alb-negru:
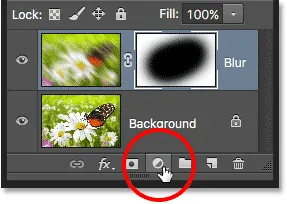 Noua pictogramă de umplere sau reglare.
Noua pictogramă de umplere sau reglare.
Făcând clic pe aceasta, se deschide o listă de straturi de umplere și reglare din care putem alege. Ca exemplu, voi selecta din listă un strat de ajustare a Hue / Saturation :
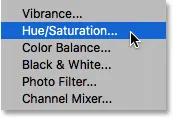 Selectarea unui strat de ajustare a Hue / Saturation.
Selectarea unui strat de ajustare a Hue / Saturation.
Un strat de ajustare a Hue / Saturation ne permite să schimbăm cu ușurință culorile dintr-o imagine. În Photoshop CS6 și CC, controalele pentru straturile de ajustare apar în panoul Proprietăți . În CS4 și CS5, acestea apar în panoul Reglaje . Îmi voi colora rapid imaginea selectând opțiunea Colorize, apoi voi seta valoarea Hue la 195 pentru o culoare albastră și voi crește valoarea Saturation la 60 . Din nou, nu vă faceți griji dacă tot ce fac aici depășește nivelul dvs. de abilități actuale. Parcurg câteva lucruri repede doar pentru a putea obține o imagine de ansamblu a cât putem face în panoul Straturi:
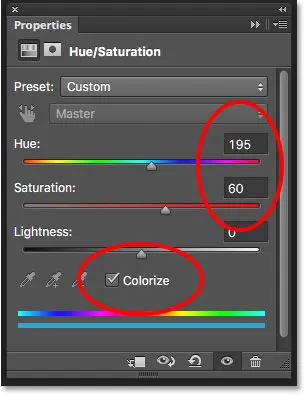 Panoul Proprietăți (CS6 și CC).
Panoul Proprietăți (CS6 și CC).
Iată imaginea mea după ce am colorat-o:
 Imaginea după colorarea acesteia cu un strat de ajustare a Hue / Saturation.
Imaginea după colorarea acesteia cu un strat de ajustare a Hue / Saturation.
Straturile de ajustare sunt un alt subiect care nu intră în sfera de aplicare a acestui tutorial, dar motivul pentru care am mers înainte și am adăugat unul, a fost astfel încât să putem vedea că orice straturi de ajustare pe care le adăugăm la un document apar în panoul Straturi, la fel cum fac straturile normale. Aici, stratul meu de ajustare Hue / Saturation stă deasupra stratului Blur. Am târât panoul Straturi un pic mai larg, astfel încât numele stratului de reglare („Hue / Saturation 1”) să se potrivească:
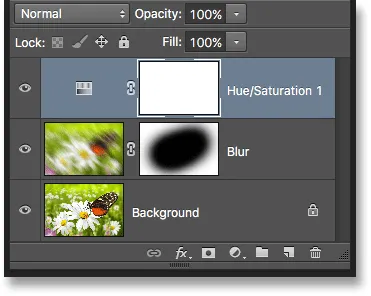 Panoul Straturi afișează orice straturi de completare sau de ajustare pe care le-am adăugat în document.
Panoul Straturi afișează orice straturi de completare sau de ajustare pe care le-am adăugat în document.
Puteți afla mai multe despre straturile de ajustare Photoshop din tutorialul nostru de editare a fotografiilor nedistructive cu straturi de ajustare și tutorialul nostru de reducere a dimensiunilor fișierelor cu straturi de ajustare, ambele găsite în secțiunea noastră de editare foto.
Schimbarea modului de amestecare a unui strat
Panoul Straturi este, de asemenea, unde putem schimba modul de amestec al unui strat, care schimbă modul în care stratul se îmbină cu stratul (straturile) de sub acesta. Opțiunea Mod Blend se găsește în stânga sus a panoului Straturi, chiar sub fila nume. De fapt, nu spune „Blend Mode” nicăieri, dar este caseta care scrie „Normal” în mod implicit.
Pentru a selecta un alt mod de amestec, faceți clic pe cuvântul „Normal” (sau orice alt mod de amestec se întâmplă să fie selectat la momentul respectiv), apoi alegeți un alt mod de amestecare din lista care apare. Voi selecta modul Blend Color din listă:
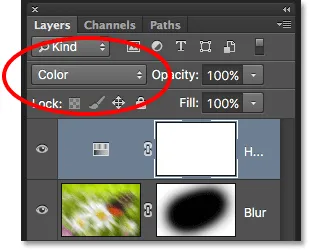 Modificarea modului de amestecare a stratului activ.
Modificarea modului de amestecare a stratului activ.
Prin schimbarea modului de amestecare a stratului de ajustare Hue / Saturation de la Normal la Color, numai culorile din imagine sunt acum afectate de stratul de reglare. Valorile de luminozitate (luminile, întunecările și toate nuanțele între ele) nu sunt afectate. Putem vedea că imaginea mea acum pare ceva mai strălucitoare decât a făcut-o acum o clipă:
 Doar culorile din imagine sunt acum schimbate. Valorile de luminozitate nu sunt afectate.
Doar culorile din imagine sunt acum schimbate. Valorile de luminozitate nu sunt afectate.
Pentru a afla multe mai multe despre modurile de amestecare a straturilor Photoshop, inclusiv modul de amestecare a culorilor, asigurați-vă că citiți cele cinci moduri esențiale de amestecare pentru editare foto.
Opțiunile de opacitate și umplere
Putem controla nivelul de transparență al unui strat din panoul Straturi folosind opțiunea Opacitate direct față de opțiunea Mod Blend. O valoare de opacitate de 100% (valoarea implicită) înseamnă că nu putem vedea deloc stratul, dar cu cât scădem valoarea de opacitate, cu atât stratul (straturile) de sub acesta se va afișa. Voi reduce opacitatea stratului meu de ajustare Hue / Saturation până la 70%:
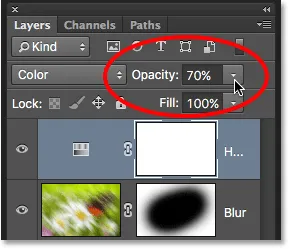 Opțiunea Opacitate controlează nivelul de transparență al unui strat.
Opțiunea Opacitate controlează nivelul de transparență al unui strat.
Odată cu scăderea ușoară a opacității, culorile originale ale imaginii încep să apară:
 Culorile originale apar acum parțial prin stratul de reglare.
Culorile originale apar acum parțial prin stratul de reglare.
Direct sub opțiunea Opacitate se află opțiunea Completare . Ca și Opacitatea, Fill controlează și nivelul de transparență al unui strat. În cele mai multe cazuri, aceste două opțiuni (Opacitate și Completare) se comportă exact la fel, dar există o diferență importantă între ele și care are legătură cu stilurile de straturi . Din nou, nu vom intra în detaliile de aici, dar pentru a afla diferența dintre Opacitate și Completare, consultați tutorialul nostru Opacity Layer vs Fill.
Gruparea straturilor
Mai devreme, am aflat că una dintre modalitățile prin care ne putem păstra straturile mai bine organizate în panoul Straturi este redenumirea lor la ceva mai semnificativ. Un alt mod este de a grupa straturile înrudite într-un grup de straturi . Putem crea un nou grup de straturi făcând clic pe pictograma Grup nou în partea de jos a panoului Straturi. Este pictograma care arată ca un folder (care este în esență ceea ce este un grup de straturi). Cu toate acestea, nu voi face clic pe el, deoarece există o modalitate mai bună de a crea un grup de straturi:
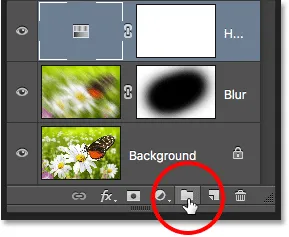 Pictograma Grup nou.
Pictograma Grup nou.
Problema (este mai mult un inconvenient, într-adevăr) când faceți clic pe pictograma grup nou este că creează un grup nou, dar gol, necesitând să glisăm manual straturile în grupul nostru. Nu este mare lucru, dar există o modalitate mai bună. Vreau să așez stratul Blur și stratul meu de ajustare într-un grup nou, așa că primul lucru pe care îl voi face este să le selectez pe amândouă simultan. Am deja selectat stratul de ajustare, deci pentru a selecta și stratul Blur, trebuie doar să țineți apăsată tasta Shift în timp ce fac clic pe stratul Blur, iar acum ambele straturi sunt selectate în același timp:
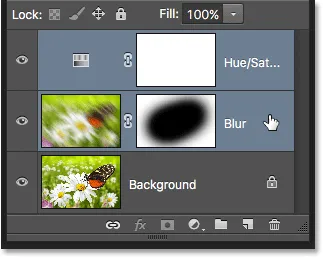 Selectarea ambelor straturi simultan.
Selectarea ambelor straturi simultan.
Cu ambele straturi acum selectate, voi face clic pe pictograma meniului din colțul din dreapta sus al panoului Straturi:
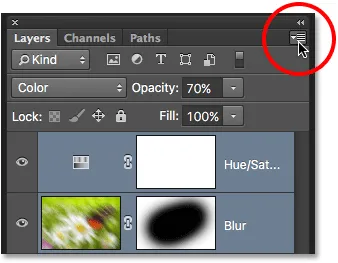 Dând clic pe pictograma meniului panoul Straturi.
Dând clic pe pictograma meniului panoul Straturi.
Aceasta deschide meniul panoului Straturi. Voi alege grupul nou din straturi din opțiunile de meniu:
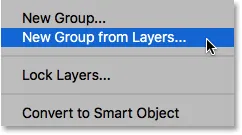 Alegeți „Grup nou din straturi” din meniul panoului Straturi.
Alegeți „Grup nou din straturi” din meniul panoului Straturi.
Înainte de a crea noul grup, Photoshop va deschide fereastra de dialog grup nou din straturi, oferindu-ne șansa de a denumi grupul și de a seta alte opțiuni. Voi face clic pe OK pentru a accepta numele și setările implicite:
 Caseta de dialog Grup nou din straturi.
Caseta de dialog Grup nou din straturi.
Photoshop creează noul grup, îi dă numele implicit „Group 1” și adaugă cele două straturi selectate în grup. Grupurile de straturi seamănă foarte mult cu folderele dintr-un dulap de depozitare. Putem deschide folderul pentru a vedea ce este în interior și putem închide folderul pentru a păstra totul îngrijit și ordonat. În mod implicit, grupurile de straturi sunt închise în panoul Straturi. Pentru a le deschide și a vizualiza straturile din interior, faceți clic pe triunghiul mic din stânga pictogramei folderului:
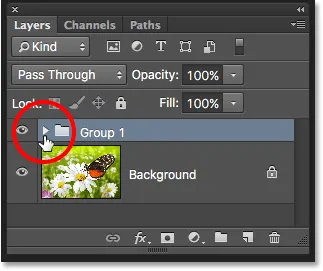 Cele două straturi selectate sunt acum ascunse în cadrul grupului. Faceți clic pe triunghi pentru a-l deschide.
Cele două straturi selectate sunt acum ascunse în cadrul grupului. Faceți clic pe triunghi pentru a-l deschide.
Acest grup se deschide, iar acum putem vedea și accesa straturile din interiorul acestuia. Pentru a închide din nou grupul, faceți clic din nou pe pictograma triunghiului:
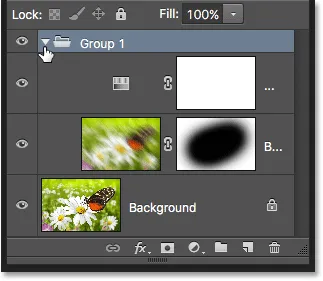 Grupurile de niveluri sunt minunate pentru a organiza lucrurile organizate.
Grupurile de niveluri sunt minunate pentru a organiza lucrurile organizate.
Pentru a șterge grupul, faceți din nou clic pe pictograma meniului din colțul din dreapta sus al panoului Straturi. Apoi alegeți Ștergere grup din meniu:
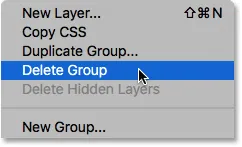 Alegerea opțiunii „Ștergeți grupul”.
Alegerea opțiunii „Ștergeți grupul”.
Photoshop vă va întreba ce anume doriți să ștergeți. Dacă doriți să ștergeți atât grupul cât și straturile din interiorul grupului, alegeți Grup și Conținut . În cazul meu, vreau să șterg grupul, dar să păstrez straturile în interiorul acestuia, așa că voi alege numai Grup :
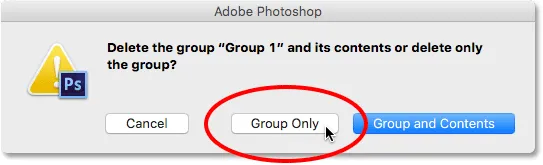 Alegeți „Group Only” pentru a șterge un grup, dar păstrați orice strat în interiorul acestuia.
Alegeți „Group Only” pentru a șterge un grup, dar păstrați orice strat în interiorul acestuia.
Cu grupul șters, ne întoarcem doar la cele trei straturi separate:
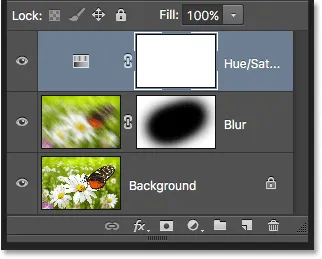 Grupul a dispărut, dar straturile rămân.
Grupul a dispărut, dar straturile rămân.
Putem face multe lucruri cu grupuri de straturi în Photoshop. Pentru a afla mai multe, consultați tutorialul nostru Grupuri straturi.
Stiluri de strat
De asemenea, în partea de jos a panoului Straturi se află pictograma Stiluri strat . Stilurile de strat sunt de asemenea numite Efecte de strat, motiv pentru care scrie „fx” în pictogramă:
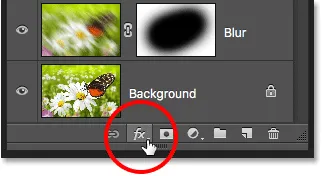 Pictograma Stiluri de strat.
Pictograma Stiluri de strat.
Stilurile de straturi ne oferă modalități ușoare de a adăuga o mulțime de efecte diferite straturilor, inclusiv umbre, lovituri, străluciri și multe altele. Făcând clic pe pictograma Stiluri de strat deschide o listă de efecte din care să alegi. Stilurile de strat sunt un alt subiect și dincolo de ceea ce putem acoperi aici, astfel încât vom avea un tutorial complet despre Stilurile de strat care urmează:
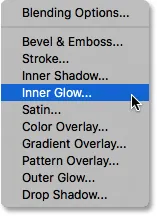 Meniul Stiluri strat.
Meniul Stiluri strat.
Straturi de blocare
Panoul Straturi ne oferă, de asemenea, câteva moduri diferite prin care putem bloca anumite aspecte ale unui strat. De exemplu, dacă o parte a unui strat este transparentă, putem bloca pixelii transparenti astfel încât să afectăm doar conținutul real al stratului, nu zonele transparente. Sau putem bloca toți pixelii, indiferent dacă sunt transparenți sau nu, pentru a ne împiedica să facem modificări deloc la nivelul stratului. De asemenea, putem bloca poziția stratului, astfel încât să nu-l putem muta din greșeală în interiorul documentului.
Aveți de ales patru opțiuni de blocare, fiecare reprezentată printr-o pictogramă mică și sunt amplasate chiar sub opțiunea Blend Mode. De la stânga la dreapta, avem Lock Transparent Pixels, Lock Image Pixel (care blochează toți pixelii pe strat, inclusiv cei transparenti), Lock Position și Lock All . Pentru a selecta oricare dintre opțiunile de blocare, faceți clic pe pictograma acesteia pentru a o activa. Dacă faceți clic pe aceeași opțiune de blocare, o va dezactiva. Rețineți că va trebui să selectați un strat real de pixeli (cum ar fi stratul nostru de blur) pentru ca toate opțiunile de blocare să devină disponibile:
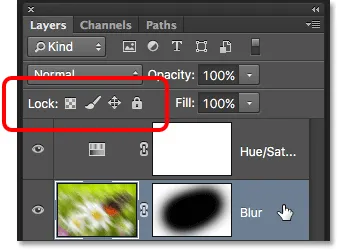 Opțiunile de blocare în patru straturi.
Opțiunile de blocare în patru straturi.
Dacă sunt selectate oricare sau toate aceste opțiuni, veți vedea o pictogramă de blocare la extremitatea dreaptă a stratului blocat, așa cum putem vedea pe stratul de fundal care este blocat implicit:
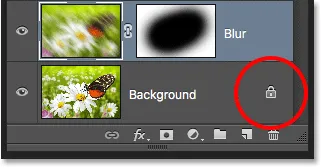 O pictogramă de blocare indică faptul că unul dintre mai multe aspecte ale stratului este blocat.
O pictogramă de blocare indică faptul că unul dintre mai multe aspecte ale stratului este blocat.
Bara de căutare a nivelului
O nouă caracteristică care a fost adăugată pentru prima dată în panoul Straturi din Photoshop CS6 este bara de căutare pe care o veți găsi de-a lungul topului (chiar sub fila de nume):
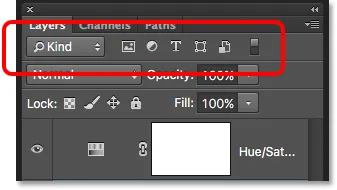 Funcția Căutare a fost adăugată în panoul Straturi din Photoshop CS6.
Funcția Căutare a fost adăugată în panoul Straturi din Photoshop CS6.
Bara de căutare ne permite să filtrăm rapid straturile dintr-un document cu mai multe straturi pentru a găsi un anumit strat, să vizualizăm doar anumite tipuri de straturi sau să vizualizăm doar straturile care corespund anumitor criterii. Pentru a utiliza bara de căutare, alegeți un tip de filtru din caseta derulantă din stânga. În mod implicit, tipul de filtru este setat pe Kind, ceea ce înseamnă că vom solicita Photoshop să ne arate doar un anumit tip de strat.
În funcție de tipul de filtru pe care l-ați ales, veți vedea diferite opțiuni din dreapta casetei de tip filtru. Cu Kind selectat, veți vedea un rând de icoane, fiecare reprezentând un fel de strat diferit. De la stânga la dreapta, avem straturi de pixeli, straturi de ajustare, tipuri de straturi, straturi de formă și obiecte inteligente . Dacă faceți clic pe una dintre aceste pictograme va filtra straturile din documentul dvs. și vă va afișa numai straturile de acel fel. Puteți vedea două sau mai multe tipuri de straturi simultan făcând clic pe mai multe pictograme. Faceți clic din nou pe o pictogramă pentru a o deselecta și a o elimina din căutare.
De exemplu, avem în prezent două straturi de pixeli și un strat de ajustare în documentul nostru. Dacă am dori să vizualizăm doar straturile de pixeli, am putea selecta pictograma straturilor de pixeli . Aceasta ar ascunde stratul nostru de ajustare și ar lăsa vizibile doar cele două straturi de pixeli în panoul Straturi:
 Filtrarea panoul Straturi pentru a afișa numai straturile de pixeli.
Filtrarea panoul Straturi pentru a afișa numai straturile de pixeli.
Rețineți însă că filtrarea straturilor din panoul Straturi nu oprește celelalte straturi din document. Pur și simplu, le ascunde din vedere în panoul Straturi în sine. Dacă ne uităm la imaginea noastră, putem vedea în continuare efectele stratului de ajustare Hue / Saturation, chiar dacă stratul de reglare nu este vizibil în prezent în panoul Straturi:
 Filtrele straturilor din panoul Straturi nu au niciun efect asupra vizibilității lor în document.
Filtrele straturilor din panoul Straturi nu au niciun efect asupra vizibilității lor în document.
Dacă aș dori să vizualizez doar stratul de ajustare din panoul meu Straturi, aș face din nou clic pe pictograma straturilor de pixeli pentru a-l deselecta, apoi am face clic pe pictograma de straturi de ajustare de lângă acesta:
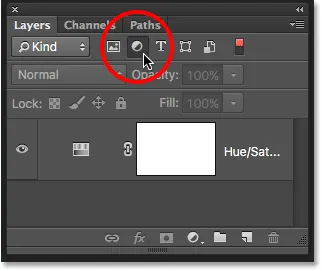 Filtrarea panoului Straturi pentru a afișa numai straturile de reglare.
Filtrarea panoului Straturi pentru a afișa numai straturile de reglare.
Dacă faceți clic pe caseta de tip Filtru vă va afișa o listă cu toate modalitățile prin care ne putem filtra straturile, inclusiv prin nume, efect de strat, mod de amestecare și multe altele. După cum am menționat anterior, folosesc Photoshop CS6 aici, dar dacă utilizați Photoshop CC, veți găsi câteva opțiuni suplimentare de filtrare în partea de jos (Obiect inteligent, selecționat și Artboard):
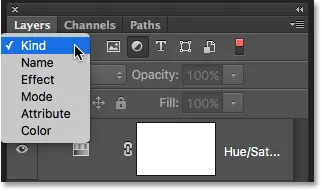 Faceți clic pe caseta Filtru tip pentru a vizualiza toate modalitățile prin care ne putem filtra straturile.
Faceți clic pe caseta Filtru tip pentru a vizualiza toate modalitățile prin care ne putem filtra straturile.
Nu le vom parcurge pe toate aici, mai ales că avem doar trei straturi în documentul nostru. Dar ca un alt exemplu rapid, voi schimba tipul meu de filtrare de la Kind la Nume, care ne permite să căutăm un anumit strat bazat pe numele pe care l-am dat. Acesta este un exemplu excelent de ce este atât de important să ne denumim noi înșine straturile, decât să rămânem cu denumirile generice ale Photoshop precum „Layer 1” și „Layer 2”.
Cu Nume selectat pentru tipul de filtru, voi introduce numele „Blur” în câmpul de căutare, iar aici vedem că numai stratul meu de blur rămâne vizibil:
 Opțiunea Nume ne permite să găsim rapid un strat căutând numele acestuia.
Opțiunea Nume ne permite să găsim rapid un strat căutând numele acestuia.
Pentru a dezactiva opțiunile de filtrare, setați din nou tipul de filtru la Kind, apoi asigurați-vă că niciuna dintre pictograme nu este selectată. Sau faceți clic pe comutatorul luminos din dreapta barei de căutare pentru a activa și dezactiva opțiunile filtrului:
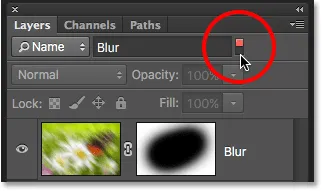 Faceți clic pe comutatorul luminos pentru a activa sau dezactiva bara de căutare.
Faceți clic pe comutatorul luminos pentru a activa sau dezactiva bara de căutare.
Modificarea dimensiunii imaginii în miniatură
O ultimă caracteristică a panoului Straturi care vine adesea la îndemână este posibilitatea de a modifica dimensiunea miniaturilor de previzualizare. Miniaturile mai mari ne fac mai ușor să previzualizăm conținutul fiecărui strat, dar ocupă și mai mult spațiu, limitând numărul de straturi pe care le putem vedea simultan în panoul Straturi, fără a fi necesar să începem derularea. Miniaturile mari pot, de asemenea, face ca numele stratului dvs. să apară trunchiate, deoarece acestea nu se pot încadra complet în rândul stratului.
Pentru a încadra simultan mai multe straturi în panoul Straturi, putem micșora miniaturile de previzualizare și putem face acest lucru făcând clic din nou pe pictograma meniului Panoul Straturi și alegând Opțiuni panou :
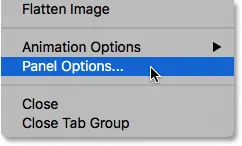 Alegerea „Opțiunilor panoului” din meniul panoului Straturi.
Alegerea „Opțiunilor panoului” din meniul panoului Straturi.
Aceasta deschide caseta de dialog Opțiuni panou straturi. În partea de sus a casetei de dialog se află opțiunea Dimensiune miniatură cu trei dimensiuni din care să alegeți, precum și o opțiune pentru a opri complet miniaturile de previzualizare (Niciuna). Nu aș recomanda alegerea Nimeni, dar voi selecta cea mai mică dintre cele trei dimensiuni:
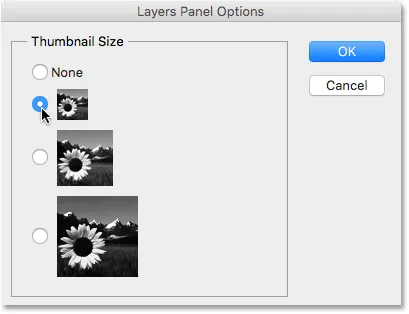 Alegeți din trei dimensiuni diferite pentru miniaturile de previzualizare.
Alegeți din trei dimensiuni diferite pentru miniaturile de previzualizare.
După ce ați ales o dimensiune, faceți clic pe OK pentru a închide caseta de dialog. În panoul meu de niveluri putem vedea că, cu miniaturile de previzualizare acum mult mai mici, totul se potrivește mult mai bine. Puteți merge înapoi și modifica dimensiunea miniaturii în orice moment:
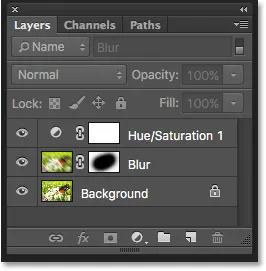 Imaginile cu miniaturi mai mici lasă mai mult loc pentru mai multe straturi.
Imaginile cu miniaturi mai mici lasă mai mult loc pentru mai multe straturi.
De unde să plec de aici …
Și acolo îl avem! În tutorialul următor din Ghidul nostru de învățare a straturilor, vom analiza câteva preferințe esențiale ale panoului Straturi care ne vor ajuta să personalizăm panoul Straturi și să-l păstrăm fără obstacole, astfel încât să putem lucra în Photoshop mai eficient! Sau vizualizați secțiunea noastră de bază Photoshop pentru mai multe tutoriale!