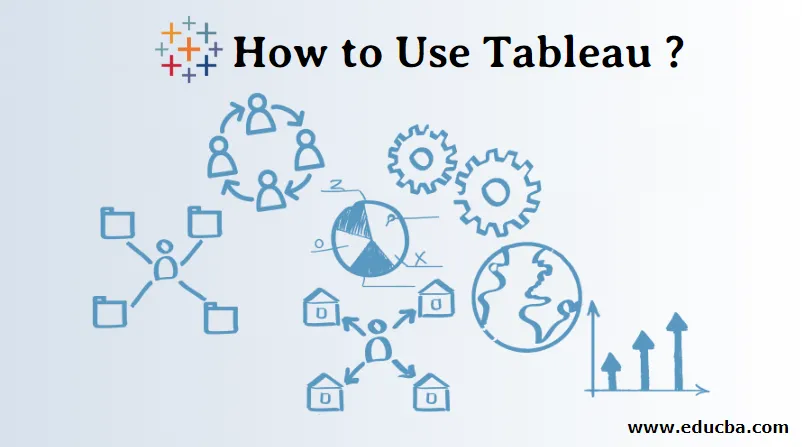
Introducere în utilizarea tabelului
Tableau este instrumentul de vizualizare a datelor creat de software-ul Tableau. Înainte de a înțelege tableau, ar trebui să știm ce înseamnă vizualizarea datelor. După cum putem vedea în jurul nostru, datele se generează rapid. Nu este întotdeauna ușor să înțelegeți datele în număr. când obținem imaginea numerelor devine ușor de înțeles date. Noi, oamenii, suntem buni la vizualizare (imagine mentală a ceva). Vizualizarea datelor înseamnă reprezentarea grafică sau picturală a datelor sau informațiilor. Pentru vizualizare, putem utiliza elemente vizuale precum grafice, diagrame sau hărți.
- Tableau este instrumentul care înțelege datele, utilizează elemente vizuale și reprezintă date sau informații pentru utilizator.
- Conectați-vă cu diverse tipuri de surse de date, cum ar fi fișierul excel, MySQL, foile de calcul google etc.
- Acesta găsește informații despre date ca modele, tendințe.
- Convertiți o cantitate mare de date în date inteligibile.
Produse Oferte Tableau
- Desktop Tableau
- Serverul Tableau
- Tableau Online
- Tableau Reader
- Tableau Public
Cum funcționează Tableau?
- Tableau se conectează la surse de date, extrage date în surse și face vizualizarea datelor.
- Există două tipuri de extragere a datelor - 1) Live 2) Extract.
- Conectivitatea datelor în direct se referă la extragerea de date vii (online), un analist va lucra la date și va împărtăși un tablou de bord cu utilizatorul. Utilizatorii pot citi datele folosind cititorul tableau.
- Extragerea datelor se poate face de pe Tableau Desktop (offline) și este publicată pe Tableau Server. Utilizatorii pot accesa datele utilizând serverul Tableau din orice locație.
Beneficiile Tableau
- Creați un tablou de bord interactiv
- Gestionează cantitatea mare de date precum Bigdata
- Ușor de implementat
- Planificarea raportului
- Asistență mobilă
- Usor de invatat
Cum se folosește Tableau?
Există o procedură pentru a utiliza tableau, vom învăța de la zero.
Pasul 1: Descărcați Tableau Desktop sau Public de pe https://www.tableau.com.

Pasul 2: Putem folosi produsul desktop timp de 14 zile (încercare gratuită), după care trebuie să plătim pentru utilizarea produsului.
Pasul 3: Utilizatorii ar trebui să descarce, să instaleze și să salveze Tableau Desktop sau Public pe. Utilizatorii ar trebui să se înregistreze pe site-ul web pentru a economisi vizualizarea. Carnetele de lucru sunt salvate cu extensia (.twbx).
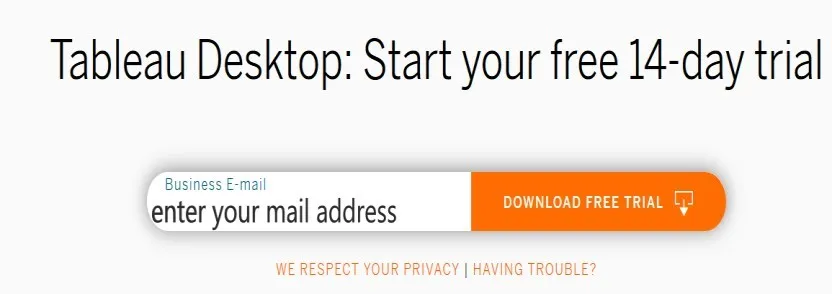
Pasul 4: Utilizatorii pot vizualiza ecranul prezentat mai jos. Utilizatorii se pot conecta la fișiere precum excel, pdf, text, etc. Utilizatorii se pot conecta la server. Când facem clic pe mai multe surse de date, se deschid ferestrele.
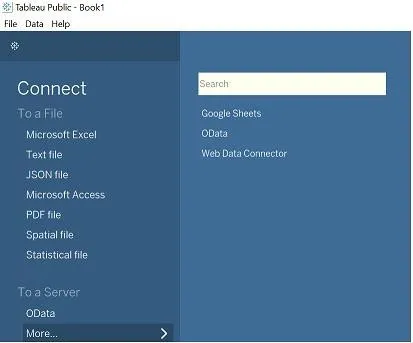
Pasul 5: Faceți clic pe File to New, spațiul de lucru se va deschide.
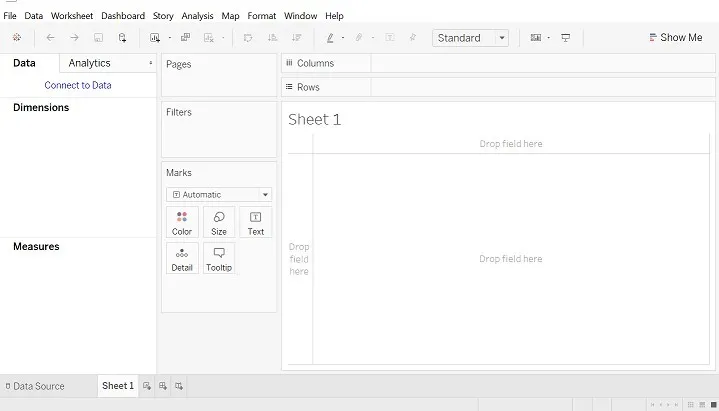
Notă: Sursa de date: Fișierul pe care l-ați extras poate fi fie offline, fie online, cu unele rânduri și coloane, tableau poate avea maximum 32.
Pasul 6: Faceți clic pe File. Deschideți fișierul Excel (exemplu).
- Fereastra sursă de date ca mai jos. Priviți conexiunile.
- Avem fișierul Superstore Excel deschis, unde comanda, oamenii, returnează tabelul.
- Trageți foaia din partea stângă spre „Glisați foaia aici”.
- Comanda sursă de date, putem aranja datele în ordine crescătoare sau descendentă.
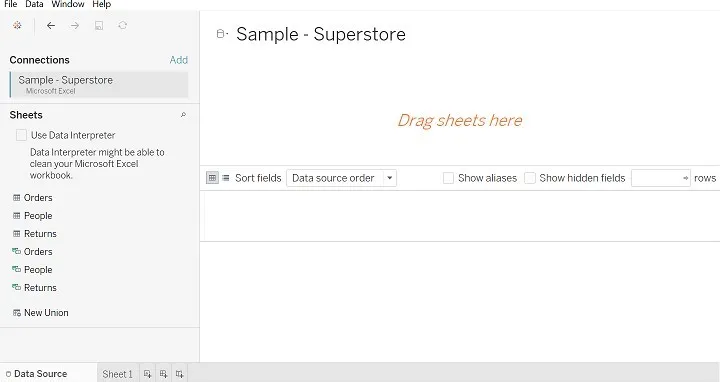
Pasul 7: După glisarea tabelului de ordine (imagine afișată mai jos).
- În Conexiune, putem vedea numele bazei de date.
- Aruncați o privire la fereastra Sursă de date.
- Uită-te la simbol ca #, Abc.
- Faceți clic dreapta pe sistem veți primi o opțiune precum redenumirea, ascunderea etc.
- Opțiunea Redenumire este folosită pentru a redenumi numele câmpului, de exemplu, putem redenumi Row ID în Row ID1.
- Opțiunea de ascundere este folosită pentru a ascunde coloana.
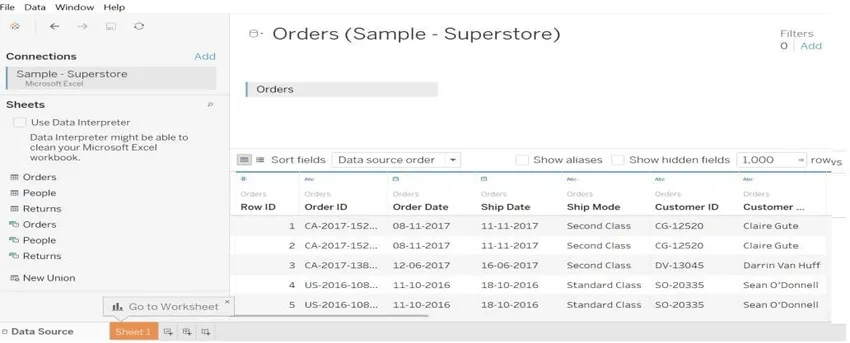
Pasul 8: Putem efectua îmbinări între două tabele. Se alătură tipului interior, complet exterior, stânga și dreapta.
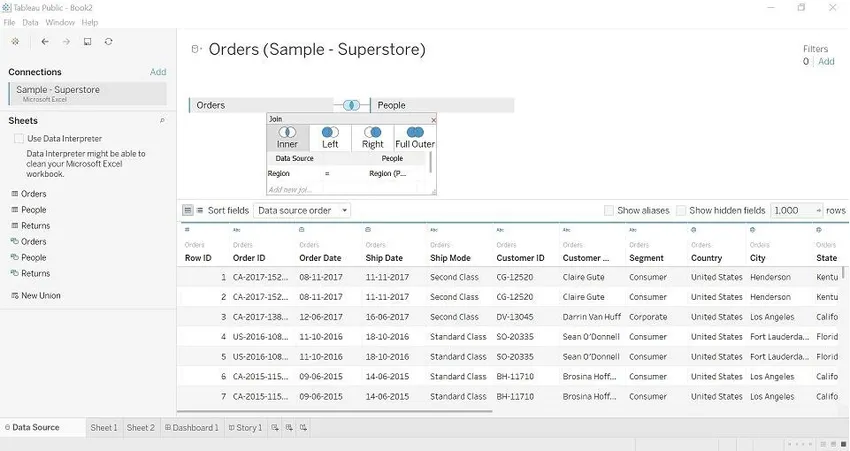
Pasul 9: Accesați foaia 1, aici puteți începe vizualizarea cu datele noastre.
- Dimensiuni : Este vorba de date calitative, în exemplul de mai sus, putem comanda ID, Regiune, ID rând, etc. Această informație despre calitatea valorilor datelor.
- Măsuri: este vorba despre cantitatea de date. În exemplul de mai sus, putem vedea valoarea precum Discount, Profit, Vânzări și cantitate.
- Filtre: Este utilizat pentru a selecta datele conform cerințelor (filtru după valoare).
- Afișați-mă : Această opțiune va afișa graficele conform valorilor (măsurilor și dimensiunilor) preluate din tabel.
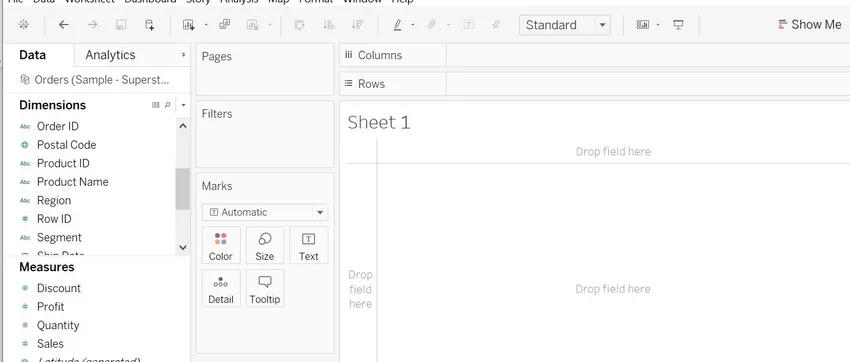
Pasul 10: Vom trage valori din dimensiune și măsură și vom face o vizualizare.
- Am târât Regiunea pe coloane și cantitate pentru a privi cantitatea, calculată implicit ca SUM.
- Putem schimba numele foii, faceți clic pe foaie-> edita fereastra se va deschide.
- Putem vedea schimbările de culoare ca pe cantitate, deoarece am târât cantitatea în culoare.
- Faceți clic pe Culoare. Editați Culoare, Paletă, selectați culoarea, apoi Aplicați OK.

Pasul 11: Putem schimba SUMA în Media, Mediană (Dacă este nevoie pentru a modifica calculul).
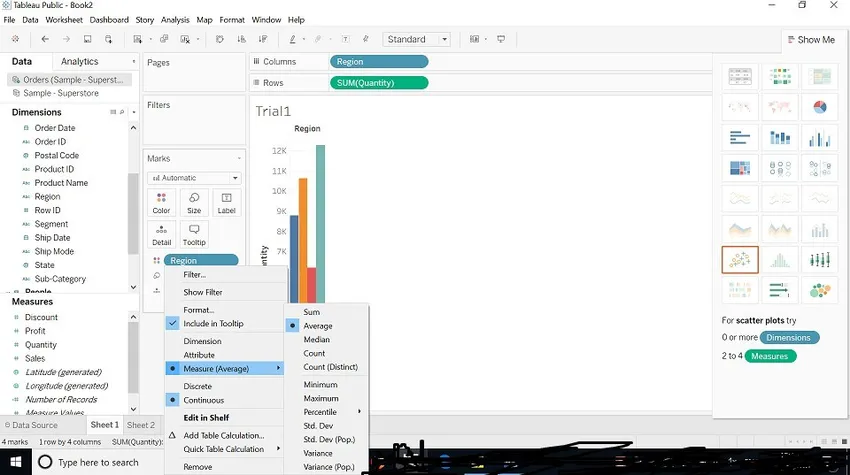
Pasul 12: Putem schimba dimensiunea graficului. (Imagine afișată mai jos). Faceți clic pe dimensiune -> ajustați dimensiunea conform dorinței dvs.
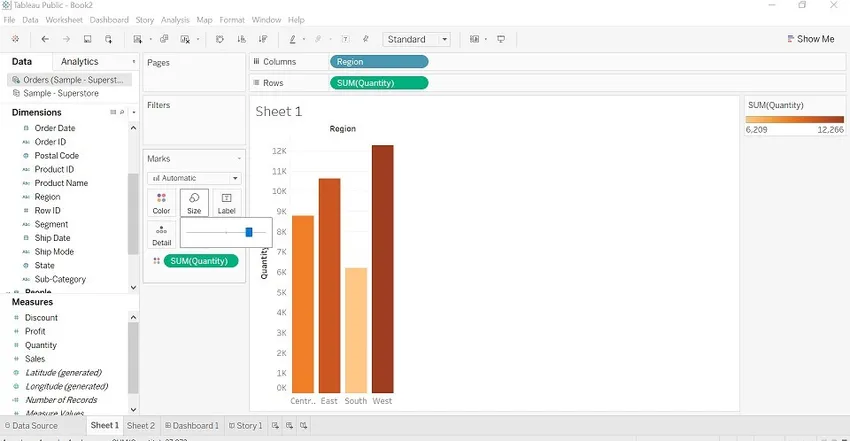
Pasul 13: Vom analiza „Filtru”. Trageți câmpul regiunii în filtru, putem filtra după regiune. (Imagine afișată mai jos)
Putem vedea 4 opțiuni date mai jos.
- General: Numele regiunii este afișat, putem selecta una sau două regiuni sau două regiuni sau una.
- Wildcard: conține, începe, se termină cu opțiuni sunt disponibile.
- Stare: Max sau Min pe câmp.
- Sus: sus sau jos de câmp.
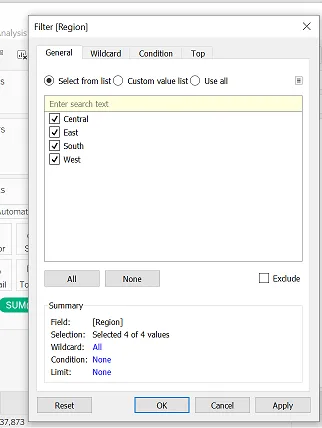
Pasul 14: taste rapide pentru a reda cu date.
- Putem schimba valorile cu rânduri și coloane.
- Ordine ascendentă și descendentă - Aranjați numerele.
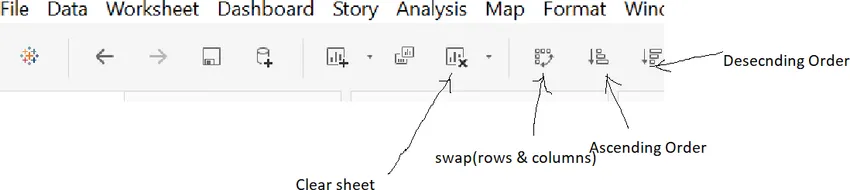
Pasul 15: Tabloul de bord
- Conține mai mult de o foaie de lucru. Putem trage foi în ea și vom realiza un tablou de bord interactiv.
- Putem edita titlul tabloului de bord.
- Selectați Afișați titlul tabloului de bord-> Faceți clic dreapta pe titlu-> editați titlul-> redenumiți titlul.
- Selectați culoarea, dimensiunea conform cerinței pe care doriți să o proiectați.
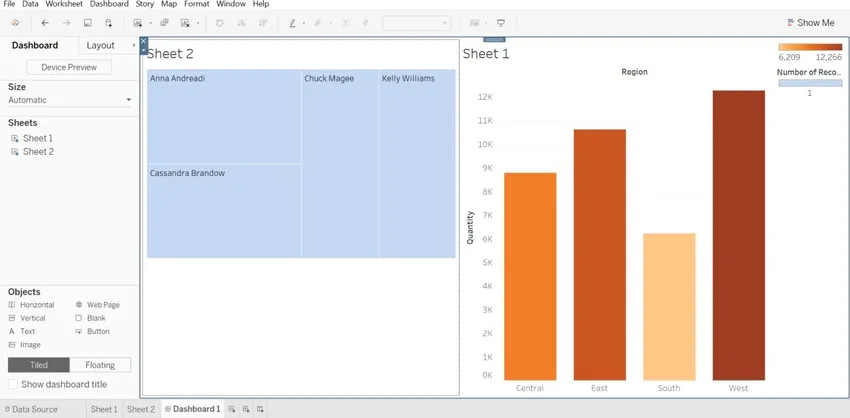
Pasul 16: În exemplul de mai sus, putem vedea că două foi (foaia 1, Foaia 2) sunt târâte în tabloul de bord. În partea dreaptă, putem vedea două bare (una pentru suma vânzărilor, iar cealaltă este pentru numărul de înregistrări), care aparține fișei1 și foii2.
Concluzie
Nu trebuie să avem abilități tehnice pentru a învăța Tableau. Ar trebui să avem entuziasmul de a învăța instrumentul. Totul este să te joci cu datele pe care le ai, să-l faci mai ușor de citit pentru om într-un mod perfect-ilustrat. Dacă folosim fiecare caracteristică pe care o oferă instrumentul, datele ar părea mai interactive.
Articole recomandate
Acesta este un ghid al Cum să utilizați Tableau ?, Aici vom discuta despre modul în care funcționează Tableau, beneficiile sale, pașii pentru a utiliza Tableau. De asemenea, puteți parcurge articolele noastre date pentru a afla mai multe-
- Ce este Tableau?
- Cum se instalează Tableau
- Alternative de tabel
- Funcțiile datei din tabel