Notă de versiune: Acest tutorial despre utilizarea umpluturii Content-Aware este pentru Photoshop CS5 și CS6. Utilizatorii Photoshop CC vor dori să verifice completarea actualizată și îmbunătățită a conținutului conținut în Photoshop CC 2019.
Într-un tutorial anterior, ne-am uitat la pensula de vindecare actualizată Photoshop CS5, cu noua sa opțiune de vindecare conținut-conștient, care permite Photoshop să examineze conținutul real al imaginii dvs., deoarece încearcă să descopere cea mai bună modalitate de a elimina sau repara deteriorarea sau nedorita. zona pe care ai făcut clic.
De această dată, ne uităm la o altă caracteristică nouă din Photoshop CS5 - Completarea conținutului de conținut. Nu este o coincidență faptul că ambele aceste funcții noi împărtășesc nume similare, deoarece fac aproape același lucru. Principala diferență constă în modul în care le folosim.
Ambele caracteristici permit Photoshop să analizeze conținutul imaginii pentru a descoperi cum ar fi arătat fotografia dacă obiectul sau zona nedorită nu ar fi fost niciodată acolo. Dar chiar și cu noile sale abilități de conținut conținut, peria de vindecare a locurilor este încă cea mai potrivită pentru zonele mai mici pe care putem face ușor clic pe sau picta. Pe de altă parte, Completarea conținutului de conținut, ne permite să reparăm sau să înlocuim zone mai mari, mai complexe și chiar mai multe zone simultan, pur și simplu desenând selecții în jurul lor și lăsând Photoshop să facă restul!
Iată o fotografie care suferă de câteva elemente care distrag atenția, mai ales stâlpul mare din lemn care blochează vederea munților de deasupra semnului Centrului de vizitatori:
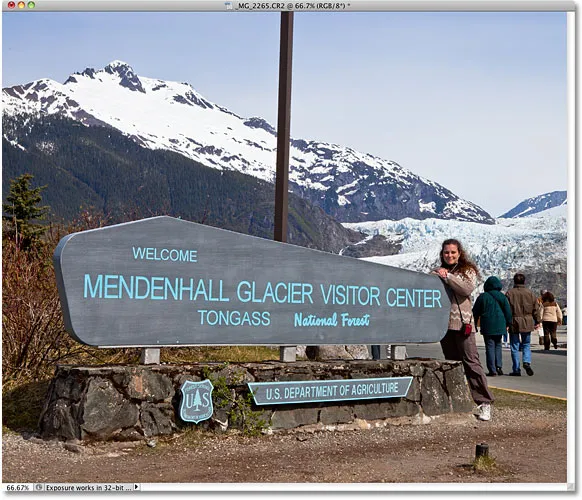
O priveliște frumoasă asupra muntelui. Păcat că postul este în cale.
Modul tradițional de a elimina postarea ar fi cu Instrumentul de timbru clonat, dar să vedem dacă noua opțiune Completarea conținutului conștient din Photoshop CS5 ne poate face treaba mai ușoară. Ca întotdeauna, voi apăsa mai întâi Ctrl + J (Win) / Command + J (Mac) de pe tastatură pentru a crea o copie a imaginii mele, așa că nu fac nicio modificare la original. Dacă ne uităm în panoul Straturi, vedem că acum am două straturi, fiecare conținând aceeași imagine. Fotografia originală va rămâne în siguranță pe stratul de fundal și toate lucrările de editare pe care urmează să le fac vor fi făcute la copia imaginii din stratul 1 de deasupra:
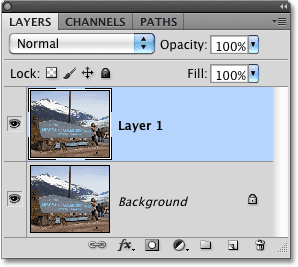
Lucrând la o copie a imaginii pentru a proteja originalul.
Întrucât „Layer 1” nu este foarte descriptiv, voi face dublu clic direct pe numele stratului din panoul Straturi și îl voi schimba în „umplerea conștientă de conținut”, apăsând Enter (Win) / Return (Mac) când am terminat să accept modificarea numelui:
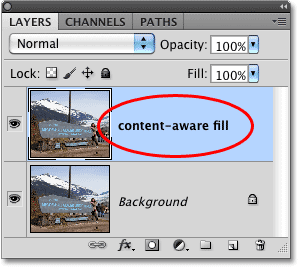
Redenumirea stratului pentru a menține lucrurile organizate.
Pentru a utiliza umplerea conținutului conținutului, trebuie mai întâi să realizăm o selecție în jurul obiectului sau zonei pe care vrem să o eliminăm sau să o înlocuim. Întrucât postarea este o formă simplă și dreaptă, voi folosi Instrumentul Lasso poligonal, care se ascunde în spatele instrumentului Lasso standard din panoul Instrumente. Pentru a-l accesa, voi face clic și țineți apăsat pe instrumentul Lasso până când apare meniul fly-out, apoi voi selecta Instrumentul poligonal Lasso din listă:

Instrumentul poligonal Lasso se ascunde în spatele instrumentului Lasso standard din Photoshop CS5.
Cu instrumentul Lasso poligonal selectat, voi apăsa litera F de pe tastatură pentru a comuta din fereastra documentului și în modul ecran complet, ceea ce va face mai ușor să selectați partea de sus a postării. Apoi, o să dau un singur clic în jurul postării pentru a o selecta. Vei dori să rămâi aproape de marginile obiectului selectat pentru Completarea conținutului conținutului pentru a funcționa cel mai bine, dar nu trebuie să fii precis chirurgical:
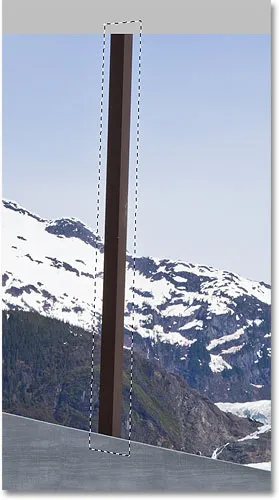
Un contur de selecție apare acum în jurul postării.
Odată cu selecția în loc, voi merge în meniul Edit din partea de sus a ecranului și voi alege comanda Completare :

Alegerea comenzii Completare din meniul Editare.
La fel cum vindecarea conținut-conștient este o opțiune nouă pentru peria de vindecare la loc în Photoshop CS5, Completarea conținutului conștient este o nouă opțiune în caseta de dialog Completare. Îl selectăm alegând Conținut-conștient în secțiunea Cuprins din partea de sus:
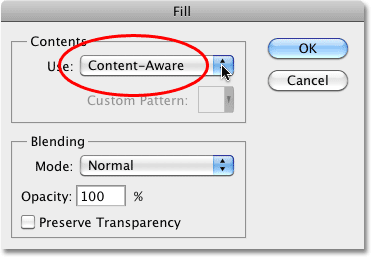
Photoshop CS5 ne oferă acum o opțiune Content-Aware în caseta de dialog Completare.
În Photoshop CS4 sau versiunea anterioară, tot ce am putea completa o selecție a fost o culoare sau un model solid, dar cu Content-Aware selectat în CS5, Photoshop poate acum să examineze conținutul imaginii și să încerce să completeze zona selectată cu detalii reale ale imaginii, ca și cum obiectul pe care îl eliminăm nu a existat niciodată! Cel puțin, asta este ideea. Să vedem ce se întâmplă când fac clic pe OK pentru a ieși din caseta de dialog Completare:
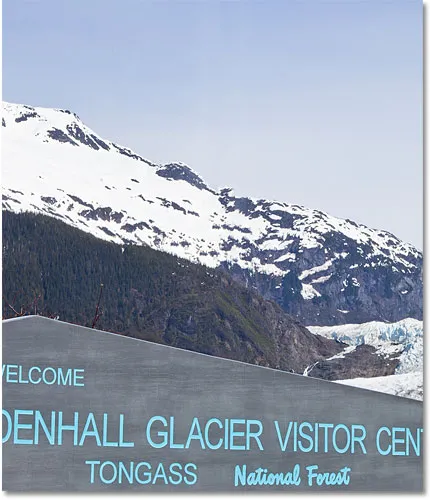
Completarea conținutului conștient a fost capabilă să elimine cu ușurință postarea din fotografie.
La fel, postarea a dispărut! Photoshop CS5 a făcut o treabă excepțională înlăturarea și completarea zonei cu detalii de imagine, ca și cum postarea nu ar fi fost niciodată acolo, și tot ce trebuia să fac era să desenez o selecție în jurul ei și să aleg Content-Aware din caseta de dialog Completare. Este 100% perfect? Nu chiar. Vârful muntelui arată puțin ciudat, iar câteva zone arată ca un model care se repetă, dar ceea ce ne rămâne acum nu este altceva decât o curățare rapidă cu peria de vindecare standard sau cu instrumentul de timbru clon, mai degrabă decât să avem să depunem mult mai mult timp și efort făcând totul singur.
În colțul din dreapta jos al fotografiei pe care aș dori să îl elimin, există un alt obiect distractiv, așa că de data asta voi folosi Instrumentul Lasso standard pentru a atrage o selecție rapidă în jurul său:

Desenarea unei selecții în jurul obiectului cu instrumentul Lasso.
Cu obiectul selectat, mă voi întoarce în meniul Edit și aleg din nou comanda Completare . Când apare caseta de dialog Completare, voi alege din nou opțiunea Conținut conștient . În cele din urmă, voi face clic pe OK pentru a ieși din caseta de dialog, iar Photoshop CS5 face o altă lucrare excelentă la eliminarea obiectului din fotografie, umplând zona cu noi date de imagine:

Un alt obiect distractiv a fost eliminat aproape fără efort.
Dacă nu vă plac rezultatele după rularea Completării conținutului conținutului, pur și simplu, anulați-l apăsând Ctrl + Z (Win) / Command + Z (Mac), apoi executați-l din nou. De fiecare dată veți obține un rezultat diferit.
Înapoi într-un tutorial anterior, am analizat cum să coase mai multe fotografii pentru a crea o imagine panoramică folosind comanda Photomerge din Photoshop CS4. Nu vom intra aici în detalii despre cum să creăm imagini panoramice, deoarece am acoperit-o în celălalt tutorial, dar dacă ați folosit Photomerge înainte, veți fi familiarizați cu problema văzută în imaginea de mai jos.
Aceasta este panorama pe care am creat-o în tutorial, deoarece a apărut imediat după rularea comenzii Photomerge, care mi-a lăsat o mulțime de spațiu gol în jurul imaginii:
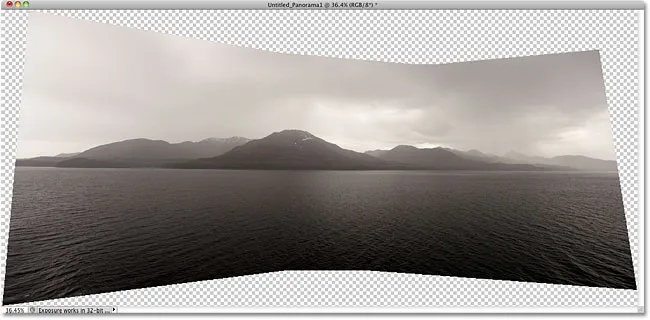
Photomerge este excelent la asocierea imaginilor împreună, dar lasă mult spațiu gol în jurul rezultatului.
În mod normal (ca înainte de Photoshop CS5), am fi scăpați de tot spațiul liber, prin simpla tăiere cu Instrumentul de decupare, dar să vedem ce se întâmplă când lăsăm Photoshop să încerce să înlocuiască zonele goale cu detalii reale ale imaginii folosind Completarea conținutului conștient.
Am mers mai departe și am îmbinat toate straturile într-un singur strat și voi selecta rapid imaginea ținând apăsată tasta Ctrl (Win) / Command (Mac) și făcând clic direct pe miniatura de previzualizare din panoul Straturi:
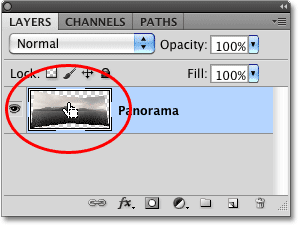
Apăsați Ctrl (Win) / Command (Mac) și faceți clic pe miniatura de previzualizare.
De îndată ce dau clic pe miniatură, o imagine de selecție apare în jurul imaginii:
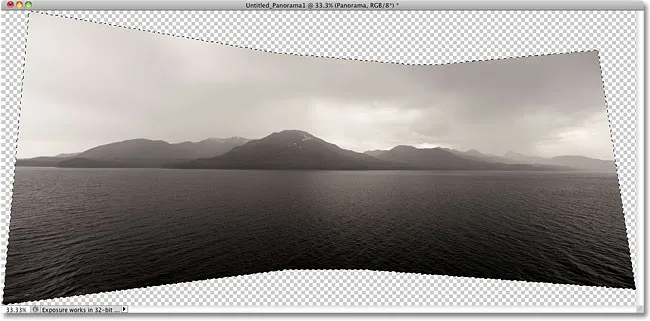
Imaginea este acum selectată. Zonele goale nu sunt.
Momentan, imaginea este selectată, dar nu vreau să completez imaginea cu nimic. Vreau să umplu spațiul gol din jurul său, așa că trebuie să inversez selecția mea, care va selecta zonele goale și va deselecta imaginea. Pentru a face acest lucru, aș putea merge până la meniul Select din partea de sus a ecranului și alege Inverse, dar voi folosi scurtarea rapidă a tastaturii Shift + Ctrl + I (Win) / Shift + Command + I (Mac):
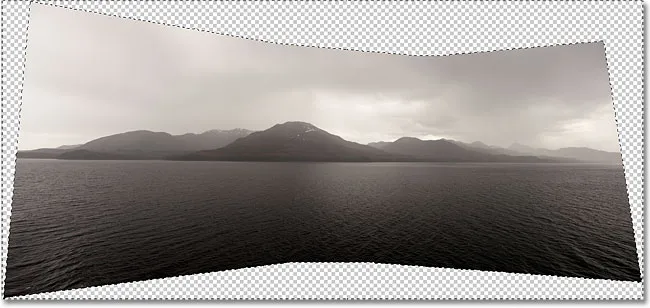
Zonele goale sunt acum selectate. Imaginea nu este.
Cu zona goală acum selectată, mă voi duce în meniul Edit și voi alege Completare, așa cum am făcut înainte și voi selecta noua opțiune Content-Aware în partea de sus:
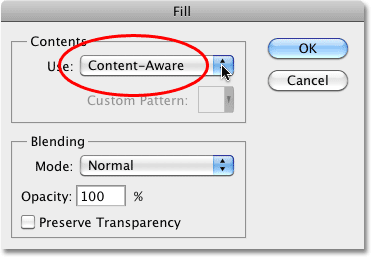
Selectarea conținutului conștient în caseta de dialog Completare.
Voi face clic pe OK pentru a ieși din caseta de dialog, iar după ce așteptăm câteva momente ca Photoshop să analizeze imaginea, obținem rezultatele. Voi apăsa Ctrl + D (Win) / Command + D (Mac) pentru a elimina conturul de selecție, astfel încât să putem vedea imaginea mai bine:
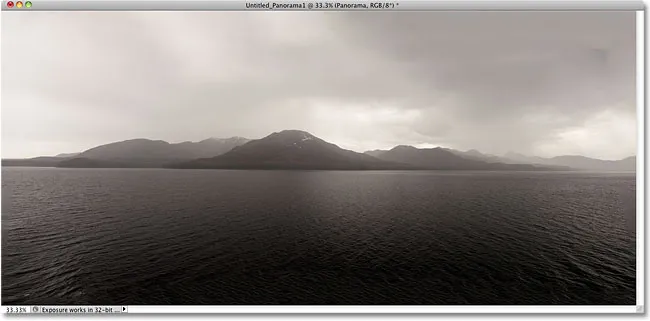
Completarea conținutului conștient a putut extinde imaginea în zona goală.
Photoshop CS5 are un anumit factor wow grav? Aș spune așa. Din nou, rezultatele nu sunt perfecte. În norii din colțul din dreapta sus al imaginii există o pată întunecată evidentă, iar o parte din apă de-a lungul marginilor din stânga și din dreapta apare estompată, dar Completul conținut de conținut a fost capabil să facă 80-90% din lucrul pentru mine. în câteva secunde, lăsându-mă cu nimic altceva decât curatarea rapidă cu unul dintre celelalte instrumente de retușare. Aș numi asta impresionant!
Și acolo îl avem! Acesta este aspectul nostru la noua funcție de umplere a conținutului de conținut din Photoshop CS5! Consultați secțiunea noastră de retușare foto pentru mai multe tutoriale de editare a imaginilor Photoshop!