
Introducere în Instalarea Kotlin
Următorul articol Instalare Kotlin oferă o prezentare generală pentru instalarea Kotlin. În zilele noastre, Kotlin a devenit cel mai preferat limbaj de programare pentru dezvoltatorii de aplicații Android. Kotlin a fost dezvoltat și creat de Jetbrains, celebra companie care a creat ID-uri de top, de exemplu PyCharm, IntelliJ IDEA, ReSharper și multe altele. Limbajul de programare Kotlin funcționează pe mașina virtuală Java (JVM) și poate fi asamblat și ca cod Mașină sau ca cod JavaScript. Să ne uităm la modalitățile și pașii pentru a configura limbajul de programare Kotlin pe sistemele noastre.
Cerințe preliminare
Pentru a continua Kotlin, ar trebui să aveți cunoștințele de bază ale limbajului de programare, Java. Este util să aveți experiență practică în orice mediu de programare, împreună cu înțelegerea conceptelor elementare ale unui limbaj de programare.
Configurarea lui Kotlin
Kotlin poate fi configurat în câteva moduri. Putem instala un compilator pentru Kotlin și apoi să executăm programele de pe linia de comandă, precum și să instalăm Kotlin și să îl setăm în orice IDE precum Eclipse sau IntelliJ. Haideți să privim toate aceste moduri separat.
- Configurarea Compilatorului limbajului Kotlin
- Instalați limba Kotlin în IntelliJ
- Instalați limba Kotlin în Eclipse
1) Instalarea compilatorului pentru Kotlin
- Deschide Github și deschide pagina care indică „lansările Kotlin”
- Accesați secțiunea Active, din pagina „Lansări Kotlin” și descărcați cea mai recentă versiune a compilatorului pentru Kotlin. Va fi disponibil ca fișier zip.
- După descărcarea fișierului, decuplați fișierul într-un folder de unde avem acces pentru a scrie.
- Actualizați variabila PATH cu locația bin a compilatorului Kotlin. De exemplu D: \ Kotlin-compilator \ bin
- Pentru a verifica dacă compilatorul Kotlin a fost instalat corect, putem rula în linia de comandă, comanda "kotlinc" pentru a obține un mesaj "Bun venit la Kotlin" după cum urmează.
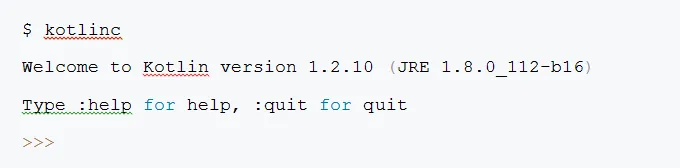
- Pentru a rula un program în Kotlin, trebuie să creăm un fișier text numit demo.kt din orice editor preferat de noi. Fișierul să fie următorul:
fun main(args: Array) (
println("First program!")
)
După salvarea fișierului, putem rula următoarele comenzi în linia de comandă pentru a executa programul Kotlin.
$ kotlinc demo.kt
$ kotlin DemoKt
Primul program!
2) Instalarea Kotlin și setarea acestuia cu IntelliJ
Trebuie să avem cea mai recentă versiune a IDE IntelliJ instalată în sistemele noastre. În afară de asta, nu este nevoie să instalăm pluginuri separate pentru IntelliJ, întrucât Kotlin se întâmplă să fie ambalat cu versiuni de IntelliJ. Să analizăm pașii pentru a rula un program Kotlin în IntelliJ.
- Selectați opțiunea „Creare proiect nou” din ecranul de întâmpinare sau din opțiunile de meniu ca „Fișier → Nou → Proiect”. În ecranul care apare, trebuie să selectăm „Kotlin” din partea stângă și să continuăm să selectăm „Kotlin / JVM” din opțiunile din partea dreaptă.
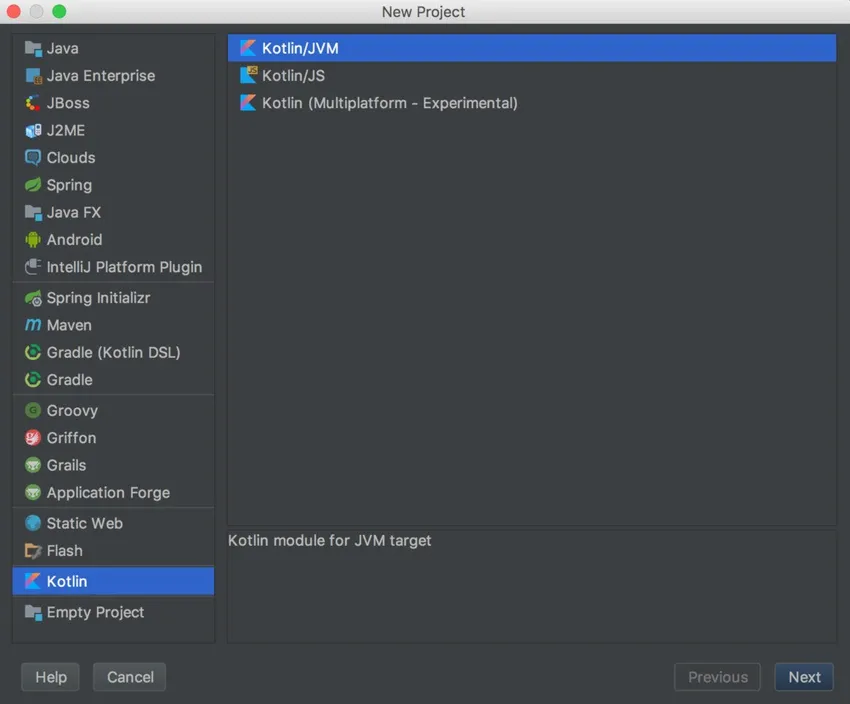
- Dacă facem clic pe următorul, vom obține o pagină unde trebuie să precizăm numele proiectului, locația acestuia și să selectăm versiunea Java (1.6+) în câmpul menționat ca SDK de proiect. După introducerea detaliilor, putem face clic pe Finish pentru a crea noul nostru proiect.

- Următorul pas este generarea unui nou fișier Kotlin. Acest lucru se poate face făcând clic dreapta pe folderul src și selectând opțiunea Nou → Fișier / clasă Kotlin.

- Apare o casetă de dialog care solicită numele fișierului. Să denumim fișierul nostru ca HelloWorld.kt și să scriem o declarație de tipărire în fișier.
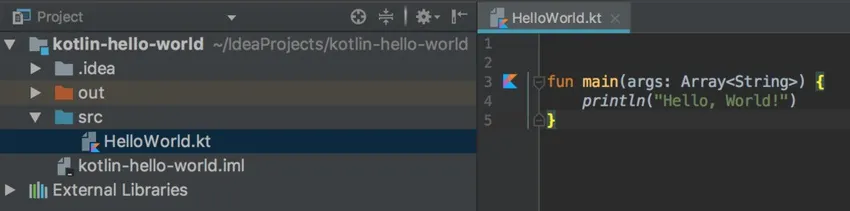
- După ce am terminat salvarea programului, îl putem rula fie făcând clic dreapta pe fișierul nostru și alegând opțiunea de rulare, fie făcând clic pe micul Kotlinlogo care devine vizibil în partea laterală a metodei principale a programului nostru.
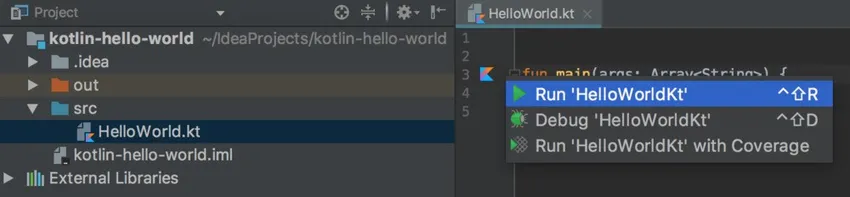
3) Instalarea Kotlinului și setarea acestuia cu Eclipse
Avem nevoie de cea mai recentă versiune a Eclipse pentru a fi descărcată în sistemele noastre. După ce am terminat de instalat Eclipse, putem urma pașii de mai jos pentru a configura Kotlin.
- În Eclipse, avem o piață Eclipse în secțiunea Ajutor. După deschiderea acesteia, trebuie să căutăm cuvântul cheie „Kotlin” și să instalăm pluginul Kotlin din acesta.

- După finalizarea instalării, este esențial să reporniți Eclipse.
- După ce Eclipse a repornit, trebuie să verificăm dacă pluginul a fost instalat corect sau nu. Pentru a face acest lucru, trecem la perspectiva lui Kotlin. Acest lucru se poate realiza prin efectuarea următoarelor opțiuni de meniu din Eclipse Window → Perspective → Deschideți perspectiva → Altele. Un cadru se deschide cu Kotlin afișat ca opțiune prospectivă. Alegeți Kotlin și apoi faceți clic pe butonul Deschide pentru a trece la perspectiva lui Kotlin.
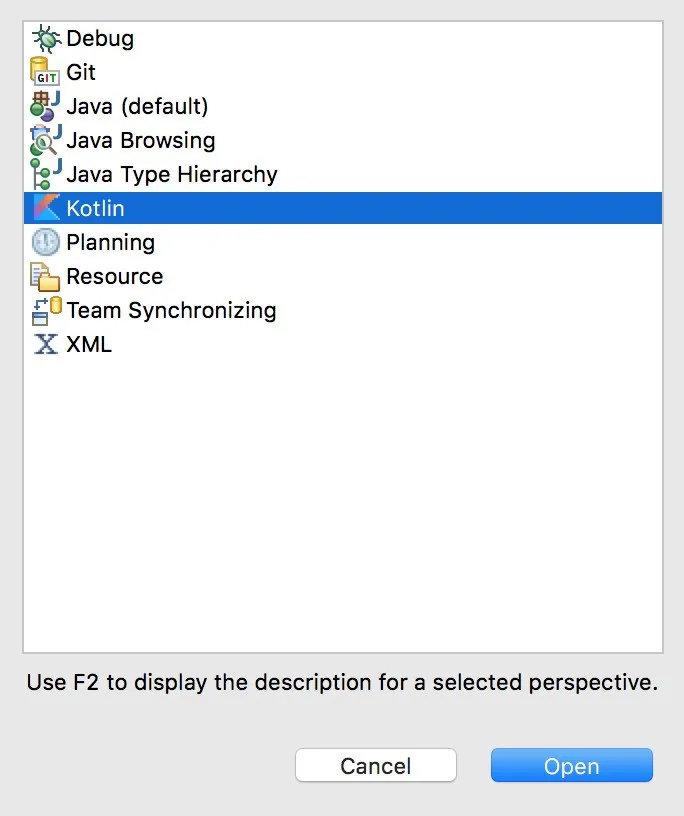
- Următorul pas va fi crearea unui proiect Kotlin. Acest lucru se poate realiza prin efectuarea următoarelor opțiuni de meniu Fișier → Nou → Proiect Kotlin. Apare o fereastră în care trebuie să introducem numele proiectului.
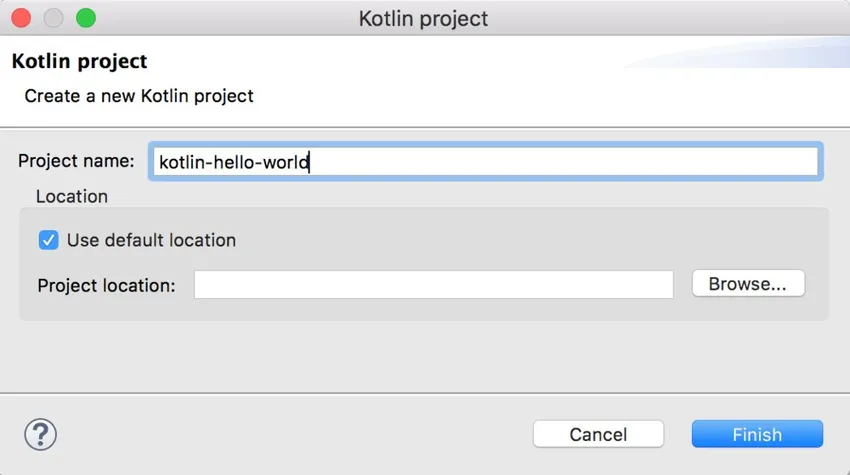
- Când faceți clic pe Terminare, este creat un nou proiect Kotlin. Acum vom face clic dreapta pe folderul src și vom crea un fișier nou. Nou → Fișier Kotlin.
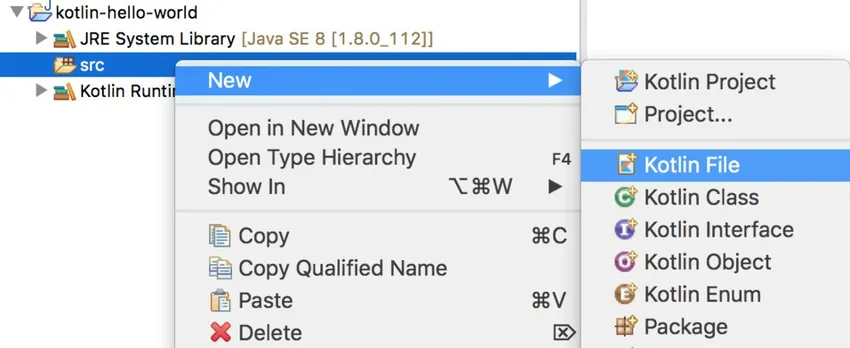
- După crearea fișierului și adăugarea unui cod de imprimare mic în fișier, putem face clic dreapta pe fișierul sursă și selectați opțiunea Executare ca → Kotlin Aplicație pentru a executa programul.

Concluzie - Instalați Kotlin
În acest articol, am văzut trei metode diferite pentru a configura Kotlin pe sistemele noastre și că putem apela la oricare dintre metodele convenabile pentru noi. În cazul unei probleme sau a unei modificări a cerințelor, putem trece cu ușurință la o altă metodă pentru a utiliza Kotlin în orice moment!
Articole recomandate
Acesta a fost un ghid pentru Instalarea Kotlin. Aici vom discuta despre ce este Instalarea Kotlin, Premisele și Configurarea Kotlin. Puteți parcurge și alte articole sugerate pentru a afla mai multe -
- Instalați Selenium IDE
- Instalați Kubernetes Dashboard
- Operatori Kotlin
- Funcții Kotlin