Aflați cum puteți adăuga un efect 3D roșu și albastru retro la orice imagine, la fel ca acele filme 3D clasice din anii 1950! După ce ați aflat pașii, acest efect 3D poate fi creat de la început până la sfârșit în sub 30 de secunde.
Cu mult înainte ca Avatarul lui James Cameron să ne transporte în lumea impresionantă și frumoasă a Pandora, cu starea ei de artă 3D, publicul din filmele din anii 1950 purta ochelari de carton ieftine și urla în groază în timp ce monștrii și extratereștrii au sărit la ei de pe ecran în terifiant rosu si albastru. Este posibil ca Photoshop să nu poată înlocui tehnologia 3D modernă de astăzi, dar după cum vom vedea în acest tutorial, putem recrea cu ușurință un efect retro de film roșu și albastru 3D în stil retro!
Desigur, având în vedere că imaginile cu care lucrăm în Photoshop sunt plane și bidimensionale, suntem puțin limitați în ceea ce putem face cu ele. Putem totuși să scoatem ceva care măcar pare că a fost scos direct dintr-un vechi film 3D. Și, de fapt, vei fi uimit de cât de ușor este cu adevărat acest efect. Dacă puteți dubla un strat, faceți clic pe câteva casete de selectare și aruncați o imagine spre stânga, aveți toate abilitățile de care aveți nevoie!
Iată cum va arăta efectul final când terminăm:

Efectul final „retro 3D”.
Să începem!
Cum să creezi un efect retro film 3D
Pentru acest tutorial, folosesc Photoshop CC, dar fiecare pas este compatibil cu Photoshop CS6 și versiunile anterioare.
Puteți urma, de asemenea, împreună cu videoclipul acestui tutorial pe canalul nostru YouTube. Sau descărcați acest tutorial ca PDF și obțineți un bonus complet pentru ghidurile straturilor Blend Modes!
Pasul 1: deschideți-vă imaginea
Începeți prin a deschide imaginea în Photoshop. Iată fotografia pe care o voi folosi (fotografie cu ochelari 3d de la Adobe Stock):

Imaginea originală. Credit foto: Adobe Stock.
Pasul 2: Duplică stratul de fundal
Dacă ne uităm în panoul Straturi, vedem imaginea noastră așezată pe stratul Fundal, care este în prezent singurul strat din document:
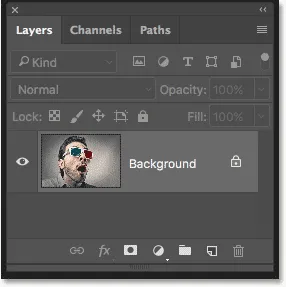
Panoul Straturi care prezintă imaginea originală pe stratul Fundal.
Primul lucru pe care trebuie să îl facem este să facem o copie a stratului nostru de Fundal. Pentru a face acest lucru, faceți clic pe stratul Fundal și trageți-l în jos pe pictograma Strat nou din partea inferioară a panoului Straturi. Dar nu eliberați încă butonul mouse-ului:
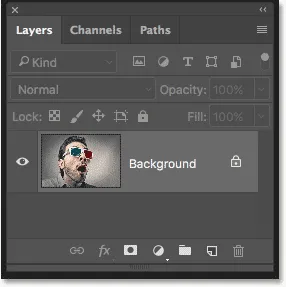
Trageți stratul de fundal pe pictograma Strat nou.
Cu butonul mouse-ului în continuare apăsat, apăsați și mențineți apăsată tasta Alt (Win) / Option (Mac) de pe tastatură. Apoi, eliberați butonul mouse-ului. Tasta Alt / Option spune Photoshop să deschidă fereastra de dialog Duplicate Layer unde putem numi noul strat înainte să fie adăugat. Denumiți stratul „3D”, apoi faceți clic pe OK:
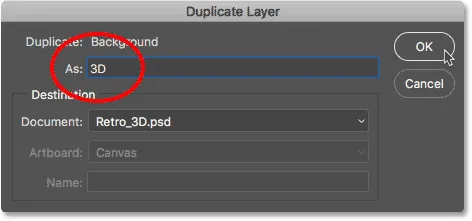
Denumirea stratului „3D” în caseta de dialog Duplicate Layer.
Photoshop adaugă o copie a imaginii pe un nou strat numit „3D” deasupra originalului:
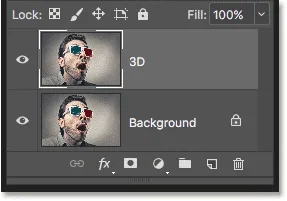
Noul strat „3D” apare deasupra stratului Fundal.
Pasul 3: Deschideți caseta de dialog Stil strat
Faceți clic pe pictograma Stiluri de strat din partea inferioară a panoului Straturi:
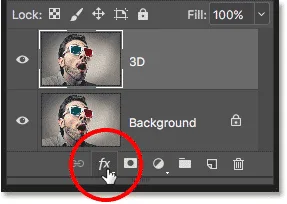
Dând clic pe pictograma Stiluri de strat.
Apoi alegeți Opțiunile de amestecare din partea de sus a listei:
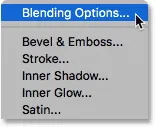
Alegerea „Opțiunilor de amestec” din meniul Stiluri strat.
Pasul 4: Dezactivați canalele verzi și albastre
Aceasta deschide caseta de dialog Stil Layer Photoshop cu opțiunile de amestecare în coloana din mijloc. În secțiunea Advanced Blending, căutați opțiunea Channel, cu casetele de selectare pentru R, G și B :
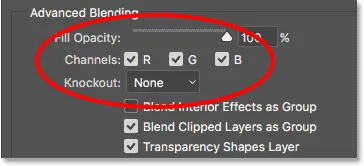
Opțiunea Canale din caseta de dialog Strat strat.
„R”, „G” și „B” reprezintă roșu, verde și albastru, care sunt cele trei culori primare care se amestecă pentru a alcătui orice altă culoare pe care o vedem în imagine. Photoshop amestecă aceste culori primare folosind canale. Există un canal pentru roșu, un canal pentru verde și un canal pentru albastru. Pentru a crea efectul nostru retro 3D, trebuie să dezactivăm canalele verzi și albastre de pe stratul nostru „3D”. Pentru a face acest lucru, debifați casetele G și B, lăsând doar canalul roșu selectat. Apoi, faceți clic pe OK pentru a închide caseta de dialog Strat strat:
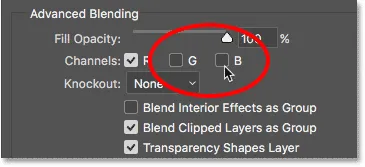
Oprirea canalelor verzi și albastre.
Pentru a vedea ce s-a întâmplat, ascundeți stratul Fundal pentru o clipă făcând clic pe pictograma vizibilității acestuia în panoul Straturi:
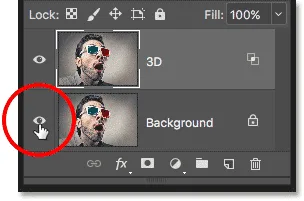
Făcând clic pe pictograma vizibilitate pentru stratul Fundal.
Cu stratul de fundal ascuns și vizibil doar stratul nostru „3D”, vedem că odată cu canalele verzi și albastre oprite, imaginea de pe strat apare doar în roșu:
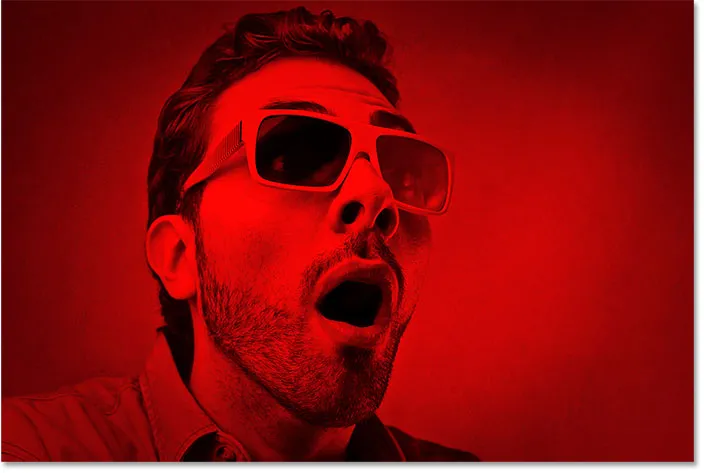
Făcând clic pe pictograma vizibilitate pentru stratul Fundal.
Faceți clic din nou pe aceeași pictogramă de vizibilitate pentru a activa din nou stratul de fundal:
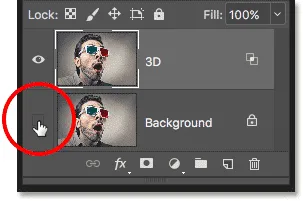
Faceți clic pe caseta goală pentru a activa stratul Fundal.
Și acum ne întoarcem să vedem imaginea color:

Imaginea color completă se întoarce.
Pasul 5: Selectați Instrumentul Mutare
În acest moment, pentru a crea efectul nostru retro 3D, tot ce trebuie să facem este să compensăm imaginea de pe stratul „3D”, astfel încât să nu fie aliniată cu imaginea de sub el. Pentru a face acest lucru, selectați Mutarea instrumentului din bara de instrumente:
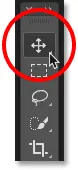
Selectarea instrumentului Mutare.
Pasul 6: Nudge imaginea la stânga
Apoi, cu stratul „3D” selectat în panoul Straturi, utilizați tasta săgeată stângă de pe tastatură pentru a întoarce imaginea din strat spre stânga. În timp ce faceți, veți vedea o imagine roșie care apare pe o parte a fiecărui obiect din imagine. Și pentru că cyan, cealaltă culoare folosită în acele ochelari 3D retro (chiar dacă toată lumea îl numește albastru) este opus roșu, un contur cyan apare de-a lungul celeilalte părți, creând efectul nostru 3D! Cu cât mutați imaginea mai departe, cu atât vor apărea mai groase contururile roșii și cian, astfel încât ajustați efectul până când sunteți mulțumit de rezultat:

Nudgeți imaginea din stratul „3D” din stânga pentru a crea efectul „film 3D retro”.
Și acolo îl avem! Acesta este modul de a adăuga rapid un efect retro film distractiv 3D la o imagine cu Photoshop! Accesați secțiunea noastră Efecte foto pentru mai multe tutoriale cu efecte Photoshop!