În acest tutorial, veți afla sfaturi și trucuri de economisire a timpului pentru a lucra cu modurile de amestec de straturi în Photoshop! Îți voi arăta cum să parcurgi cu ușurință modurile de amestec pentru a vedea cum îți afectează fiecare imagine, cum să sari instantaneu la modul exact de amestec de care ai nevoie și chiar cum să reglezi intensitatea unui mod de amestec, toate direct de la tastatură! Vom acoperi fiecare comandă rapidă a modului de amestec pe care trebuie să o știți pentru a accelera fluxul de lucru și chiar voi include un sfat pentru a facilita memorarea acestor comenzi rapide.
Voi folosi Photoshop CC, dar orice versiune recentă va funcționa. Să începem!
Ce vom învăța
Pentru a ne ajuta să învățăm sfaturile și trucurile, voi folosi Photoshop pentru a combina o textură cu o imagine. Iată imaginea pe care o voi folosi. L-am descărcat pe acesta de pe Adobe Stock:
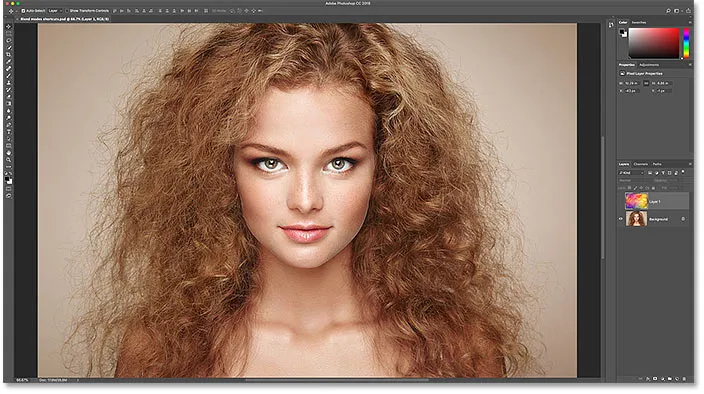
Prima imagine. Credit foto: Adobe Stock.
Și dacă ne uităm în panoul meu Straturi, vedem că am și o textură pe un strat deasupra lui. Acoperă cum să mutați imaginile în același document într-un tutorial separat, așa că voi activa stratul superior făcând clic pe pictograma de vizibilitate a acestuia:
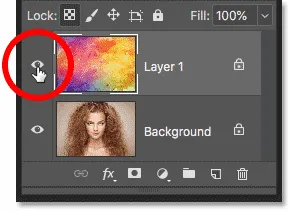
Activarea stratului superior.
Și iată textura mea, tot de la Adobe Stock:
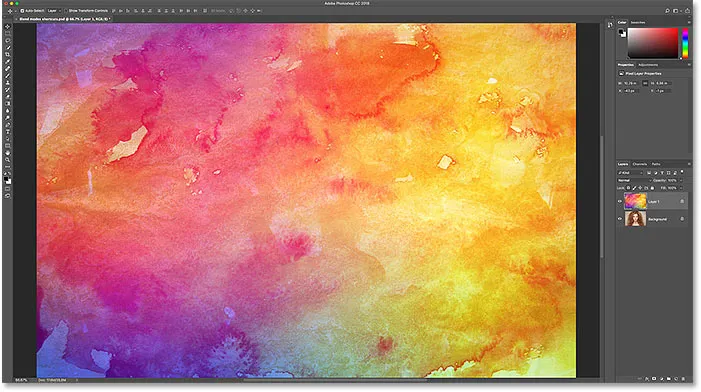
A doua imagine. Credit foto: Adobe Stock.
Unde găsiți modurile de amestecare a straturilor
Modurile de amestec Photoshop se găsesc în stânga sus a panoului Straturi, iar modul implicit de amestec este Normal :
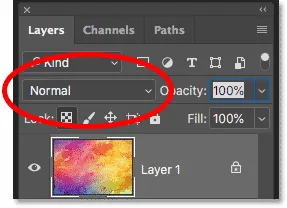
Opțiunea Blend Mode, setată la Normal în mod implicit.
Dacă faceți clic pe opțiunea Mod amestec, veți găsi o mulțime de alte moduri de amestec din care să alegeți. În ceea ce privește Photoshop CC, în total, există 27 de moduri de amestec:
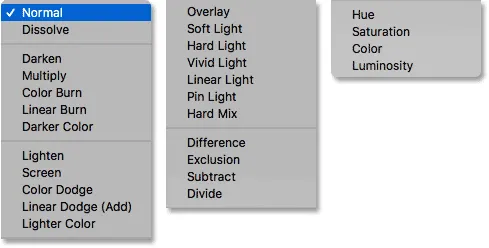
Modurile de amestec de 27 de straturi Photoshop.
Moduri de amestecare de straturi și moduri de amestec de instrumente în Photoshop
Înainte de a merge mai departe, este important să cunoaștem diferența dintre modul de amestecare strat și modul de amestecare a instrumentelor și vă voi spune de ce într-o clipă. Modurile de amestecare straturi se găsesc în panoul Straturi și controlează modul în care un strat se amestecă cu straturile de sub acesta. Dar unele dintre instrumentele Photoshop includ, de asemenea, propriile lor moduri de amestec. Majoritatea uneltelor de perie și instrumentele de vopsire au propriile moduri de amestecare separate care afectează instrumentul în sine și sunt complet separate de modurile de amestecare a stratului din panoul Straturi.
Dacă aleg Tool Tool din bara de instrumente:
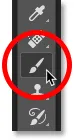
Selectarea instrumentului perie.
În bara de opțiuni vedem că are propria opțiune Mod de amestec cu propriile moduri din care să alegem. Este posibil să arate la fel ca modurile de amestec din panoul Straturi, dar nu sunt. Aceste moduri de amestec influențează aspectul loviturilor de perie . Nu au niciun efect asupra niciunui strat:
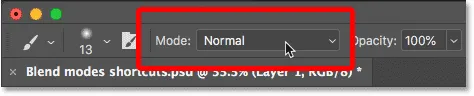
Modurile de amestecare Tool Tool afectează Brush Tool, nu imaginea dvs.
Și nu este doar instrumentul Brush care are propriile moduri de amestec. Alte instrumente legate de perie, cum ar fi peria de vindecare a locului, instrumentul de timbru clonă și instrumentul de șters, toate au propriile moduri de amestec. La fel și Instrumentul pentru gradient și chiar instrumentul cu găleata de vopsea. De fapt, majoritatea instrumentelor de perie și vopsire le au:
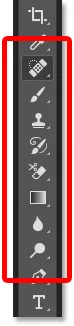
Instrumentele de perie și vopsire sunt grupate în Bara de instrumente.
Motivul pentru care trebuie să știți acest lucru este că, dacă aveți unul dintre aceste instrumente selectate, puteți selecta accidental modul de amestecare a instrumentului atunci când v-ați propus să selectați într-adevăr un mod de amestecare a stratului . Așadar, pentru a utiliza comenzile rapide pe care urmează să învățăm să le comutăm între modurile de amestecare straturi, mai întâi asigurați-vă că aveți un instrument selectat care nu are propriile moduri de amestecare. Instrumentul Move funcționează excelent, la fel și orice instrumente de selecție Photoshop. Voi apuca Instrumentul Mutare din bara de instrumente, pe care o puteți selecta și apăsând litera V :
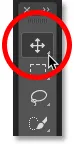
Instrumentul Move este unul dintre instrumentele fără moduri proprii de amestec.
Cum să derulați prin modurile de amestec de straturi
Să ne uităm la modul de derulare rapidă a modurilor de amestecare a straturilor pentru a vedea efectul pe care fiecare îl are asupra imaginii noastre.
La modul obișnuit (lent) de a încerca modurile de amestec în Photoshop
Modul în care majoritatea oamenilor încearcă modurile de amestec este faptul că fac clic pe opțiunea Mod blend din panoul Straturi:
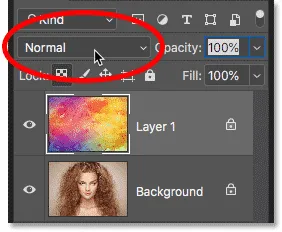
Deschiderea meniului Blend Mode.
Apoi aleg un mod de amestec aleatoriu din listă:
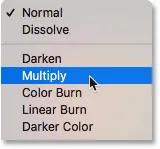
Alegerea modului de amestecare aleatorie.
Și apoi vedeți ce obțin:
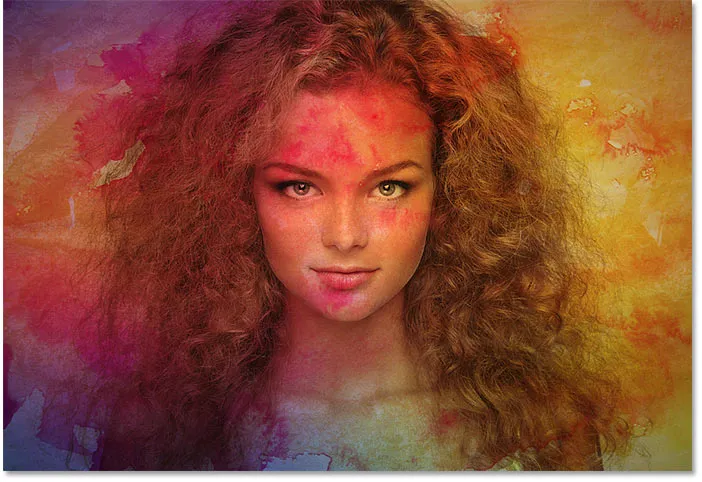
Rezultatul primului mod de amestec.
Dacă le place, minunat. Dacă nu, fac clic din nou pe opțiunea Blend Mode și aleg un alt mod de amestec:
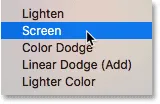
Alegerea unui al doilea mod de amestec.
Și vezi dacă le place acest rezultat mai bine:

Rezultatul celui de-al doilea mod de amestec.
Apoi fac din nou același lucru, alegând un alt mod aleatoriu de amestecare din listă:

Alegerea unui al treilea mod de amestec.
Și comparând rezultatele:
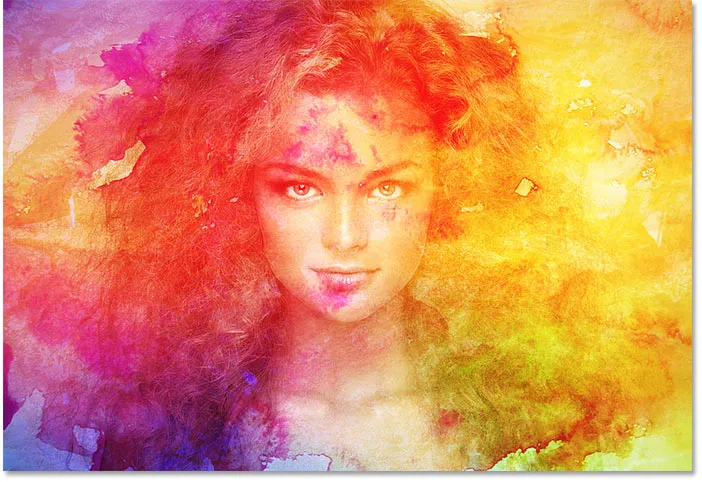
Rezultatul celui de-al treilea mod de amestec.
Cum să parcurgeți modurile de amestec de straturi de pe tastatură
În timp ce acesta este un mod de a funcționa, există o modalitate mai rapidă și asta parcurgând modurile de amestec de pe tastatură. Îmi voi regla modul de amestecare la normal :
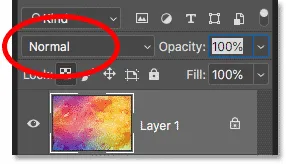
Setarea modului de amestecare la normal.
Apoi, pentru a derula în avans prin modurile de amestecare, apăsați și țineți apăsată tasta Shift de pe tastatură și atingeți semnul plus ( + ) în mod repetat. După ce ați trecut prin toate cele 27 de moduri de amestec, veți reveni la modul Blend normal. Pentru a derula înapoi prin listă, mențineți apăsată tasta Shift și atingeți în schimb tasta minus ( - ).
Cum să selectați modurile de amestec de pe tastatură
Parcurgerea modurilor de amestec este excelentă atunci când nu sunteți sigur ce mod de amestec aveți nevoie și doriți doar să experimentați. Dar dacă știi de care ai nevoie, poți sări direct la ea de la tastatură. Photoshop include scurtături de la tastatură pentru aproape toate modurile sale de amestec.
Pentru a selecta un mod de amestecare de pe tastatură, apăsați și țineți apăsată tasta Shift, împreună cu tasta Alt (Win) / Opțiune (Mac), apoi apăsați litera care este asociată modului amestec.
De exemplu, primul mod de amestec pe care l-am ales mai devreme a fost Multiplicare . Pentru a selecta modul de înmulțire a amestecului de pe tastatură, țineți Shift + Alt (Win) / Shift + Opțiune (Mac) și apăsați litera M. Al doilea pe care l-am ales a fost ecranul, la care puteți sări, ținând apăsat Shift + Alt (Win) / Shift + Option (Mac) și apăsând S. Pentru a trece la modul de acoperire Suprapunere, țineți Shift + Alt (Win) / Shift + Opțiune (Mac) și atingeți O.
Comenzile rapide ale modului de amestecare a straturilor Photoshop - Lista completă
Iată lista completă de comenzi rapide de la tastatură pentru modurile de amestecare a straturilor Photoshop. Toate au aceleași două taste la început, fie Shift + Alt pe un PC Windows, fie Shift + Opțiune pe un Mac. Singura diferență între ele este scrisoarea specifică de la sfârșit. Unele litere sunt evidente, precum „N” pentru Normal, „M” pentru Înmulțire și „S” pentru Ecran, în timp ce altele, precum „G” pentru Lighten sau „J” pentru Linear Light, vă veți aminti de-a lungul timpului:
| Mod de amestecare | Comenzi rapide de la tastatură (Alt = Câștigare, Opțiune = Mac) |
| Normal | Shift + Alt / Opțiune + N |
| Dizolva | Shift + Alt / Opțiune + I |
| Întuneca | Shift + Alt / Opțiune + K |
| Multiplica | Shift + Alt / Opțiune + M |
| Culoare arsă | Shift + Alt / Opțiune + B |
| Arsura liniară | Shift + Alt / Opțiune + A |
| Uşura | Shift + Alt / Opțiune + G |
| Ecran | Shift + Alt / Opțiune + S |
| Color Dodge | Shift + Alt / Opțiune + D |
| Dodge liniar | Shift + Alt / Opțiune + W |
| Acoperire | Shift + Alt / Opțiune + O |
| Lumina slaba | Shift + Alt / Opțiune + F |
| Lumină tare | Shift + Alt / Opțiune + H |
| Lumina vie | Shift + Alt / Opțiune + V |
| Lumina liniara | Shift + Alt / Opțiune + J |
| Lumina insignei | Shift + Alt / Opțiune + Z |
| Hard Mix | Shift + Alt / Opțiune + L |
| Diferență | Shift + Alt / Opțiune + E |
| Excludere | Shift + Alt / Opțiune + X |
| Nuanţă | Shift + Alt / Opțiune + U |
| Saturare | Shift + Alt / Opțiune + T |
| Culoare | Shift + Alt / Opțiune + C |
| Luminozitate | Shift + Alt / Opțiune + Y |
Modurile de amestec care lipsesc de la comenzi rapide
Din cele 27 de moduri Photoshop de amestec, doar 4 dintre acestea lipsesc comenzi rapide, iar acestea sunt Culoare mai închisă, Culoare mai deschisă, Restrește și Împărțire . Rar, dacă vreodată, le veți folosi pe acestea, dar dacă aveți nevoie de ele, va trebui să le selectați din panoul Straturi:
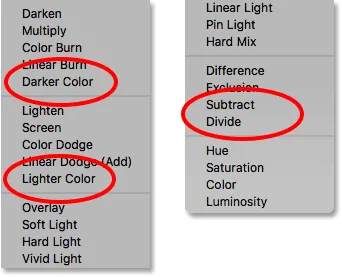
Cele patru moduri de amestec fără comenzi rapide de la tastatură.
Cum să evitați memorarea fiecărei comenzi rapide în modul de amestec
Iată un sfat pentru a facilita memorarea comenzilor rapide. Chiar dacă în total sunt 23 de comenzi rapide, trebuie doar să le memorezi pe câteva dintre ele; unul din fiecare grup de moduri de amestec.
Modurile de amestecare Darken
De exemplu, să zicem că doriți să utilizați unul dintre modurile de amestecare întunecătoare ale Photoshop, care includ Darken, Multiplicare, Culoare, Creare liniară și Culoare Mai închisă. Pentru a evita memorarea scurtăturii pentru fiecare, trebuie doar să memoreze cea principală, care este Shift + Alt + M (Win) / Shift + Option + M (Mac) pentru Multiplicare. Apoi, folosiți cealaltă comandă pe care am învățat-o mai devreme, care este să țineți apăsată Shift și să atingeți tasta plus sau minus, pentru a vă deplasa în sus sau în jos prin celelalte din grup:
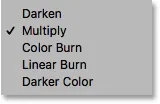
Înmulțirea este principalul mod de amestecare a întunecării.
Modurile de amestecare Lighten
Același lucru este valabil și pentru celelalte grupuri. Pentru a încerca diferitele moduri de iluminare (Lighten, Screen, Color Dodge, Line Dodge (Add) și Lighter Color), trebuie doar să apăsați Shift + Alt + S (Win) / Shift + Option + S (Mac) pentru a trece la ecran modul de amestecare. Apoi țineți Shift și folosiți tasta plus sau minus pentru a derula celelalte:
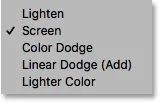
Ecranul este principalul mod de amestecare a luminii.
Modurile de amestecare contrast
Pentru grupul de contrast (suprapunere, lumină moale, lumină tare, lumină vie, lumină liniară, lumină de pin și amestec mixt), apăsați Shift + Alt + O (Win) / Shift + Opțiune + O (Mac) pentru a trece la Overlay, apoi parcurgeți lista:
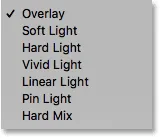
Suprapunerea este principalul mod de amestec pentru creșterea contrastului.
Modurile de amestecare a culorilor
Și pentru modurile de amestecare a culorilor (Hue, Saturation, Color și Luminosity), apăsați Shift + Alt + C (Win) / Shift + Option + C (Mac) pentru a sari la cea principală, Color și apoi derulați la cea ai nevoie:

Culoarea este principalul mod de amestec pentru colorarea imaginilor.
Pentru a afla mai multe despre cele cinci moduri principale de amestec Photoshop (Înmulțire, Ecran, Suprapunere, Culoare și Luminozitate), consultați tutorialul meu de top 5 Moduri pe care trebuie să le cunoașteți.
Cum se ajustează intensitatea modului de amestec
În cele din urmă, dacă vă place aspectul general al modului de amestec, dar efectul este prea puternic, puteți ajusta intensitatea direct de la tastatură. De exemplu, voi trece la modul de amestecare a luminii lineare apăsând Shift + Alt + J (Win) / Shift + Opțiune + J (Mac):
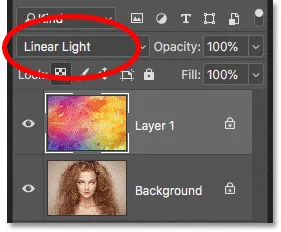
Apăsați Shift + Alt / Opțiune + J pentru a trece la Lumina liniară.
Îmi plac culorile, dar efectul general este cam prea mult:
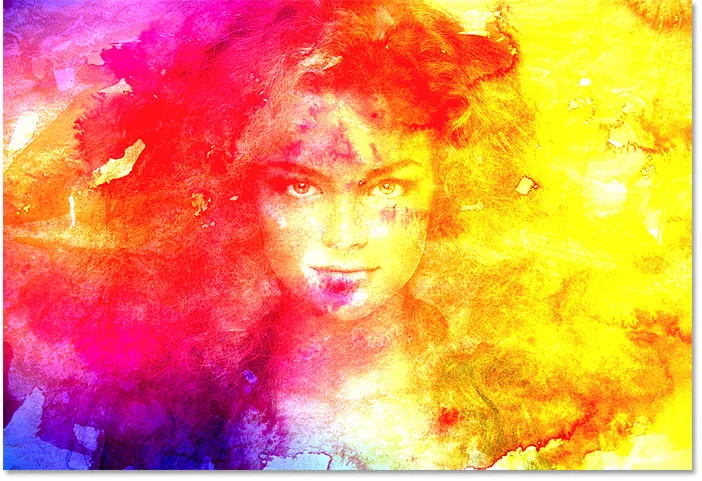
Efectul modului de amestecare a luminii lineare la puterea maximă.
Reducerea opacității stratului de la tastatură
Pentru a reduce intensitatea modului de amestec, tot ce trebuie să facem este să scadă opacitatea stratului în sine. Puteți face acest lucru din opțiunea Opacitate din panoul Straturi, dar îl puteți regla direct de la tastatură.
Apăsați doar un număr de la 1 la 9 pentru a sări valoarea opacității între 10% și 90% . De exemplu, pot reduce opacitatea la 50% apăsând 5 pe tastatura mea. Sau, pentru o valoare mai specifică, cum ar fi 55%, apăsați rapid cele două numere:
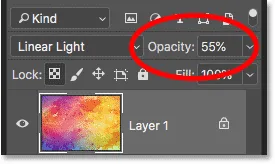
Reglarea opacității stratului de la tastatură.
Și iată rezultatul cu opacitatea scăzută:
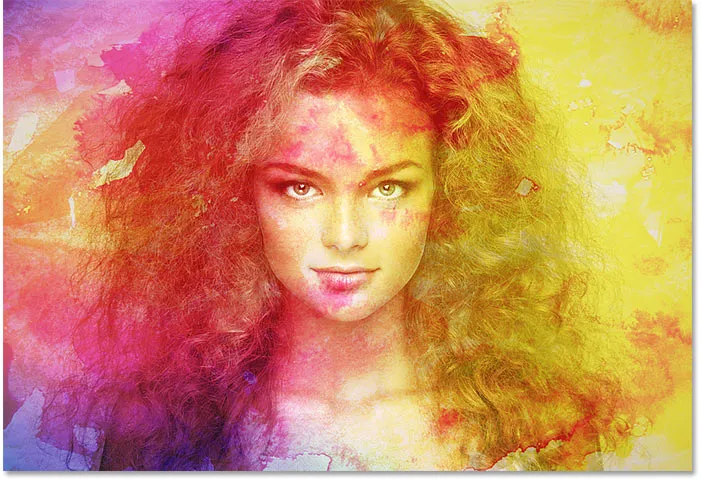
Același mod de amestec linear Light, dar cu o opacitate mai mică.
Voi trece la un alt mod de amestec, cum ar fi Ecran, apăsând Shift + Alt + S (Win) / Shift + Option + S (Mac). Și apoi, pentru a restabili opacitatea la 100%, apăsați 0 pe tastatură:
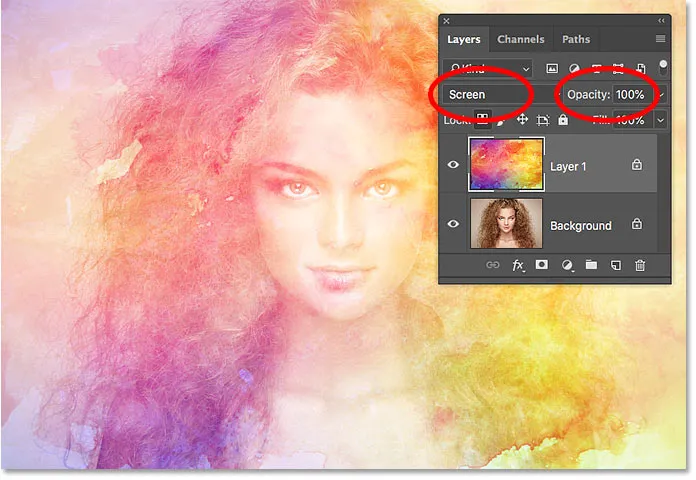
Apăsați 0 pentru a reseta rezistența efectului de amestec la 100%.
Și acolo îl avem! Acesta este câteva sfaturi de economisire a timpului pe care le puteți utiliza cu modurile de amestecare straturi în Photoshop! Pentru mai multe despre modurile de amestec, aflați cum să combinați imagini precum un afiș de film, cum să combinați textul în fundal sau chiar cum să combinați modurile de amestec în Photoshop! Sau accesați secțiunea noastră de bază Photoshop pentru mai multe tutoriale!