În această serie de tutoriale, vom analiza tot ceea ce trebuie să știți pentru a vă pune în funcțiune cu Photoshop Actions ! Vom analiza care sunt acțiunile Photoshop și care este diferența dintre o acțiune și un set de acțiuni . Vom explora unele dintre acțiunile implicite ale Photoshop, precum și seturile de acțiuni suplimentare care se instalează gratuit cu Photoshop. Vom afla totul despre paleta Acțiuni, cum să redați o acțiune, cum să editați o acțiune, cum să vizualizați detaliile unei acțiuni, cum să analizați o acțiune jucând prin ea un singur pas, cum să încarcați, salvați și ștergeți acțiunile și, bineînțeles, cum să înregistrați de la zero propriile noastre acțiuni ! Sunt multe de învățat, așa că haideți să începem!
Legături rapide pentru tutorial …
Dacă doriți să aflați tot ce trebuie să știți despre acțiunile Photoshop, vă recomand să citiți întregul tutorial de la început până la sfârșit, deoarece fiecare secțiune se bazează pe subiecte abordate în secțiunile anterioare. Dacă, de exemplu, săriți direct la secțiunea despre cum să înregistrați o acțiune, veți lipsi destul de multe informații. Cu toate acestea, dacă vrei să sari la o anumită secțiune, iată câteva link-uri utile:
- Acțiuni implicite ale Photoshop - O privire la acțiunile care sunt încărcate automat în Photoshop!
- Seturi suplimentare de acțiune încorporate Photoshop - Chiar și mai multe acțiuni gratuite care se instalează cu Photoshop!
- Pasul printr-o acțiune - Învață să analizezi acțiunile jucându-le cu un pas la rând!
- Editarea unei acțiuni în Photoshop - Tot ce trebuie să știți pentru a edita și personaliza acțiuni!
- Înregistrarea unei acțiuni - Aflați cum să înregistrați propriile acțiuni de la zero!
- Salvarea și încărcarea acțiunilor - Cum să vă asigurați că nu vă pierdeți acțiunile!
Automatizarea Photoshop-ului cu acțiuni - Introducere
Hai să ne confruntăm, ești leneș. E în regulă, nimeni nu arată. Suntem toți prieteni aici. Cu toate acestea, între tine și mine, nu îți place foarte mult să lucrezi. Cel puțin, nu când vine vorba de chestiile plictisitoare. Sigur, vă place să lucrați când ajungeți să faceți lucruri care sunt distractive, interesante sau provocatoare. Tuturor le place să-și arate abilitățile. Dar când vine vorba de acele sarcini repetitive, mundane, fără creier (cunoscute afectuos sub numele de „mormăială”), care par să preia prea mult din viața ta, chiar și atunci când ești pe timpul altcuiva, ai fi mai mult decât fericit să-i transmită altcuiva lucrurile în timp ce pleci spre o binemeritată pauză extinsă de cafea.
Ce se întâmplă dacă ați putea trece multe dintre aceste sarcini repetitive la Photoshop? Ce se întâmplă dacă ar exista o modalitate prin care poți parcurge ceva odată în timp ce Photoshop urmărește, acordând o atenție deosebită fiecărui pas, și apoi din acel moment, ori de câte ori ai nevoie de munca depusă, poți doar lăsa Photoshop să o facă pentru tine? Vești bune! Photoshop este gata și dispus să te elibereze de plictiseala repetiției! Desigur, veștile bune sunt urmate de obicei de vești proaste, iar veștile proaste sunt că Photoshop nu poate face absolut totul pentru tine, ceea ce este de fapt o veste bună, deoarece am fi cu toții fără un loc de muncă dacă s-ar putea. Există anumite lucruri pe care Photoshop pur și simplu nu le poate face singur. De exemplu, nu puteți selecta pe cineva într-o fotografie cu Lasso Tool și apoi să vă așteptați ca Photoshop să știe automat cum să selecteze pe cineva în orice fotografie din acel moment. Poate într-o zi, dar încă nu suntem acolo. Chiar și așa, există încă o mulțime de lucruri pe care Photoshop le poate face automat pentru dvs. odată ce îi arătați cum. De fapt, pe măsură ce vă familiarizați cu utilizarea acțiunilor, învățați ce puteți și nu puteți face cu ele, și chiar cum să ocoliți unele dintre lucrurile pe care în mod normal nu le-ați crede că veți putea face, „ Probabil că te vei găsi cu niște chestii destul de uimitoare și elaborate! Imaginați-vă că ați finalizat lucrul cu un efect foto complicat, care consumă timp, cincizeci de pași și apoi să puteți recrea instantaneu același efect pe o fotografie diferită sau pe câte fotografii doriți, pur și simplu apăsând Redare pe o acțiune! Acum începi să vezi posibilitățile!
Desigur, acțiunile pot fi utilizate și cu sarcini mult mai simple, după cum vom vedea.
Photoshop Actions: The Essential Non-Essentials, Essential
Tehnic vorbind, acțiunile nu sunt ceea ce ați numi absolut esențial atunci când lucrați în Photoshop. Prin aceasta, vreau să spun că nu poți face nimic în Photoshop cu o acțiune pe care nu ai putea să o faci fără să folosești o acțiune. Ai putea să îți duci întreaga viață fără să le folosești vreodată dacă ai dori cu adevărat. Acțiunile au fost concepute pur și simplu pentru a vă face viața mai ușoară, cum ar fi cum puteți susține că nu este absolut esențial să știți cum să conduceți o mașină (sau măcar să cunoașteți pe cineva care este dispus să vă conducă pe aici). Tehnic, te-ai putea plimba din loc în loc și ai ajunge în cele din urmă la destinație, dar beneficiile de mediu, financiare și de sănătate deoparte, de ce să petreci ore întregi ajungând acolo pe jos, când o mașină te-ar fi dus în același loc într-o fracțiune a vremii?
Imaginați-vă că ați avut o sută sau chiar o mie (sau mai multe!) Fotografii pe care a trebuit să le redimensionați pentru imprimare sau pentru web și ați fost nevoit să stați la computer redimensionându-le individual. În cel mai bun caz, s-ar putea să te simți foarte bine să folosești comenzile rapide de la tastatură, dar totuși ți-ar lua mult timp pentru a le redimensiona pe toate, timp care ar fi putut fi petrecut pentru a face mai multe fotografii! Cu acțiuni, puteți redimensiona una dintre imagini, puteți salva procesul ca acțiune și apoi lăsați Photoshop să redimensioneze automat restul pentru dvs.! Sau să zicem că ați dorit să adăugați un filigran de copyright la toate fotografiile. Din nou, ai putea să o adaugi la fiecare imagine individual sau ai putea să o adaugi la o singură imagine, să salvezi pașii ca acțiune, apoi să stai pe spate în timp ce Photoshop face restul! Acestea sunt doar câteva exemple de bază despre cum puteți pune Photoshop să funcționeze pentru dvs. folosind acțiuni. Cu puțină gândire și practică, nu se spune cât de multe utilizări veți obține pentru ele!
Frica, Anxietatea Si Confuzia, Oh!
La fel de util și de minunat precum sunt acțiunile, mulți utilizatori Photoshop, chiar și utilizatori de lungă durată, stau cât mai departe de acțiuni, frica, anxietatea și confuzia fiind cele mai mari motive. Mulți oameni apasă butonul Înregistrare și apoi simt brusc ca micul buton roșu din paleta Acțiuni îi urmărește, batjocorind, râzând de ei. Transpiratia incepe sa-si toarne fata, mainile incep sa tremure si, in cel mai scurt timp, sunt in mana unui atac de panica plin de suflete! Motivul se datorează faptului că controalele pentru înregistrarea și redarea acțiunilor seamănă foarte mult cu controalele tradiționale pe care le găsiți pe majoritatea dispozitivelor de înregistrare și, deoarece majoritatea dispozitivelor de înregistrare înregistrează totul în timp real, oamenii presupun din greșeală că, după ce apăsați Înregistrare în paleta Acțiuni, Photoshop înregistrează, de asemenea, totul în timp real. Fac clic pe pași cât mai repede înainte ca Photoshop să-și piardă răbdarea cu ei, ceea ce îi determină să intre în panică, ceea ce duce la greșeli care provoacă și mai multă panică. Apoi, dintr-o dată, își dau seama că au ratat un pas undeva, totul pare complet greșit și, înainte de a-l cunoaște, sunt într-o astfel de mizerie încât au lovit cheia de evadare pentru viața dragă, promițându-și că nu vor trece niciodată prin acel coșmar din nou.
Dacă acest lucru sună ca tine, inspirați adânc și relaxați-vă. Relaxează-te. Nu există absolut niciun motiv să vă grăbiți sau să vă panicați atunci când înregistrați acțiuni, deoarece acestea nu sunt înregistrate în timp real. Să spunem că din nou trebuie să fie clar. Acțiunile nu sunt înregistrate în timp real. Puteți să apăsați butonul Înregistrare, să ieșiți din casă, să ieșiți la cină și la un film, să vă întoarceți, să vizionați niște televiziuni, să faceți un duș și apoi, câteva ore mai târziu, să vă întoarceți la computer pentru a efectua pașii necesari pentru acțiune și Photoshop nu le-ar păsa. Nici macar putin. Toate înregistrările Photoshop sunt pașii înșiși, nu cât a durat să le faci sau cât timp ai pierdut între pași. Simțiți-vă liber să vă luați cât aveți nevoie pentru a înregistra o acțiune. Chiar dacă faceți o greșeală, pe care o veți face din când în când, indiferent cât timp ați folosit acțiuni, puteți să mergeți cu ușurință înapoi și să faceți modificări mai târziu, deoarece acțiunile sunt complet modificabile. Acțiunile sunt menite să vă ușureze viața, nu să vă streseze.
Compatibilitate cu acțiuni
Un alt lucru minunat despre acțiuni este cât de portabile sunt. În general, puteți înregistra o acțiune în orice versiune a Photoshop și va funcționa în orice altă versiune a Photoshop! Acțiunile sunt chiar compatibile cu mai multe platforme, ceea ce înseamnă că o acțiune înregistrată pe un computer va funcționa pe un Mac și invers!
Acum, observați că am spus „în general vorbind” și asta pentru că vă puteți confrunta cu situații în care o acțiune înregistrată într-o versiune a Photoshop nu va funcționa într-o altă versiune, cel puțin nu fără o editare. Cu toate acestea, un pic de bun simț explică de ce. Dacă înregistrați o acțiune în Photoshop CS3, de exemplu, și acțiunea dvs. utilizează o caracteristică nouă în CS3, apoi încărcați acțiunea într-o versiune anterioară a Photoshop, una în care funcția nu este disponibilă, acțiunea câștigată nu funcționează. De ce? Deoarece acțiunea folosește o caracteristică care este disponibilă doar în Photoshop CS3. În cele mai multe cazuri, ar trebui să folosiți acțiuni care au fost înregistrate în versiunile mai vechi de Photoshop, deoarece majoritatea funcțiilor din versiunile mai vechi sunt încă disponibile în cele mai noi versiuni. Dar dacă înregistrați o acțiune într-o versiune mai recentă a Photoshop și știți că va fi folosită cu versiuni mai vechi, veți dori să rămâneți la utilizarea funcțiilor și comenzilor disponibile și în versiunile mai vechi. Vedea? Lucruri de bun simț.
Paleta de acțiuni
Puțin mai târziu, vom vedea cum să înregistrați o acțiune simplă, astfel încât să vă puteți simți cum funcționează. Cu toate acestea, înainte de a înregistra ceva, ar trebui să aruncăm mai întâi o privire la Command Central pentru acțiuni în Photoshop - paleta Acțiuni. Paleta Acțiuni este în care se realizează orice și tot ceea ce se referă la acțiuni, de la înregistrarea și redarea lor la salvarea, încărcarea, editarea, ștergerea și organizarea lor. În mod implicit, paleta Actions este grupată în paleta Istoric, chiar dacă cele două palete nu au nicio legătură între ele. De asemenea, implicit, paleta Istoric este cea „în focar”, ceea ce înseamnă că este cea vizibilă în timp ce paleta Acțiuni se ascunde în spatele ei. Va trebui să faceți clic pe fila cu numele paletei Acțiuni pentru ao aduce în prim-plan:
 Paleta Acțiuni.
Paleta Acțiuni.
Dacă, din anumite motive, paleta Acțiuni nu este deschisă pe ecranul dvs., îl puteți accesa accesând meniul Fereastră din partea de sus a ecranului și alegând Acțiuni . După cum vedeți, la început nu se întâmplă prea multe lucruri în paleta Actions, dar să aruncăm o privire mai atentă asupra a ceea ce există.
Controalele
Dacă te uiți în jos în partea de jos a paletei Acțiuni, vei vedea o serie de icoane, similare cu ceea ce vedem cu majoritatea paletelor Photoshop:
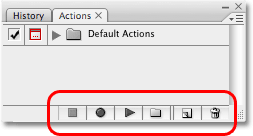 Pictogramele din partea inferioară a paletei Acțiuni.
Pictogramele din partea inferioară a paletei Acțiuni.
După cum am menționat anterior, observați cum cele trei pictograme din stânga arată foarte asemănător cu comenzile tradiționale ale dispozitivului de înregistrare și, de fapt, reprezintă exact aceleași funcții. Pornind de la stânga (pictograma pătrată), avem oprire, înregistrare și redare, urmată de pictograma Set de acțiune nouă, pictograma Acțiune nouă și, în sfârșit, pictograma coșului de gunoi standard pentru ștergerea acțiunilor și a seturilor de acțiuni.
Meniul Palette
La fel ca în cazul tuturor paletelor din Photoshop, paleta Actions vine cu propriul meniu fly-out, unde putem accesa diverse opțiuni și comenzi, precum și încărcați în unele seturi de acțiuni suplimentare. Folosesc Photoshop CS3 aici și, dacă sunteți la fel de bine, puteți accesa meniul fly-out dând clic pe pictograma meniului din colțul din dreapta sus al paletei Actions. Dacă utilizați o versiune mai veche de Photoshop, veți vedea o mică săgeată spre dreapta în colțul din dreapta sus al paletei. Faceți clic pe el pentru a accesa meniul paletei:
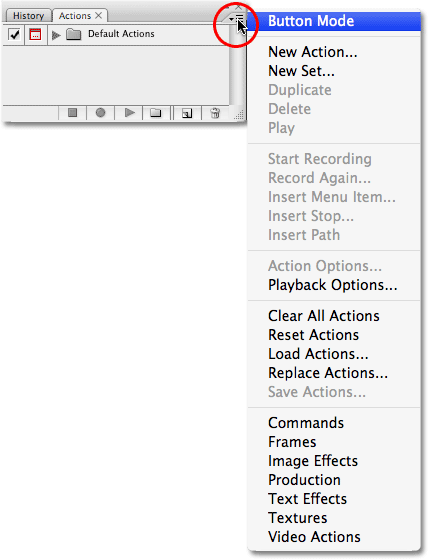 Faceți clic pe pictograma meniului (Photoshop CS3) sau pe săgeata orientată spre dreapta (Photoshop CS2 și versiuni anterioare) din colțul din dreapta sus pentru a accesa meniul de plecare.
Faceți clic pe pictograma meniului (Photoshop CS3) sau pe săgeata orientată spre dreapta (Photoshop CS2 și versiuni anterioare) din colțul din dreapta sus pentru a accesa meniul de plecare.
Toate comenzile pe care tocmai le-am analizat de-a lungul părții de jos a paletei Acțiuni (Stop, Record, Redare, Set de acțiune nouă, Acțiune nouă și Ștergere) sunt disponibile în meniul de plecare, deci există un pic de repetare aici (ca în Photoshop există destul de mult peste tot), împreună cu câteva comenzi suplimentare pentru acțiuni de editare, cum ar fi Inserați element de meniu, Insert Stop și Insert Path. Meniul fly-out este de asemenea unde găsim opțiunile de încărcare, salvare, înlocuire, resetare și ștergere . Acestea sunt opțiunile de meniu pe care le veți utiliza cel mai des.
Unde urmează …
În partea de jos a meniului fly-out este locul unde găsim seturi de acțiune suplimentare instalate cu Photoshop, cum ar fi Frames, Image Effects și Text Effects, împreună cu altele. Unele dintre acțiunile pe care le veți găsi în aceste seturi pot fi de fapt oarecum utile, dar spre deosebire de setul Acțiuni implicite, acestea nu sunt încărcate automat pentru noi. Vom analiza modul de încărcare a acestor seturi de acțiuni suplimentare atunci când vom arunca o privire mai atentă la acțiunile implicite și încorporate ale Photoshopului!