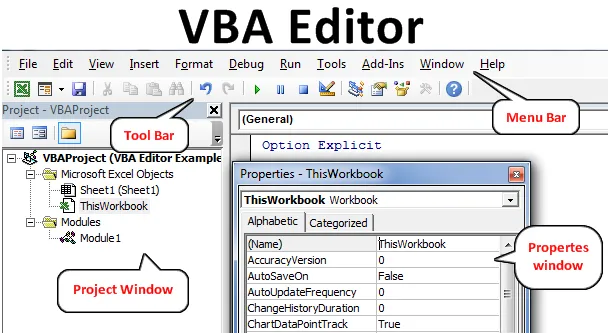
Editor VBA Excel
VBA Editor este un loc în care scriem cod VBA și creăm macro-uri. Oricare ar fi codul pe care îl vom scrie va fi în fundal la fișierul excel cu care este legat și odată ce rulăm codul, fiecare proces se va întâmpla în fundal, iar ceea ce vedem este ieșirea în fișierul excel. Întotdeauna trebuie să activăm VBA Editor când vrem să vedem asta. Și există multe modalități de a o face. Vom vedea procesul de utilizare a editorului VBA numai pentru MS Excel. Dar pentru toate celelalte produse Microsoft are aceleași moduri de utilizare a Visual Basic Editor.
Cum să deschizi VBA Editor în Excel VBA?
Vom afla diferite exemple de Open Visual Basic Editor în Excel.
Exemplul # 1
Dacă am selectat opțiunea pentru panglică pentru dezvoltator din opțiunea Meniu fișier, atunci probabil că vom vedea fila Meniu Dezvoltator din bara de meniu din partea de sus. Pentru a accesa VBA Editor, accesați fila Dezvoltator și selectați opțiunea Visual Basic în secțiunea Cod, așa cum se arată mai jos.
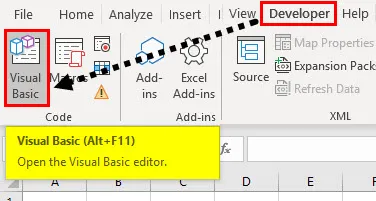
După ce facem clic pe meniul evidențiat mai sus, acest lucru ne va duce la pagina principală a Visual Basic Editor Editor.
Exemplul # 2
Există întotdeauna o tastă rapidă pentru a accesa o funcție sau o comandă pe care o facem prin simplul proces manual de clic. Deci VBA Editor are și o tastă rapidă. Pentru accesarea editorului VBA Apăsați tastele Alt + F11 împreună. Această comandă simplă este ușor de reținut și destul de frecvent utilizată atunci când lucrăm regulat la VBA Coding.
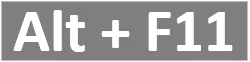
Această cheie rapidă poate fi folosită în ambele moduri, pentru a intra în fereastra editorului VBA și din fereastra editorului VBA la Excel.
Exemplul # 3
Există un alt mod de a accesa VBA Editor. De asemenea, o metodă directă pentru a intra în modul editor. Pentru aceasta, faceți clic dreapta pe fila Excel și selectați opțiunea Vizualizare cod, așa cum se arată mai jos.
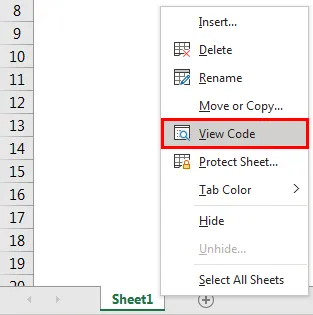
Explicația editorului VBA
Am văzut cum poate fi accesat VBA Editor. Mai sus sunt pașii și metodele de intrare în VBA Editor. Să presupunem că ne aflăm în fereastra VBA Editor urmând oricare dintre metodele prezentate și explicate mai sus. Vom vedea fereastra de pornire a editorului VBA. Există diferite secțiuni în fereastra editorului VBA în sine.
1. Bara de meniu
Ca orice alt produs Microsoft, există și o bară meniu în VBA. Meniul din VBA constă din diferite opțiuni de meniu. Opțiunile obișnuite de meniu sunt File, Edit, View, Insert, Tool și Help. Aceste opțiuni sunt disponibile în mare parte în multe baruri de meniu.
Celelalte opțiuni care există doar în VBA sunt Debug, Run, Add-Ins și Windows.
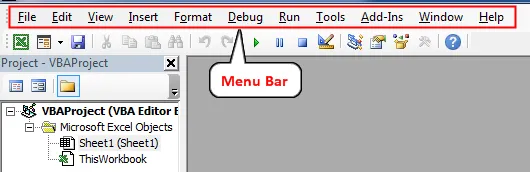
Toate opțiunile de meniu din bara de meniu au sub-opțiuni și funcții diferite, care sunt utilizate pentru a procesa lucrarea ulterioară.
2. Bara de instrumente
Chiar sub bara de meniu, Bara de instrumente este disponibilă. Bara de instrumente este acea secțiune din VBA, unde putem găsi câteva butoane de comenzi rapide, care sunt în unele dintre barele de meniu. Bara de instrumente are în mod obișnuit Salvare, Vizualizare Foaie Excel, Inserare Formular de Utilizare, Tăiere, Copiere, Rulare, Pauză și Cod Oprit etc.
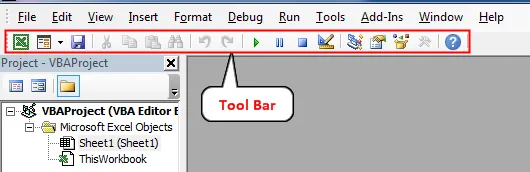
3. Fereastra de proiect VBA
Project Window este locul din VBA unde putem găsi toate foile, modulele și numele proiectelor. Această fereastră este de cele mai multe ori situată în partea stângă a ferestrei VBA.
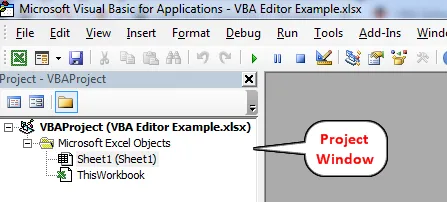
4. Fereastra de proprietăți
Fereastra de proprietăți este situată în cea mai mare parte sub fereastra de proiect. Putem muta această fereastră în funcție de nevoile și cerințele noastre. Această fereastră arată toate proprietățile din Cartea de lucru, fișa de lucru sau modulul selectat. Ca și aici am selectat Workbook astfel încât proprietățile acestuia să se reflecte.
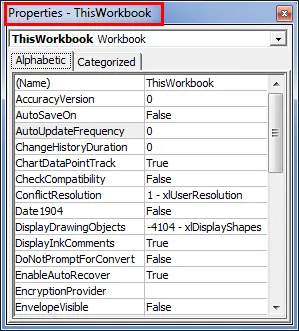
Dar uneori nu vom putea să-l găsim. Pentru a accesa, accesați fila Meniu Vizualizare și selectați Fereastră Proprietăți (Sau apăsați F4), așa cum se arată mai jos.
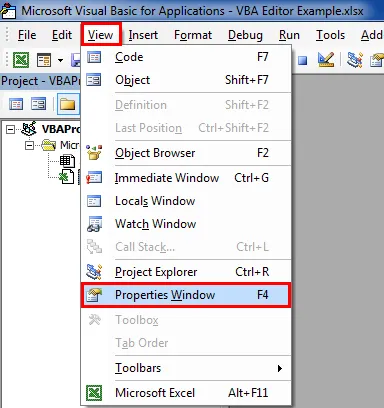
5. modul
Modulul este locul în care scriem mai ales codul. Deși putem scrie codul în Foaie, de asemenea, UserForm. Avantajul sau scrierea codului în modul este că este ușor de executat și îl putem folosi oriunde dorim.
Un modul poate fi inserat din fila Insert meniu, după cum se arată mai jos.
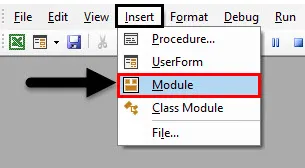
După ce vom face clic pe el, vom putea localiza modulul nou adăugat în fereastra de proiect VBA cu un ecran alb alb unde putem scrie codul nostru, așa cum se arată mai jos.

Cum se utilizează Excel VBA Editor?
Visual Basic Editor este locul în orice instrument MS Office unde se realizează toate codările legate de orice automatizare. Îl putem folosi în mai multe moduri.
- Îl putem folosi pentru crearea unei macro-uri.
- Putem crea o macrocomenzi prin scrierea codului în modulul sau foaia VBA sau putem înregistra și o macrocomandă.
- De asemenea, putem folosi codul scris pentru a conecta diferite fișiere multiple cu diferite extensii.
Pro de editor Excel VBA
- Codul scris în VBA Editor poate fi implementat direct în aplicații conexe și asociate Microsoft Office.
- Acesta este cel mai simplu mod de a scrie și aplica orice cod în comparație cu alte limbi din Java, PHP și Python.
Lucruri de amintit
- Nu ne permite să salvăm codul în niciun format. Pentru această salvare sau păstrarea codului în aplicațiile MS Office, trebuie să salvăm acel fișier care are codul în fișierele Macro-Enabled.
- Joacă-te cu diferite opțiuni și butoane disponibile în FBA Editor Window pentru a te familiariza cu funcțiile și aplicațiile lor.
- Codarea pentru crearea macro-ului se poate face în modul, foaie și formular de utilizator.
- Putem aplica codul scris în modul sau foaie la orice butoane care pot fi create prin opțiunile disponibile în panglica dezvoltatorului de la Control
Articole recomandate
Acesta este un ghid pentru VBA Editor. Aici vom discuta despre cum să deschideți Excel Visual Editor Editor și, de asemenea, cum să utilizați Visual Basic Editor, inclusiv bara de meniu, bara de instrumente, fereastra de proiect și fereastra de proprietăți cu descriere. De asemenea, puteți parcurge și alte articole sugerate -
- Colecția VBA (exemple)
- Declarații VBA IF | Șabloane Excel
- Cum se utilizează funcția de sortare Excel VBA?
- În timp ce bucla VBA (exemple cu șablonul Excel)
- VBA Environ