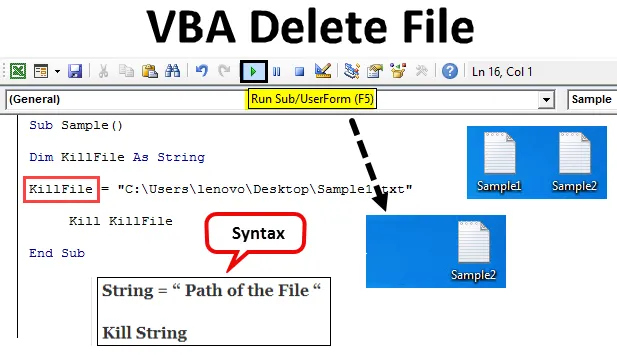
Introducere în VBA Delete File
Uneori, atunci când lucrăm în VBA, creăm unele fișiere nedorite sau avem unele fișiere nedorite pe computer. Cum scăpăm de ele? Putem pur și simplu să mergem și să ștergem fiecare fișier manual, localizând fișierul și facem clic dreapta pe el, apoi facem clic pe butonul Șterge pentru a șterge fișierul. Sau putem apăsa butonul de ștergere de pe tastatură pentru a șterge fișierul. Dar cum facem acest lucru în VBA este ceea ce vom învăța în acest articol.
Așadar, acum am înțeles conceptul acestui subiect că trebuie să ștergem un fișier folosind macro-uri VBA. În VBA, avem o comandă kill care este folosită pentru a șterge un fișier din locația sa. Când pur și simplu ștergem fișierul parcurgând procesul de localizare a fișierului și dând clic dreapta pe el pentru a șterge sau apăsa butonul de ștergere chiar, fișierul merge la coșul de reciclare. Dar când folosim comanda Kill în VBA pentru a șterge un fișier, fișierul este șters definitiv de pe computer. Nu merge la coșul de reciclare. Acum să ne uităm la sintaxa pe care o vom folosi pentru a șterge un fișier folosind VBA. Este următorul:
Sintaxa de ștergere a fișierului în Excel VBA
String = „Calea fișierului„ Kill String
Amintiți-vă întotdeauna că calea fișierului trebuie să fie în virgula inversată. Acum pentru a șterge un fișier în VBA, trebuie să avem calea sa. Cum obținem o cale a fișierului? Trebuie să facem clic dreapta pe fișier și să facem clic pe proprietăți care ne oferă opțiuni diferite pentru proprietățile fișierului odată ce facem clic pe fila de securitate, care este al doilea număr din filele pe care putem găsi locația căii sub numele obiectului. Aruncați o privire la imaginea de mai jos pentru referință.
Calea scrisă după numele obiectului este argumentul pe care trebuie să îl alimentăm pentru funcția killfile pentru a șterge orice fișier. Acum să începem să ștergem fișierele, consultând câteva exemple de mai jos.
Înainte de a trece la exemple, asigurați-vă întotdeauna că avem fila dezvoltatorului activată pentru a utiliza macrocomenzi. Se face prin trecerea la secțiunea fișiere și apoi la secțiunea de opțiuni. Vom găsi o casetă de selectare care trebuie bifată pentru a activa fila dezvoltatorului. Acum să trecem la exemple. De exemplu, am două fișiere numite exemplul 1 și exemplul 2. Ambele sunt fișiere text și sunt pe desktop. Uitați-vă mai jos la ele.
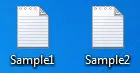
Cum să ștergeți un fișier folosind VBA?
Să vedem exemplele de Ștergere fișier în Excel VBA.
Puteți descărca aici șabloanele Excel de fișiere VBA - Ștergeți șabloanele Excel pentru fișiereExemplul nr. 1 - VBA Delete File
Să ștergem mai întâi fișierul de probă 1 din acest exemplu. Ambele exemple vor avea o diferență de un minut pe care le voi explica la sfârșitul subiectului. În primul rând, trebuie să obținem o cale pentru fișierul de probă 1. Pentru a face asta faceți clic dreapta pe fișier și din opțiunea proprietăți mergeți la securitate și vom găsi calea de lângă numele obiectului după cum urmează.
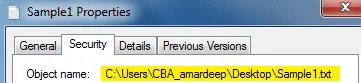
Pasul 1: Haideți să intrăm în VBA din opțiunea vizuală de bază. Poate fi găsit sub fila dezvoltatorului.
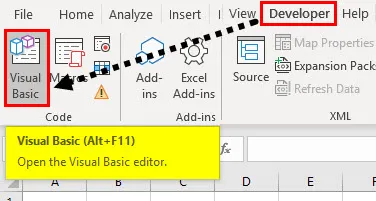
Pasul 2: Odată ce suntem în VBA, trebuie să introducem un modul. Pentru a intra în fereastra de cod, faceți dublu clic pe modulul care ne va duce la fereastra de cod.
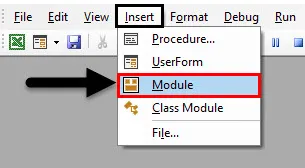
Pasul 3: Acum primul pas pentru scrierea unui cod VBA este denumirea macro-ului după cum urmează.
Cod:
Sub eșantion () End Sub
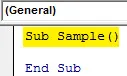
Pasul 4: Declarați o variabilă ca un șir care va stoca calea pentru fișier.
Cod:
Sub Eșantion () Dim KillFile Ca Sub
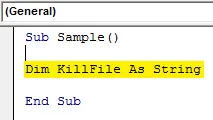
Pasul 5: Acum să atribuim calea către acest șir al fișierului pe care dorim să îl ștergem care este sample1.
Cod:
Sub Eșantion () Dim KillFile As String KillFile = "C: \ Users \ CBA_amardeep \ Desktop \ Sample1.txt" Sub final
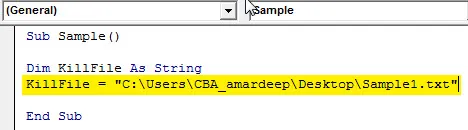
Pasul 6: Să ștergem acum fișierul folosind funcția Kill după cum urmează.
Cod:
Sub Eșantion () Dim KillFile As String KillFile = "C: \ Users \ CBA_amardeep \ Desktop \ Sample1.txt" Kill KillFile Sub Sub
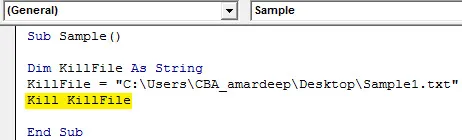
Pasul 7: Când rulăm codul de mai sus și ne uităm la desktop, nu mai putem găsi primul fișier text pe care l-am creat.

Doar al doilea fișier este prezent și primul fișier este mutat. Ce se întâmplă dacă calea fișierului a fost greșită sau dacă fișierul nu a existat. Acum am șters primul fișier și nici măcar nu a existat, astfel încât să putem executa din nou codul pentru a verifica ce rezultat vom obține. Executați din nou codul de mai sus.
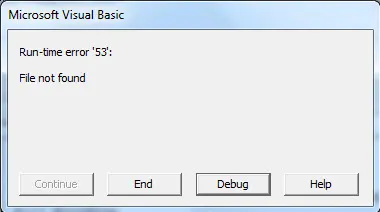
VBA ne dă o eroare de execuție că fișierul nu este găsit. Acest lucru este important de care trebuie să ținem cont.
Exemplul # 2 - Ștergeți fișierul VBA
Acum, să ștergem al doilea fișier folosind funcția kill. Din nou, trebuie să avem calea pentru cel de-al doilea fișier pentru care trebuie să facem clic dreapta pe fișier și din opțiunea de proprietăți mergeți la securitate și vom găsi calea către, lângă numele obiectului, după cum urmează.
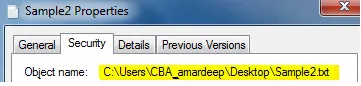
Acum avem calea pentru al doilea fișier, deci să ștergem acest fișier.
Pasul 1: Intrați în VBA prin fila dezvoltatorului.
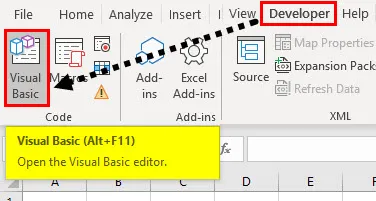
Pasul 2: Odată ce suntem în VBA, trebuie să introducem un modul. Pentru a intra în fereastra de cod, faceți dublu clic pe modulul care ne va duce la fereastra de cod.
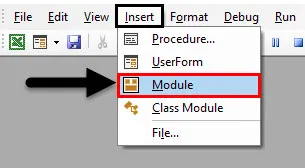
Pasul 3: Denumiți mai întâi macro-ul pentru a merge mai departe, după cum urmează.
Cod:
Sub eșantion1 () End Sub
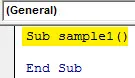
Pasul 4: Similar celor de mai sus, declarați o variabilă ca șir pentru a stoca calea fișierului.
Cod:
Sub eșantion1 () Dim KillFile As Sub End Cap

Pasul 5: În stocarea șirului calea fișierului după cum urmează.
Cod:
Sub sample1 () Dim KillFile As String KillFile = "C: \ Users \ CBA_amardeep \ Desktop \ Sample2.txt" Sub final
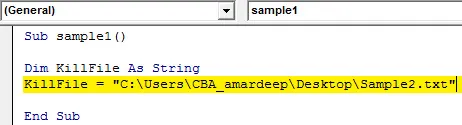
Pasul 6: Acum vom verifica dacă fișierul există chiar folosind funcția If după cum urmează.
Cod:
Sub sample1 () Dim KillFile As String KillFile = "C: \ Users \ CBA_amardeep \ Desktop \ Sample2.txt" Dacă Len (Dir $ (KillFile))> 0 Atunci SetAttr KillFile, vbNormal Kill KillFile Else MsgBox "File Not Found" End Dacă End Sub
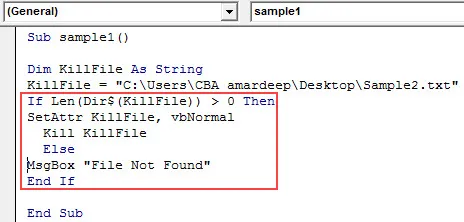
Pasul 7: Acum, dacă rulăm codul de mai sus, putem vedea că fișierul a fost șters și acesta nu mai este pe desktop.
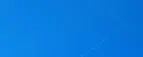
Pasul 8: În exemplul de mai sus, am văzut că dacă fișierul nu există, VBA ne dă o eroare și în acest caz, deoarece fișierul a fost șters, putem rula codul din nou și putem vedea că în loc de eroarea obținem un mesaj personalizat după cum urmează.
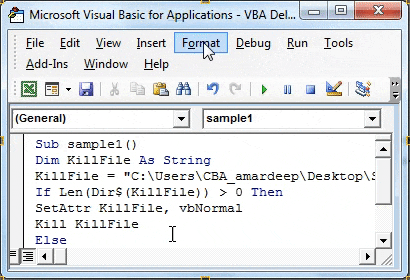
Lucruri de amintit
Există câteva lucruri pe care trebuie să le amintim despre ștergerea unui fișier în VBA:
- Folosim funcția Kill pentru a șterge un fișier.
- Trebuie să avem calea fișierului specific care urmează să fie șters.
- Dacă fișierul nu este găsit, întâlnim o eroare.
- Fișierele șterse de funcția Kill nu intră în coșul de reciclare.
Articole recomandate
Acesta este un ghid pentru ștergere fișier VBA. Aici vom discuta despre cum să folosiți fișierul Ștergeți Excel VBA împreună cu câteva exemple practice și șablonul excel descărcabil. De asemenea, puteți parcurge și alte articole sugerate -
- Cum se utilizează VBA în timpul buclelor?
- VBA Eliminați duplicatele
- Înțelegerea tipurilor de date VBA
- VBA Somn cu exemple