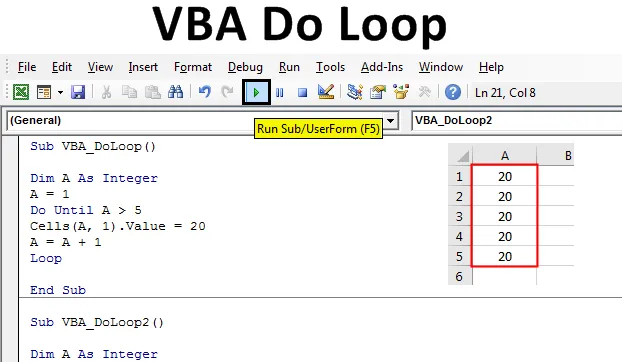
Excel VBA Do Loop
Există 2-3 tipuri de bucle în VBA. Unele bucle funcționează atunci când condiția este ADEVĂRAT, iar altele funcționează atunci când condiția devine FALĂ . Excel VBA Do Loop este de acest fel încât funcționează până când starea este TRUE și iese pe măsură ce condiția devine FALSE. Do Loop este de 2 tipuri, care este bucla Do-Until și Do-while Loop. Do Loop începe să funcționeze numai atunci când condiția îndeplinește cerința și atunci trebuie să definim și condiția de ieșire atunci când bucla va fi oprită. Dacă nu definim acest lucru, atunci bucla va rula până la limita tipurilor de date definite.
Mai jos este sintaxa lui Do Loop:
Do While/ Until (Condition) (Statement) Exit Do
(Statement) Loop
Cum se utilizează Loop în Excel VBA?
Vom învăța cum să folosiți Do Loop în Excel, folosind Codul VBA.
Puteți descărca acest șablon Excel VBA Do Loop aici - Șablonul VBA Do Loop ExcelVBA Do Loop - Exemplul # 1
În acest exemplu, vom vedea cum funcționează Do Until Loop. Vom rula condiția în care bucla Do va tipări numărul până când condiția va fi ADEVĂRAT și va fi excitat odată ce condiția devine FALSE.
Pasul 1: Acum, deschideți un modul din fila Meniu Insert mai întâi, așa cum se arată mai jos.
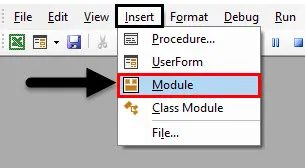
Pasul 2: Scrieți subprocedura VBA Do Loop așa cum se arată mai jos sau puteți alege orice nume pentru a defini numele codului.
Cod:
Sub VBA_DoLoop () End Sub
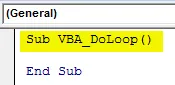
Pasul 3: Definiți o variabilă ca un număr întreg. Se datorează faptului că vom folosi numere cu Do Loop.
Cod:
Sub VBA_DoLoop () Dim A Ca punct final întreg
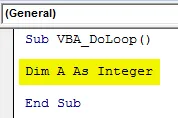
Pasul 4: Alocați o valoare variabilei A. Să spunem că valoarea este 1. Această valoare este poziția celulei de unde vom vedea tipărirea valorilor. Aici, valorile vor fi văzute din celula A1. Dacă alegem 2, atunci valoarea va fi tipărită din celula 2.
Cod:
Sub VBA_DoLoop () Dim A Ca număr întreg A = 1 Sub final
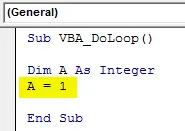
Pasul 5: Acum deschideți Până la buclă, așa cum se arată mai jos. Aici vom scrie codul.
Cod:
Sub VBA_DoLoop () Dim A Ca număr întreg A = 1 Faceți până la terminarea buclei Sub
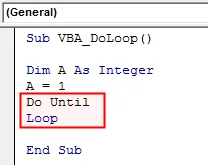
Pasul 6: Acum scrieți condiția pentru a face până la buclă. Să spunem că vrem să vedem numerele până la celula 5.
Cod:
Sub VBA_DoLoop () Dim A Ca număr întreg A = 1 Faceți până A> 5 Sub bucla Sub
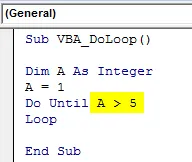
Pasul 7: Scrieți instrucțiunea în care vom vedea numărul din prima celulă a coloanei A ( Coloana 1 ). Și, de asemenea, alegeți valoarea pe care dorim să o vedem. Aici am ales numărul 20.
Cod:
Sub VBA_DoLoop () Dim A Ca număr întreg A = 1 Faceți până la A> 5 celule (A, 1). Valor = 20 buclă
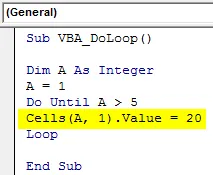
Pasul 8: Acum dați în sfârșit declarația de ieșire. Aici vrem să ieșim din bucla Do până când ajunge la celula +1 a celulei de pornire.
Cod:
Sub VBA_DoLoop () Dim A Ca număr întreg A = 1 Faceți până la A> 5 celule (A, 1). Valor = 20 A = A + 1
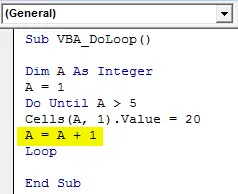
Pasul 9: Compilați codul și rulați-l făcând clic pe butonul Redare situat sub bara de meniu, așa cum se arată mai jos.

Pasul 10: Vom vedea că numărul este tipărit de la celula 1 la 5 cu numărul 20.

Pasul 11: Dacă schimbați punctul de plecare de la 1 la 2 în variabila A și vedeți ce vom primi.
Cod:
Sub VBA_DoLoop () Dim A Ca număr întreg A = 2 Faceți până la A> 5 celule (A, 1). Valor = 20 A = A + 1
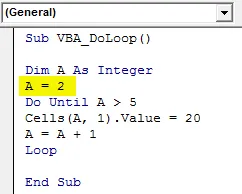
Pasul 12: executați din nou codul. Vom vedea, acum valorile sunt tipărite de la celula 2 (care este celula de referință) la celula 5 (care este ultima celulă).
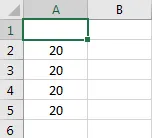
VBA Do Loop - Exemplul # 2
În acest exemplu, vom vedea cum funcționează Lo while Loop. Faceți în timp ce funcționează și atunci când starea devine ADEVĂRAT. În conformitate cu sintaxa, executați condiția definită În timp ce instrucțiunea selectată este TRUE și Do iese din buclă atunci când condiția de ieșire este TRUE. Vom folosi bucla „Do while while” și adăugarea unui număr este deja creat numere și obținem ieșirea într-o coloană diferită.
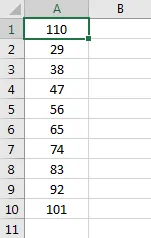
Pentru aceasta, urmați pașii de mai jos:
Pasul 1: Scrieți subprocedura pentru bucla de funcționare în timp ce se arată mai jos.
Cod:
Sub VBA_DoLoop2 () End Sub
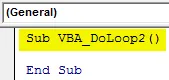
Pasul 2: Acum și pentru acest exemplu, am avea nevoie de un punct de referință variabil și de unde vom vedea numerele. Deci, luați în considerare primii 2 pași din exemplul 1, așa cum se arată mai jos.
Cod:
Sub VBA_DoLoop2 () Dim A Ca număr întreg A = 1 Sub final
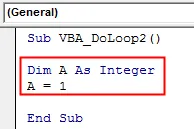
Pasul 3: Acum deschideți Sintaxa Buclă în timp ce se arată mai jos.
Cod:
Sub VBA_DoLoop2 () Dim A Ca număr întreg A = 1 Faceți în timp ce bucla se încheie sub
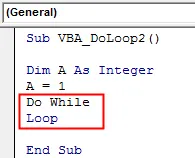
Pasul 4: Scrieți acum condiția în care Do while va rula bucla în timp ce valoarea celulei nu este egală () cu Blank . De asemenea, luați în considerare introducerea valorii la celulele din prima coloană a foii.
Cod:
Sub VBA_DoLoop2 () Dim A Ca număr întreg A = 1 Faceți în timp ce celulele (A, 1). Valoarea "" Loop End Sub
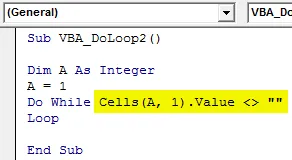
Pasul 5: Acum din a doua poziție a foii obțineți ieșirea adăugând un număr la fiecare celulă care nu este goală. Și să spunem că numărul este 5.
Cod:
Sub VBA_DoLoop2 () Dim A Ca număr întreg A = 1 Faceți în timp ce celulele (A, 1). Valoare "" Celule (A, 2). Valor = celule (A, 1). Valor + 5 buclă
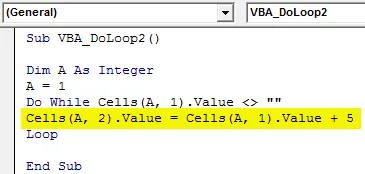
Pasul 6: Și în stare de ieșire, scrieți condiția pentru a ieși din buclă dacă următoarea celulă este Blank.
Cod:
Sub VBA_DoLoop2 () Dim A Ca număr întreg A = 1 Faceți în timp ce celulele (A, 1). Valoare "" Celule (A, 2). Valor = celule (A, 1). Valor + 5 A = A + 1
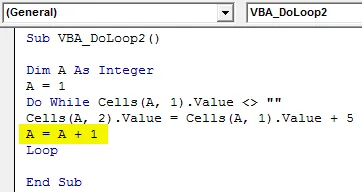
Pasul 7: rulați din nou codul apăsând tasta F5 sau făcând clic pe butonul redare. Vom vedea, în coloana următoare A, care este B, noua listă de numere a fost adăugată cu adăugare +5 la fiecare celulă având valori.
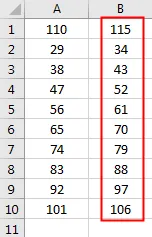
Pasul 8: Să presupunem acum dacă ștergem o valoare de celulă între lista.
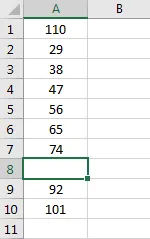
Pasul 9: După rularea din nou a codului, vom vedea că există o pauză la celula A8, astfel încât Do În timp ce a ieșit de acolo. Și a adăugat +5 fiecare număr de celule până la A7, care are ieșirea de la B1 la B8.
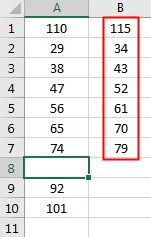
Pro de Excel VBA Do Loop
- Este atât de ușor de implementat și de rapid de rulat încât nu durează timp pentru a termina.
- Vom scrie ca o condiție tipică pe care o dorim dacă aceasta este ADEVĂRAT.
- În combinație putem folosi atât Do while cât și Do până la buclă.
Lucruri de amintit
- Cel mai bun mod de a ieși din buclă este oferirea condiției FALSE mai apropiată de condiția TRUE.
- Putem folosi mai mult de 1 condiție în Do Loop dacă aceste condiții sunt ADEVĂRATE.
- Este necesar să se acorde condiție de ieșire. Dacă nu, atunci bucla va rula continuu până când nu are limita sau nu va înceta.
- Salvați fișierul excel în formatul Macro pentru a reține codul.
Articole recomandate
Acesta este un ghid pentru VBA Do Loop. Aici vom discuta despre cum să folosiți Do Loop în Excel VBA, împreună cu exemple practice și șablon Excel descărcabil. De asemenea, puteți parcurge și alte articole sugerate -
- Colecția VBA (exemple)
- Declarații VBA IF | Șabloane Excel
- Cum se utilizează funcția de sortare Excel VBA?
- În timp ce bucla VBA (exemple cu șablonul Excel)
- VBA Environ