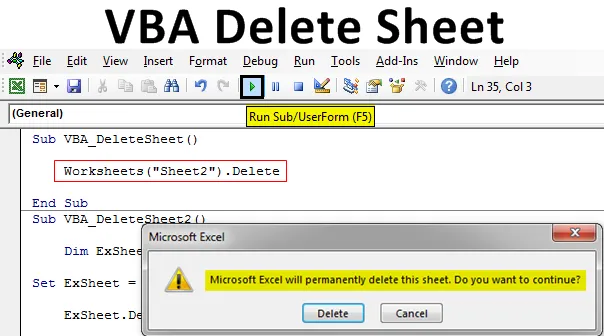
Fișă Ștergere Excel VBA
Până la acest moment, știm cu toții să protejăm foaia oricărei foi. FBA Ștergeți foaia are același mod de scriere a codului ca o foaie de protecție. Foaie Ștergere VBA, așa cum spune numele este folosită pentru ștergerea fișei de lucru selectate automat. Pentru a utiliza funcția VBA Delete pentru a șterge orice foaie, mai întâi, trebuie să identificăm ce foaie dorim să ștergem. Funcția VBA Delete funcționează atunci când apelăm la numele foii sau secvenței acelei foi și apoi folosim funcția Delete după aceea. Mai jos se află sintaxa foii de ștergere VBA.

Sintaxa arătată mai sus va fi folosită în mai multe moduri diferite în exemplele viitoare.
Cum să ștergeți foaia în Excel VBA?
Vom învăța cum să ștergeți foaia în Excel folosind Codul VBA.
Puteți descărca acest exemplu VBA Șterge fișă aici - Exemplu de ștergere a foii VBAFișă Ștergere VBA - Exemplul # 1
În acest exemplu, vom vedea un mod simplu de ștergere a oricărei foi de lucru. Pentru aceasta, urmați pașii de mai jos:
Pasul 1: Deschideți un modul din fila Meniu Insert.
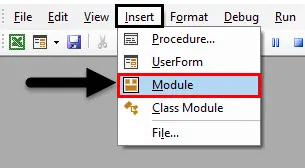
Pasul 2: Acum scrieți subcategoria foii de ștergere VBA. Putem folosi orice alt nume pentru a defini codul.
Cod:
Sub VBA_DeleteSheet () End Sub
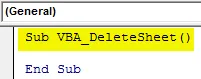
Pasul 3: Folosiți obiectul Foi de lucru și selectați foaia pe care dorim să o ștergem. Aici acea foaie este numită Foaie1 .
Cod:
Sub VBA_DeleteSheet () Fișe de lucru („Foaie1”). Sub final
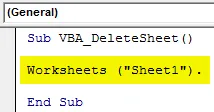
Pasul 4: Utilizați acum funcția Ștergere după numele foii selectate.
Cod:
Sub VBA_DeleteSheet () Fișe de lucru ("Foaie1")

Pasul 5: Rulați codul apăsând tasta F5 sau făcând clic pe butonul Redare.
Vom vedea că sistemul ne va solicita o alertă prin care Excel va șterge definitiv foaia. Pentru a continua, faceți clic pe Ștergere .
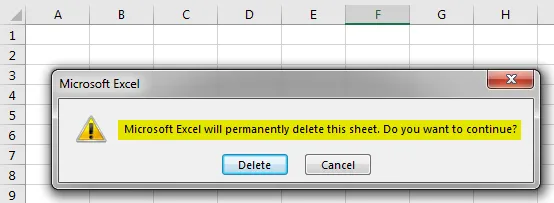
Pasul 6: Vom vedea că foaia „Foaie1” este acum ștersă.
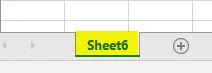
Pasul 7: Să presupunem, încercăm să ștergem o foaie care nu există sau dacă ajungem să punem un nume incorect. Mai jos am încercat să introduc numele fișei care nu se află în fișierul Excel așa cum se arată mai jos.
Cod:
Sub VBA_DeleteSheet () Fișe de lucru („Foaie2”). Ștergere Sub final
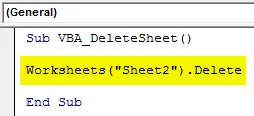
Pasul 8: Acum rulați codul. VBA, VBA ne oferă eroarea „Abonament din rază de acțiune” ceea ce înseamnă că am selectat o foaie care nu există.
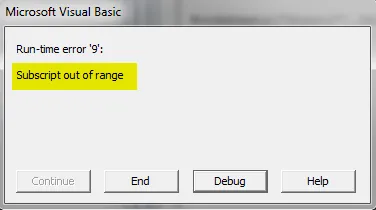
Fișă Ștergere VBA - Exemplul # 2
Există un alt mod de a implementa VBA Delete Sheet. Acesta nu este un cod atât de mic ca metoda pe care am văzut-o în Exemplul 1. Dar și un mod ușor de implementat. Pentru aceasta, urmați pașii de mai jos:
Pasul 1: Scrieți subprocedura foii Ștergeți VBA așa cum se arată mai jos.
Cod:
Sub VBA_DeleteSheet2 () End Sub
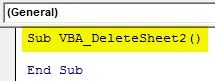
Pasul 2: Acum selectați o variabilă pentru Fișa de lucru cu orice nume. Aici am ales ExSheet așa cum se arată mai jos.
Cod:
Sub VBA_DeleteSheet2 () Dim ExSheet Ca fișă de lucru Sub
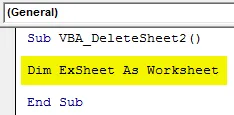
Pasul 3: Setați acum variabila definită cu funcția Fise de lucru și puneți numele foii pe care dorim să o Ștergem. Aici, din nou numele foii este „ Foaie1 ”.
Cod:
Sub VBA_DeleteSheet2 () Dim ExSheet Ca set de foi de lucru ExSheet = Feheets ("Sheet1") End Sub
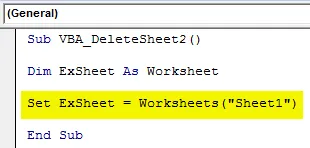
Pasul 4: Acum alocați variabila definită cu funcția Ștergere, așa cum se arată mai jos.
Cod:
Sub VBA_DeleteSheet2 () Dim ExSheet Ca set de foi de lucru ExSheet = Feheets ("Sheet1") ExSheet.Delete End Sub
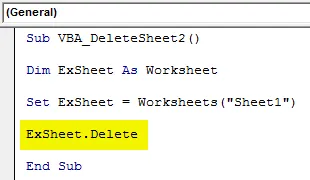
Pasul 5: Acum executați codul apăsând tasta F5 sau făcând clic pe butonul Redare.
Vom primi din nou un mesaj prompt întrucât dorim în continuare să ștergem foaia selectată. Faceți clic pe Ștergeți pentru a continua.
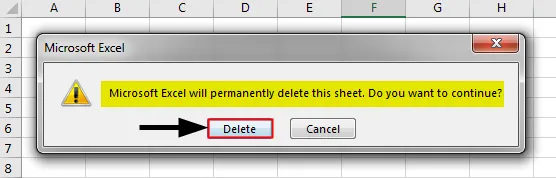
Fișă Ștergere VBA - Exemplul # 3
În acest exemplu, vom vedea cum să ștergeți o foaie care este activă în prezent. Pentru aceasta, urmați pașii de mai jos.
Pasul 1: Scrieți subprocedura foii de ștergere VBA așa cum se arată mai jos.
Cod:
Sub VBA_DeleteSheet3 () End Sub
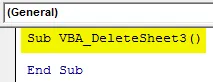
Pasul 2: Utilizați aceeași linie de cod pentru declararea variabilei ca fișă de lucru, așa cum se arată mai jos, pe care am folosit-o în exemplele de mai sus.
Cod:
Sub VBA_DeleteSheet3 () Dim ExSheet Ca fișă de lucru Sub
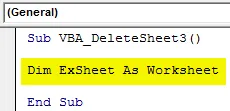
Pasul 3: Acum deschideți o buclă For Next, așa cum se arată mai jos.
Cod:
Sub VBA_DeleteSheet3 () Dim ExSheet Ca fișă de lucru pentru următorul ExSheet End Sub
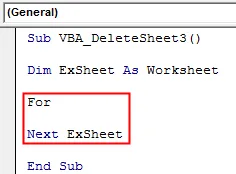
Pasul 4: Acum vom selecta foaia de lucru curentă activă din toate foile de lucru disponibile în Excel Workbook.
Cod:
Sub VBA_DeleteSheet3 () Dim ExSheet Ca foaie de lucru pentru fiecare ExSheet din ActiveWorkbook.Worksheets Următorul ExSheet End Sub

Pasul 5: După ce a fost selectată foaia de lucru deschisă în prezent, vom folosi funcția Ștergere cu variabila ExSheet pentru a o șterge.
Cod:
Sub VBA_DeleteSheet3 () Dim ExSheet Ca foi de lucru pentru fiecare ExSheet din ActiveWorkbook.Worksheets ExSheet.Delete Următorul ExSheet End Sub
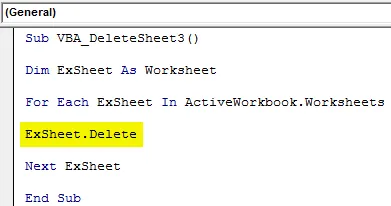
Pasul 6: Acum compilați codul și executați-l dacă nu a fost găsită nicio eroare. Aceasta va șterge fișa de lucru activă din cartea de lucru deschisă selectată.
Fișă Ștergere VBA - Exemplul # 4
Codul pe care l-am văzut în exemplul 3 poate fi văzut și într-un alt mod. Putem folosi If End If Loop împreună cu bucla For Next.
Pasul 1: Să luăm în considerare același cod pe care l-am văzut în exemplul 3 de mai sus.
Cod:
Sub VBA_DeleteSheet4 () Dim ExSheet Ca foi de lucru pentru fiecare ExSheet din ActiveWorkbook.Worksheets ExSheet.Delete Sub ExSheet End Sub
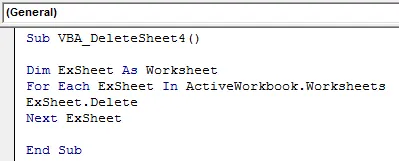
Pasul 2: Acest cod șterge foaia care este activă în prezent. Ce se întâmplă dacă am îmbunătăți această condiție selectând foaia care este în prezent activă și cu același nume? Da, pentru asta trebuie să deschidem bucla If End If unde vom scrie condiția pentru aceasta imediat după bucla For.
Cod:
Sub VBA_DeleteSheet4 () Dim ExSheet Ca foi de lucru pentru fiecare ExSheet din ActiveWorkbook.Worksheets Dacă ExSheet.Delete End If Next ExSheet End Sub

Pasul 3: Acum scrieți condiția în bucla If ca și cum numele foii sub variabila ExSheet este egală și exactă cu „ Sheet1 ” (Sau orice alt nume de foaie), apoi Ștergeți foaia folosind variabila ExSheet.
Cod:
Sub VBA_DeleteSheet4 () Dim ExSheet Ca fișă de lucru pentru fiecare ExSheet din ActiveWorkbook.Worksheets Dacă ExSheet.Name "Sheet1" Atunci ExSheet.Delete End If Next ExSheet End Sub
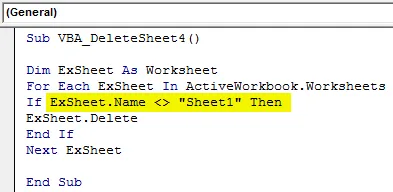
Pasul 4: Putem compila codul aici, deoarece sunt implicați mai mulți pași. Apoi rulați codul după aceea.
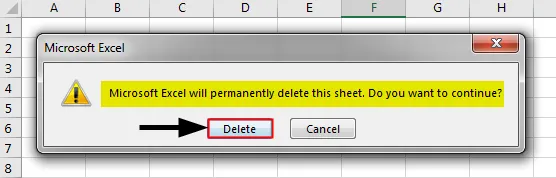
Din nou vom primi mesajul prompt unde dorim să ștergem sau nu acea foaie. Făcând clic pe Ștergere, acesta va șterge foaia selectată.
Beneficiile foii de ștergere Excel VBA
- Acest lucru este destul de util atunci când avem un set uriaș de date în diferitele foi pe care trebuie să le ștergem destul de des după ce sarcina este terminată.
- Codul prezentat în exemplul 1 este cel mai ușor de aplicat.
- Putem chiar selecta mai mult de o foaie pe care dorim să o ștergem.
Lucruri de amintit
- Putem alege și secvența foii, în loc de numele foii pe care dorim să o ștergem.
- Motivul din spatele obținerii alertei înainte de ștergerea foii este că Excel ne solicită să verificăm dacă există date pe care nu dorim să le pierdem.
- După ce am terminat cu codarea, salvați fișierul excel în formatul Macro activ pentru a evita pierderea codului scris.
Articole recomandate
Acesta este un ghid pentru VBA Delete Sheet. Aici vom discuta despre cum se șterge foaia în Excel VBA împreună cu exemple practice și șablon excel descărcabil. De asemenea, puteți parcurge și alte articole sugerate -
- Colecția VBA (exemple)
- Declarații VBA IF | Șabloane Excel
- Cum se utilizează funcția de sortare Excel VBA?
- În timp ce bucla VBA (exemple cu șablonul Excel)
- VBA Environ