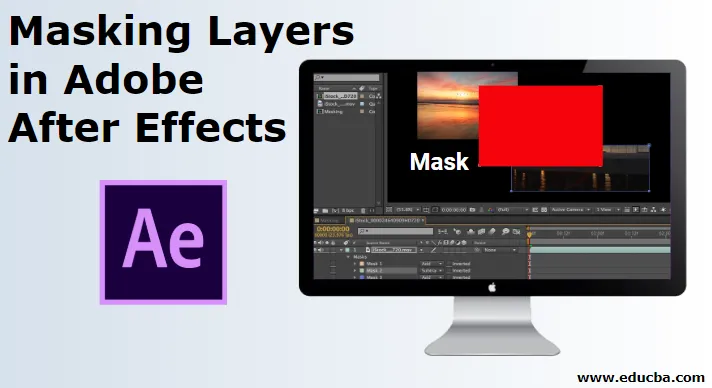
Introducere în Adobe After Effects
Adobe After Effects este un program extraordinar construit cu o mulțime de instrumente și funcții utilizate pentru editare video și adăugarea de efecte asupra videoclipurilor după ce acestea sunt înregistrate sau produse, în cuvinte simple Adobe After Effects este folosit mai ales pentru editare și modificare post-producție. Straturile de mascare în Adobe After Effects sunt utilizate mai ales de designeri grafici, artiști de jocuri, editori video și editori de televiziune și film. Cea mai importantă utilizare a programului este de a compune, anima și urmări videoclipuri și compoziții. Așa cum am spus mai devreme, După efecte sunt puterea efectelor și o astfel de funcție care poate fi denumită ca Efecte este utilizarea Măștilor. Mascarea unui strat în After Effects este mai ușoară și mai simplă în comparație cu alți editori video.
Ce este stratul de mascare în After Effects?
- Procesul de mascare poate părea dificil, dar, odată înțeles și efectuat practic, puteți obține o mulțime de cunoștințe despre cum să creați efecte uimitoare cu ajutorul mascării. Procesul poate fi realizat cu două metode diferite. Prima metodă este folosirea tehnicii de mascare simplă Regulară, în timp ce a doua metodă implică utilizarea unei măști de strat de formă.
- Diferența dintre cele două apare dacă creăm o formă atunci când stratul este selectat, creează o mască normală pe strat. În timp ce, dacă nu este selectat nimic și creăm o formă pe compoziție, se creează o mască de strat de formă.
- Un criteriu mai important aici de remarcat este utilizarea diferitelor moduri în procesul de mascare. Avem cel puțin șase moduri diferite care prezintă efecte și rezultate diferite. Aceste moduri joacă un rol important atunci când creează măști cu straturile.
Ilustrații cu privire la straturile de mascare în After Effects
Practic, o mască în After Effect este o caracteristică care acoperă sau afișează anumite zone sau multiple ale unui strat în designul dvs. Mai jos vom analiza câteva ilustrații.
Ilustrația # 1
- Lansare după efecte.
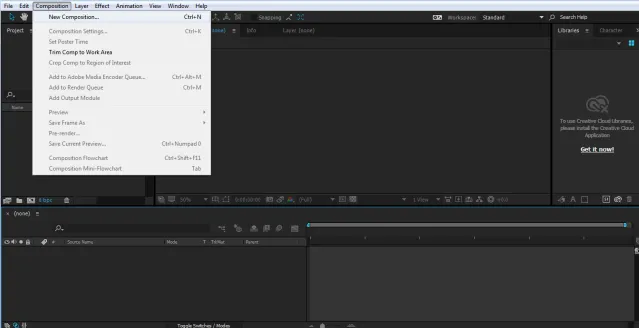
- Creați un nou proiect și compoziție.
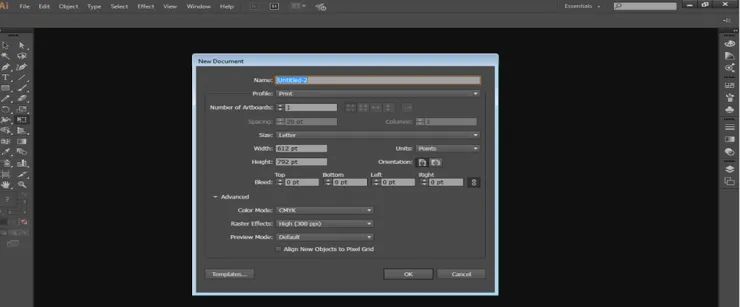
- Importați o imagine așa cum se arată în imaginea dată mai jos.
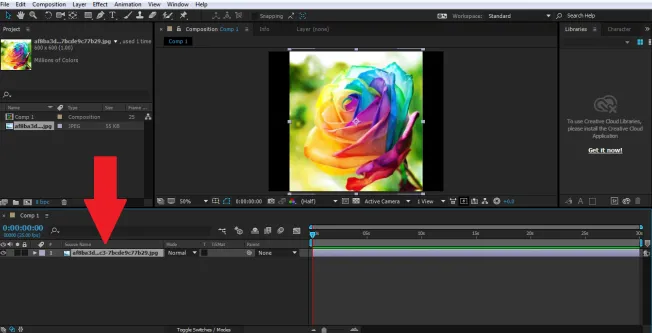
- Păstrați imaginea selectată și faceți clic pe instrumentul de formă, pentru a crea o mască pe strat.
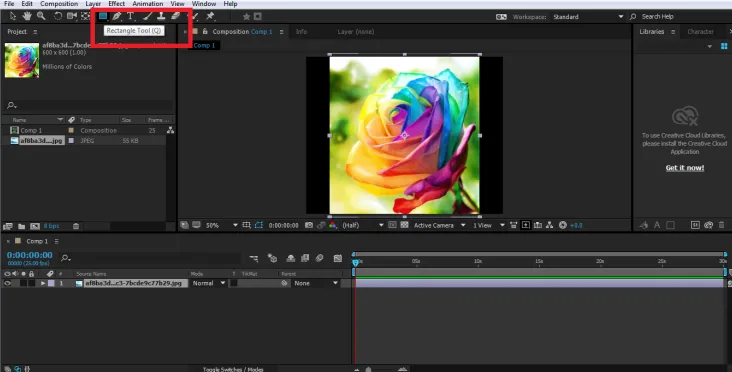

- Creați o altă mască folosind instrumentul dreptunghi, așa cum se arată în imagine.
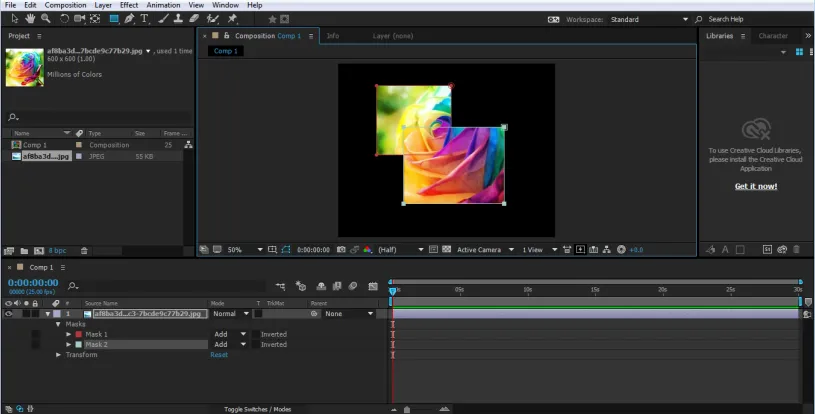
- Masca creată va fi inclusă în opțiunea de imagine din meniul Timeline. Putem vedea Calea Măștilor pe cronologie în meniul derulant.

- În mod implicit, modul selectat este întotdeauna ADD, în timp ce putem schimba și vedea efectele care au loc în timpul schimbării modurilor din panoul de cronologie.
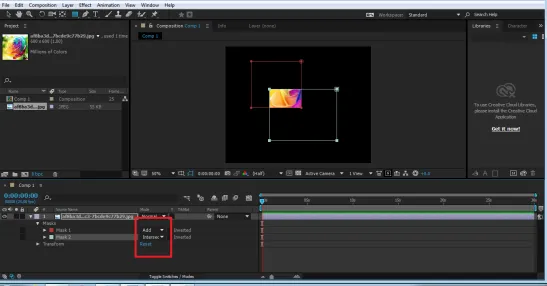
- Editarea acestei căi utilizează comanda rapidă V sau M pentru a modifica proprietățile Măștilor. În mod similar, putem folosi orice formă sau cale pentru a crea o mască pe strat.
Ilustrația # 2
- Creați o compoziție nouă și verificați setările compoziției

- Importați o imagine în meniul Cronologie, așa cum se arată în imagine.

- Asigurați-vă că nu este selectat nimic, faceți clic pe instrumentul de formă și creați Rectangle așa cum se arată în imagine.
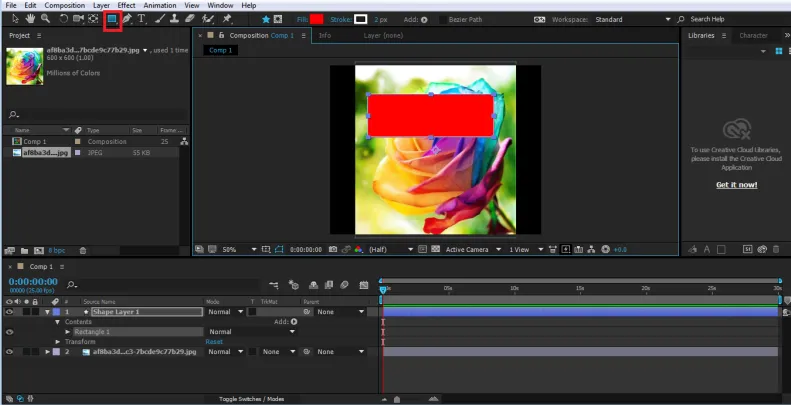
- Asigurați-vă că forma creată este deasupra stratului imaginii care trebuie mascat.
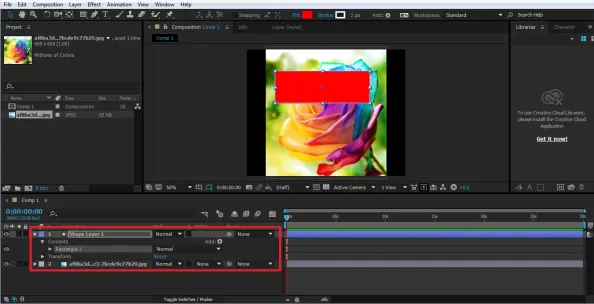
- Acum, pentru a crea o mască, utilizați opțiunea Alpha Matte din opțiunile Urmărire din meniul Cronologie.

- Această metodă de creare a unei măști este, de asemenea, mai ușoară și nu implică utilizarea Modurilor utilizate în exemplul de mai sus.
Ilustrația # 3
Acest exemplu arată cum puteți crea o animație folosind procesul de mascare a unui strat. În acest exemplu, am folosit tehnica de mascare obișnuită pentru a arăta cum să mascheze un text și să-l animăm în același timp.
- Creați o compoziție nouă și verificați setările compoziției.
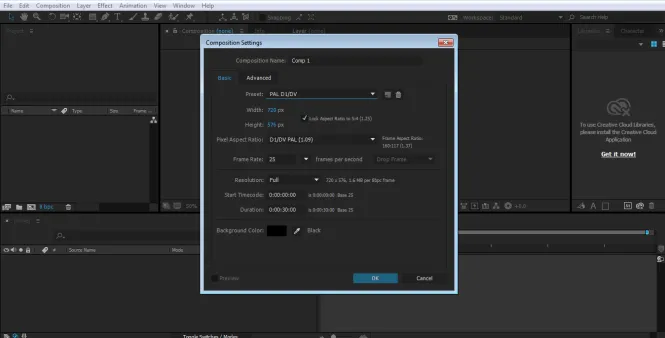
- Folosind instrumentul Text, scrieți un text în panoul Compoziție.
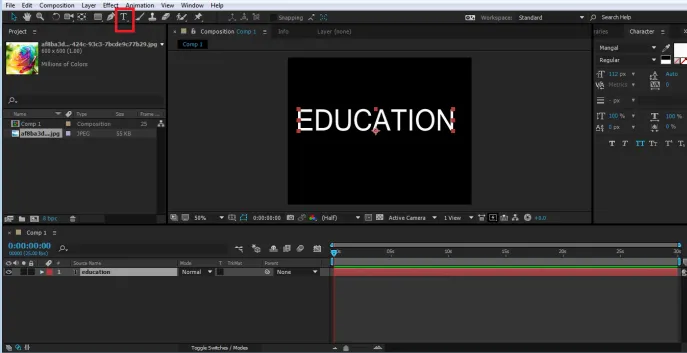
- Acum, asigurați-vă că stratul este selectat și creați un dreptunghi așa cum se arată în figură; aceasta va crea o mască pe text.
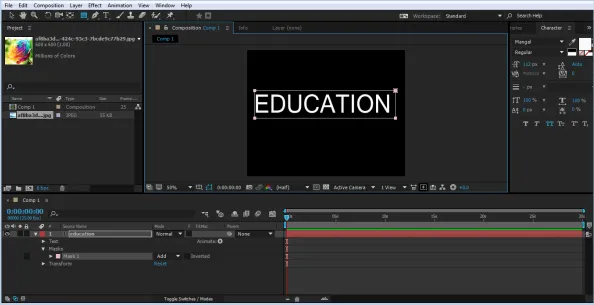
- Din panoul Timeline, faceți clic pe meniul derulant Text, vom vedea o opțiune de Mask Path. Utilizând această opțiune vom crea o animație a textului.
- Acum, selectați masca și mutați-o așa cum se arată în imagine

- Faceți clic pe opțiunea TASĂ a căii de mască la originea cronologiei.

- După 2:00 secunde, schimbați poziția măștii așa cum se arată în imagine.

- Din nou, după 2:00 secunde, schimbați poziția Măștii.

- În cele din urmă, schimbați poziția așa cum se arată în imagine.

- Când veți reda animația folosind bara de spațiu, veți vedea, se creează un efect text folosind procesul de mascare. Putem chiar să schimbăm modul și să vedem rezultatele dorite schimbând diferite moduri în text.
Concluzie
În lecția de mai sus, învățăm multe despre mascarea straturilor și diferitele tehnici și proceduri ale acestora. Modul de redimensionare, mișcare sau rotire a măștilor este prezentat și în exemplele de mai sus. Tehnicile sunt ușor și ușor de înțeles de către utilizatori și îi vor ajuta să îndeplinească diferite funcții de mascare și să creeze efecte în avans cu acest proces. În timp ce numai unele dintre instrumente sunt utilizate în exemplul de mai sus, putem utiliza mai multe forme și unelte pentru creion, de asemenea, pentru a crea măști și căi, după dorință.
Articole recomandate
Acesta este un ghid pentru mascarea straturilor în Adobe After Effects. Aici discutăm straturile de mască în After Effects cu câteva ilustrații. Puteți parcurge și alte articole conexe pentru a afla mai multe -
- Aflați cum să animați logo-ul în After Effects
- Cum să utilizați pluginurile Adobe After Effects?
- Adobe Premiere Pro vs After Effects | Diferențe de top
- Top 6 plugin-uri Adobe Premiere Pro
- Metode de creare a efectelor de ploaie