În prima parte a acestui tutorial despre noul instrument de selecție a zonei Focus din Photoshop CC 2014, am aflat că Focus Area ne permite să facem selecții bazate pe zonele focalizate (adâncimea de câmp) a unei imagini, ceea ce o face potențial. alegere excelentă pentru separarea unui subiect de fondul său.
De asemenea, am aflat că crearea unei selecții bazate pe focus este într-adevăr un proces în doi pași. În primul rând, folosim instrumentele din caseta de dialog Focus Area pentru a crea o selecție inițială a subiectului nostru focalizat. Apoi, luăm această selecție inițială și o mutăm în comanda rafinare Edge Photoshop, unde o curățăm, o reglăm bine și o îmbunătățim.
În această a doua parte a tutorialului, vom învăța cum să mutăm selecția noastră din Zona de focalizare în Rafinare Edge, precum și tot ceea ce trebuie să știm despre cum funcționează Refine Edge, astfel încât să putem crea cele mai bune selecții bazate pe focus. Desigur, înainte de a sari în comanda Rafinați marginea, mai întâi doriți să vă asigurați că ați creat selecția inițială folosind Focus Focus. Rafinare Edge poate fi un instrument incredibil de puternic, dar nu este capabil să facă selecții inițiale. Este strict pentru rafinarea marginilor de selecție.
Iată încă o dată imaginea cu care lucrez (fată cu fotografie de cățeluș de la Shutterstock):

Imaginea originală.
Și iată cum arată selecția mea inițială după ce am luat lucrurile cât am putut cu instrumentele din caseta de dialog Focus Area. Observați că, în timp ce am putut separa fata și cățelușul de fundalul neclar, în afara focusului, marginile selecției arată destul de grosolan și zimțate:
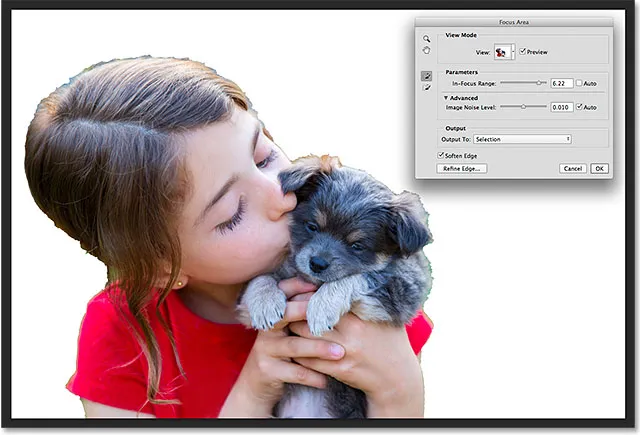
Selecția inițială creată cu Focus Area.
Să vedem cum comanda Photoshop Rafinare Edge poate lua o selecție ca aceasta și să o transforme în ceva mai util și mai profesionist, începând cu cum să mutați selecția din Focus Area în Rafinare Edge. Să începem!
Mutarea selecției pentru a rafina marginea
Pentru a muta selecția din Zona de focalizare la comanda Rafinați marginea, pur și simplu facem clic pe butonul Rafinați marginea din stânga jos a casetei de dialog Zona de focalizare:
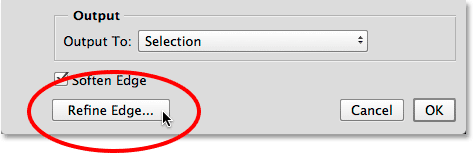
Faceți clic pe butonul Rafinați marginea.
Însuși caseta de dialog Focus Area va dispărea și Refine Edge va apărea la locul său:
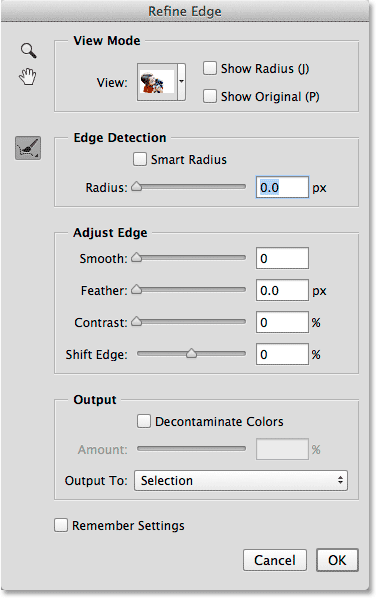
Caseta de dialog Rafinați marginea.
Modul Vizualizare
Rafinare Edge a fost de fapt în Photoshop de câteva versiuni acum, dar puteți observa că pare foarte similar cu noua casetă de dialog Focus Area, cel puțin din punct de vedere general. Are chiar aceeași opțiune Vizualizare în partea de sus, unde putem face clic pe miniatură pentru a accesa diferite fundaluri pentru vizualizarea selecției noastre, cum ar fi On White, On Black, On Layers și așa mai departe, împreună cu aceleași comenzi rapide de la tastatură din paranteze. Și, la fel ca în cazul Focus Area, putem parcurge modurile de vizualizare de pe tastatură apăsând în mod repetat litera F :
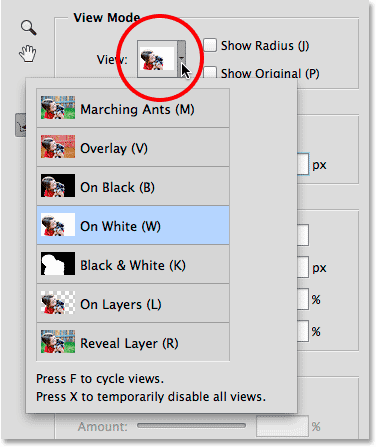
Rafinare Edge ne oferă aceleași opțiuni de mod de vizualizare ca Zona de focalizare.
Instrumente de navigare
Avem, de asemenea, exact aceleași instrumente de navigație în stânga sus a casetei de dialog Rafinați marginea, cu pictograme pentru selectarea Instrumentului Zoom (pentru mărire și micșorare) și Instrumentul manual (pentru derularea imaginii când faceți zoom)

Instrumentul Zoom (sus) și Instrumentul de mână (jos).
Cu toate acestea, așa cum am menționat în prima parte a tutorialului, vă recomandăm mult mai bine să folosiți comenzile rapide de la tastatură pentru a accesa temporar aceste instrumente de navigare atunci când este nevoie. Pentru a accesa Instrumentul Zoom, apăsați și mențineți apăsat Ctrl + bara spațială (Win) / Comandă + bară spațială (Mac) și faceți clic pe imagine pentru a mări sau Alt + bara spațială (Win) / Opțiune + bară spațială (Mac) și faceți clic pentru a mări . Pentru a derula imaginea, apăsați și mențineți apăsat bara de spațiu pe cont propriu pentru a accesa Instrumentul de mână, apoi faceți clic și trageți imaginea.
Detectarea muchiilor
Caseta de dialog Rafinare margine Photoshop este împărțită în patru secțiuni principale - Modul de vizualizare (pe care tocmai l-am analizat), Detectarea marginilor, Reglarea marginii și Ieșirea (o altă asemănare cu caseta de dialog Focus Area pe care o vom analiza mai târziu). Dintre aceste patru secțiuni, cea mai importantă, de departe, este Detectarea muchiilor. Aceasta este inima și sufletul (și creierul) din comanda Rafinare. Iată cum funcționează.
Așa cum implică și denumirea „Detecție Edge”, Photoshop va încerca să detecteze unde ar trebui să se afle de fapt marginile selecției tale. Face acest lucru prin analizarea zonelor din jurul conturului de selecție inițial, atât în interiorul zonei selectate, cât și în exterior, în zonele neselectate, și caută „margini”. O margine, spre Photoshop, este o zonă în care există o tranziție bruscă de ton sau culoare între pixeli adiacenți. Singurul lucru pe care trebuie să-l facem este să spunem Photoshop cât de departe poate fi privit de conturul de selecție inițial, la o distanță cunoscută sub numele de Radius .
Reglarea dimensiunii razei
Voi mări imaginea mea pentru a putea vedea mai ușor marginile de selecție din jurul părului fetei. Așa arată aspectele fără a fi aplicată nicio detectare a marginilor:

Selecția brută inițială.
În mod implicit, dimensiunea Radius (adică distanța din exterior de conturul de selecție) este setată la 0 px (pixeli), ceea ce înseamnă că, în esență, detectarea marginilor este dezactivată. Voi crește dimensiunea Radius la aproximativ 20 de pixeli prin glisarea glisorului spre dreapta:
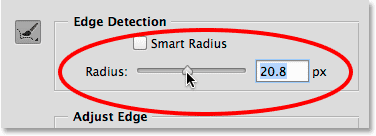
Creșterea dimensiunii Radius prin glisarea glisorului.
Observați ce s-a întâmplat deja cu marginile mele de selecție. Prin simpla creștere a dimensiunii Radius, Photoshop a fost capabil să adauge mai mult părul fetei în selecție, oferindu-i un aspect mai natural decât acele margini dure și zdruncinate cu care am început. Asta pentru că i-am spus lui Photoshop să analizeze o suprafață de 20 de pixeli în jurul conturului meu de selecție inițial, atât în interiorul acesteia, cât și în exterior și să adauge orice zone (orice pixeli) care ar trebui să facă parte din selecție (și, de asemenea, să deselecteze orice zone care nu ar fi trebuit să fie selectat):

Selecția din jurul părului arată acum ceva mai natural.
Dacă măresc și mai mult dimensiunea Radius, la aproximativ 40 de pixeli:

Continuând să crească dimensiunea Radius.
Acum am o selecție cu aspect și mai natural, pe măsură ce se adaugă mai multe șuvițe de păr. Din nou, asta pentru că acum i-am spus lui Photoshop să privească o suprafață de 40 de pixeli lățime în jurul conturului inițial de selecție, atât în interiorul acesteia, cât și în exterior și să adauge orice pixeli la (sau să scadă orice pixel din selecție), după cum este necesar:

Rezultatul creșterii ulterioare a valorii Radius.
Părul este un pic dificil de văzut în fața fundalului alb, așa că voi apăsa litera B de pe tastatură pentru a trece rapid la modul de vizualizare On Black, iar acum văd mai ușor părul:
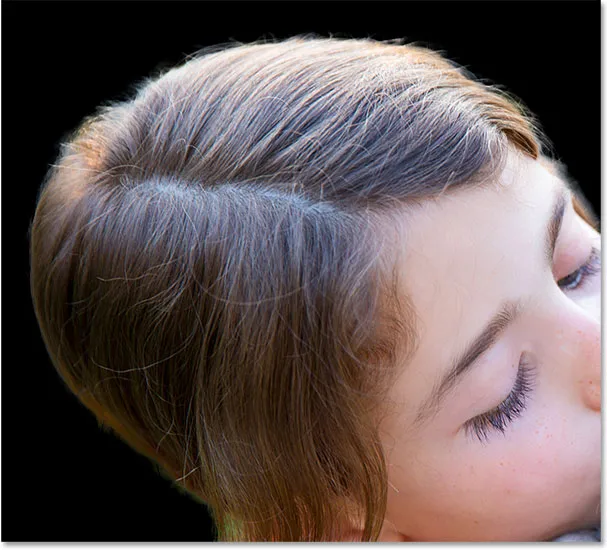
Schimbarea culorii de fundal pentru a face selecția mai vizibilă.
Afișarea Radius
Pentru a înțelege mai bine cum funcționează Radius, ajută să-l vezi efectiv. Putem vedea în orice moment Radius selectând opțiunea Show Radius în partea de sus a casetei de dialog (în dreapta miniaturii View). De asemenea, puteți activa și dezactiva rapid opțiunea Show Radius prin apăsarea literei J de pe tastatură:
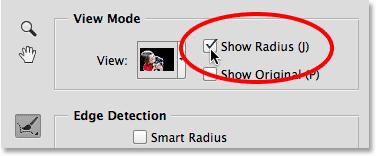
Activarea opțiunii Show Radius.
Cu Show Radius pornit, acum vedem că Radius-ul real apare în jurul conturului inițial de selecție, similar cu dacă i-am aplicat o lovitură. Această „lovitură” este zona de tranziție între ceea ce este absolut selectat și ceea ce nu este selectat, în care Photoshop analizează imaginea încercând să perfecționeze selecția în continuare:
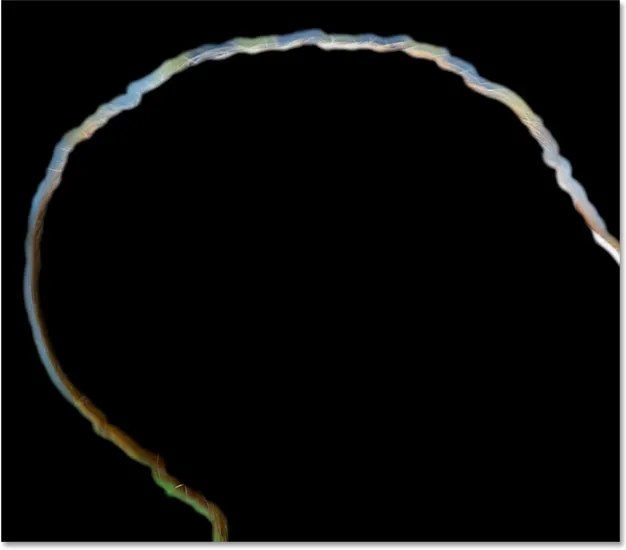
Activarea Show Radius ne permite să vedem Radius în sine.
Dacă măresc și mai mult valoarea Radius, de această dată la aproximativ 80 de pixeli, putem vedea lățimea Radius în creștere, ceea ce înseamnă că și mai mult din zona din jurul conturului inițial de selecție va fi analizată:
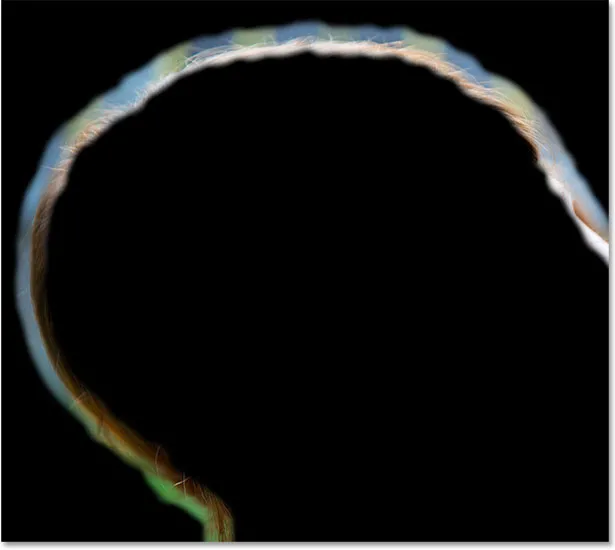
O valoare Radius mai mare înseamnă o zonă de tranziție mai mare pentru ca Photoshop să caute margini.
Cu toate acestea, dacă creștem prea mult dimensiunea Radius, oferim Photoshop prea multă suprafață cu care să funcționeze și lucrurile pot începe să nu funcționeze. Zonele de fundal nedorite pot începe să se îmbine cu selecția și chiar putem pierde zonele pe care le-am selectat inițial și am dorit să le păstrăm. Voi apăsa litera J pe tastatura mea pentru a comuta rapid opțiunea Show Radius, astfel încât să revenim la vizualizarea selecției. Și acum, dacă ne uităm la zona blănii cățelușului chiar deasupra urechii, precum și la părul fetei deasupra ochiului, vedem că, deoarece Radius este prea larg, selecția are o definiție pierdută în acele zone. În acest caz, ar trebui să scad valoarea Radius la ceva mai mic. Valoarea reală de care aveți nevoie va depinde în totalitate de imaginea dvs. și de tipul de subiect selectat, deci va fi diferit de fiecare dată și va trebui să experimentați:
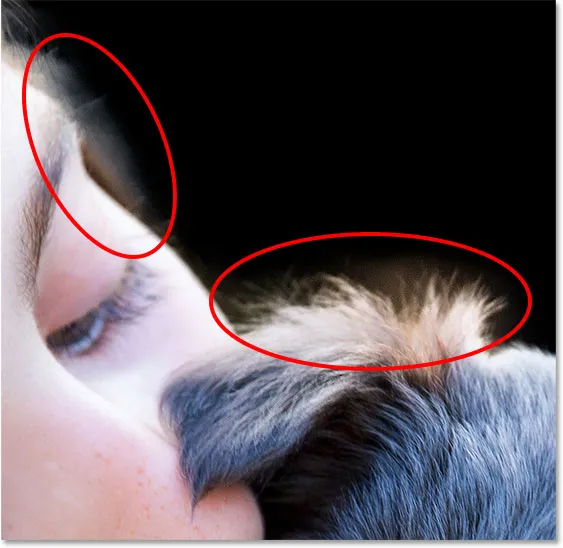
Setarea razei prea mari poate determina fondul să înceapă să se asocieze cu selecția, lucru pe care dorim să-l evităm.
Radius inteligent
Photoshop poate face o treabă destul de bună de rafinare a selecției doar prin creșterea dimensiunii Radius cu glisorul principal, dar cu imagini precum cea pe care o folosesc acolo unde variază tipul de muchie, putem adăuga și mai multă inteligență la Detectarea Edge. . Când spun „tipul de margine variază”, ceea ce vreau să spun este că există niște margini mai mari, mai puțin pronunțate, cum ar fi părul fetei și blana câinelui, dar există și zone mai clare, mai clar definite, precum marginile cămășii fetei. . Și când spun că putem „adăuga și mai multă inteligență”, ceea ce vreau să spun este că în situații de genul acesta, putem activa o opțiune numită Smart Radius .
Zonele precum părul și blana au nevoie de o rază mai mare pentru a se încadra în toate selecțiile respective, în timp ce zonele mai ascuțite, cu margini mai dure, precum marginea unei cămașe au nevoie de o rază mai mică. Cu toate acestea, dacă reactiv opțiunea Show Radius pentru un moment (prin apăsarea literei J de pe tastatură), vom vedea că Radius-ul meu rămâne exact aceeași lățime în jurul selecției, indiferent de tipul de margine întâlnit:
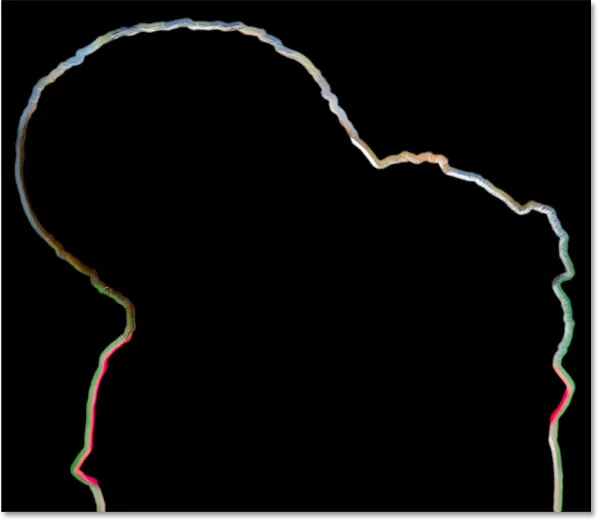
Lățimea Radius nu se schimbă chiar dacă tipul de margine.
Pentru a remedia asta, voi activa Smart Radius făcând clic în caseta de selectare direct deasupra glisorului:
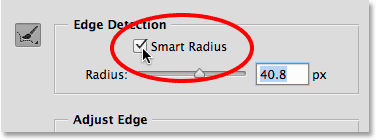
Activarea Smart Radius.
Cu Smart Radius pornit, Photoshop este capabil să modifice lățimea Radius pentru a se potrivi cu tipul de margine întâlnit. Aici am făcut zoom pe zona de deasupra capului cățelușului, astfel încât să putem arunca o privire mai atentă. Observați că în zonele în care blana este mai lungă, lățimea Radiusului rămâne mai mare, în timp ce în zonele cu blană mai scurtă, raza este acum mai strânsă și mai îngustă. După ce ați activat Smart Radius, de obicei veți dori să reglați dimensiunea Radius cu ajutorul glisorului principal pentru a vedea dacă puteți obține rezultate și mai bune (și desigur veți dori să faceți asta cu Show Radius oprit așa vedeți imaginea, nu Radiul în sine):
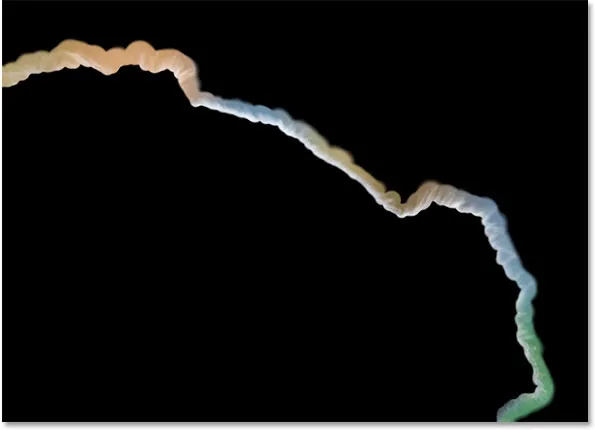
Smart Radius permite dimensiunea Radius să se modifice în funcție de tipul de margine.
Instrumente de rafinare pentru rafinare și ștergere
Uneori, creșterea dimensiunii Radius cu glisorul și chiar activarea Smart Radius nu va fi suficientă. De fapt, rareori va fi suficient. Veți avea în continuare zone care au nevoie de perfecționare suplimentară, și de aceea Photoshop ne permite să pictăm manual în zone suplimentare ale Radius, folosind o perie cunoscută sub numele de Rafinare instrument Radius . Deja este selectat pentru noi în mod implicit, dar puteți ajunge și la acesta făcând clic pe pictograma sa din stânga casetei de dialog:

Selectarea instrumentului Rafinare rază.
Chiar dacă există o singură pictogramă, există de fapt două instrumente de pensule înrudite pe care le putem accesa de la ea. Dacă faceți clic și țineți apăsat pe pictogramă, ambele instrumente vor apărea într-un meniu fly-out. În partea de sus se află instrumentul Rafinare rază, iar dedesubtul se află Instrumentul de ștergere a rafinărilor care ne permite să ștergem raza în zonele în care nu avem nevoie. În general, însă, în general, instrumentul Rafinați raza este cel pe care îl veți utiliza cel mai mult, așa că haideți să vedem cum funcționează:
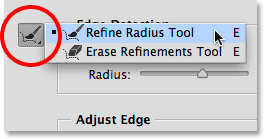
Faceți clic și țineți apăsat pe pictogramă pentru a accesa atât raza de rafinare, cât și instrumentele de ștergere a rafinamentelor.
Cu instrumentul de rafinare selectat, ne curățăm pur și simplu de zonele din jurul marginii de selecție care mai au nevoie de muncă. Întrucât este un instrument de perie, îi putem schimba dimensiunea în funcție de dimensiunea zonei pe care o pictăm. O modalitate de a modifica dimensiunea periei este prin glisarea glisorului pentru opțiunea Dimensiune din bara de opțiuni:
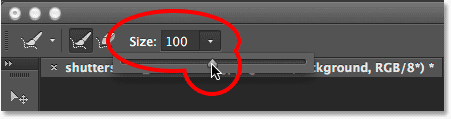
Faceți clic pe săgeata mică pentru a accesa glisorul, apoi trageți glisorul pentru a modifica dimensiunea periei.
Un alt mod este de la tastatură. Apăsați în mod repetat tasta din stânga ( ( ) pentru a reduce peria mai mică, sau tasta dreaptă a parantezei ( ) ) pentru a o face mai mare. Apoi, pictați pur și simplu peste o zonă în care trebuie să curățați marginea. Iată o zonă de-a lungul vârfului părului fetei care arată încă un pic zimțat și înfundat:
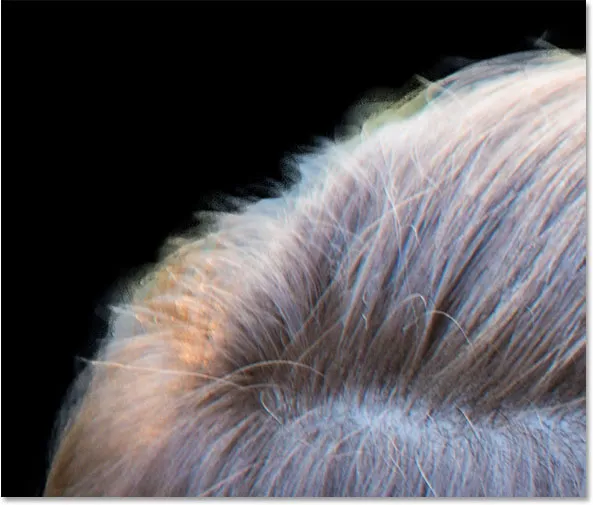
Și zona care are nevoie de perfecționare suplimentară.
Voi picta o singură lovitură peste zonă cu ajutorul instrumentului Rafinare Radius, încercând să obțin cât mai multe fire de păr desprinse, fără a trece prea mult pe fundal:
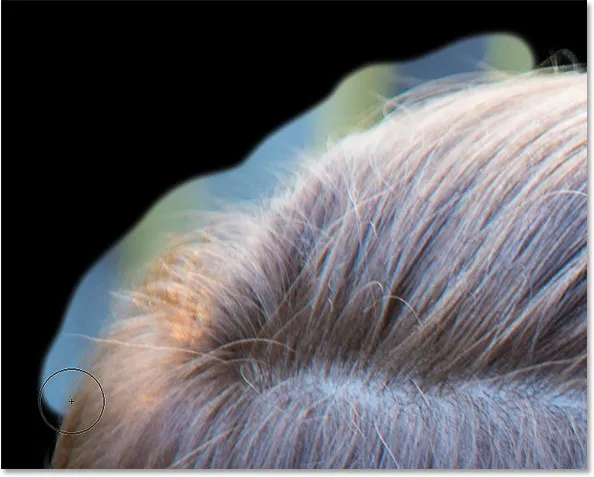
Pictura de-a lungul vârfului părului.
Când eliberez butonul mouse-ului, Photoshop adaugă acea zonă la Radius, o analizează pentru margini și este capabil să adauge mai mult păr în selecție, eliminând în același timp fundalul nedorit. Este chestii puternice:
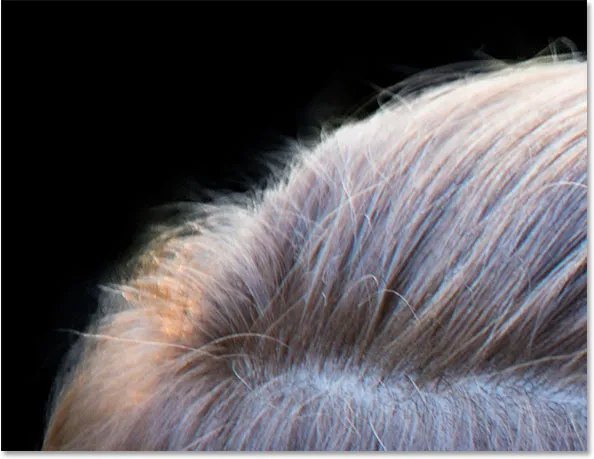
Instrumentul Rafinare Radius a putut curăța frumos marginea.
Uneori, pentru a curăța o zonă, poate fi nevoie de câteva treceri cu instrumentul Rafinare rază sau mai multe lovituri mai mici de perie, mai degrabă decât o cursă continuă. Iată același loc problematic pe care l-am văzut înainte cu blana cățelușului deasupra urechii. Marginea de selecție arată încă prea moale și confuză:
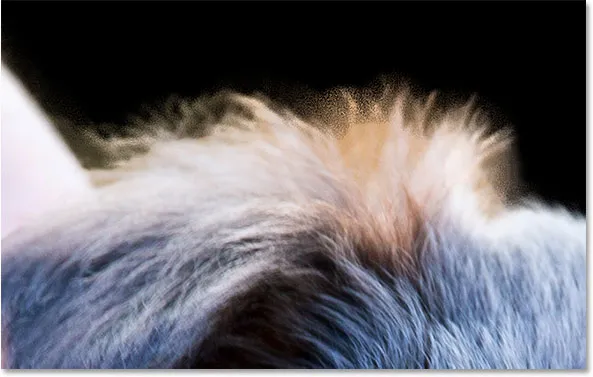
Un alt domeniu care are nevoie de mai multă muncă.
De această dată, voi încerca să pictez mai multe lovituri de perii mai mici, ceea ce permite Photoshop să analizeze problema în bucăți mai mici. Dacă faceți ceea ce pare o mare greșeală, Rafinare margine ne oferă un nivel de anulare. Pur și simplu apăsați Ctrl + Z (Câștigă) / Comandă + Z (Mac) pentru a anula ultima perie, apoi continuați mai departe:
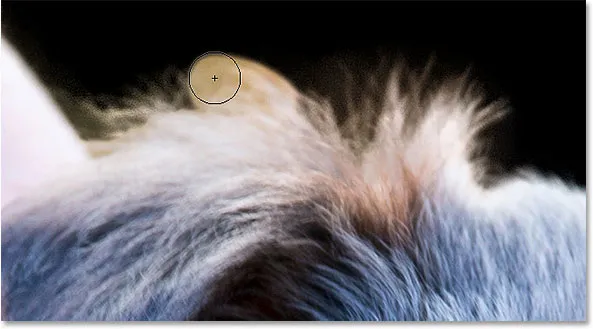
Pictura cu mici lovituri peste blana.
O altă opțiune dacă (sau Photoshop) faceți o greșeală este să comutați la instrumentul Erase Refinements, care face opusul instrumentului Rafinați raza. În loc să extindă Radius pictând mai mult în jurul unei margini de selecție, Instrumentul Erase Refinements șterge Radius unde pictați. Nu va șterge nici o parte din selecția inițială (adică selecția așa cum a apărut înainte de a o deschide în Rafinare marginea). Acesta va șterge doar Radius în sine care a fost adăugat folosind fie glisorul Radius, fie instrumentul Rafinare Radius.
Așa cum am văzut anterior, puteți selecta Instrumentul de ștergere a rafinărilor făcând clic și ținând apăsat pe pictograma instrumentului din stânga casetei de dialog și selectând-o din meniul fly-out:
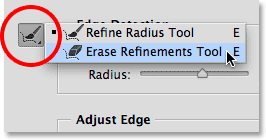
Faceți clic pe și mențineți apăsată pictograma instrumentului, apoi alegeți Instrumentul de ștergere.
De asemenea, puteți comuta între cele două instrumente apăsând litera E de pe tastatură. Dar o modalitate și mai rapidă și mai bună de a accesa instrumentul Erase Refinements este să îl accesați temporar atunci când aveți nevoie. Cu instrumentul Rafinați raza activă, pur și simplu apăsați și țineți apăsată tasta Alt (Câștig) / Opțiune (Mac) de pe tastatură pentru a trece temporar la Instrumentul de ștergere a rafinamentelor (veți vedea semnul în plus (+) în comutatorul cursorului perie pentru un semn minus (-)), apoi pictați peste o zonă pentru a șterge Radioul din acel loc. Eliberați tasta Alt (Win) / Opțiune (Mac) pentru a reveni la instrumentul Rafinați raza și continuați mai departe. Instrumentul Erase Refinements este util în special dacă începeți să observați domenii importante din selecția inițială care devin parțial deselectate. Pur și simplu pictați peste zonele respective cu instrumentul Erase Refinements pentru a le adăuga înapoi la selecție.
Aici, după câteva mici lovituri de perie cu instrumentul Rafinare, este o selecție mult îmbunătățită în jurul blănii:
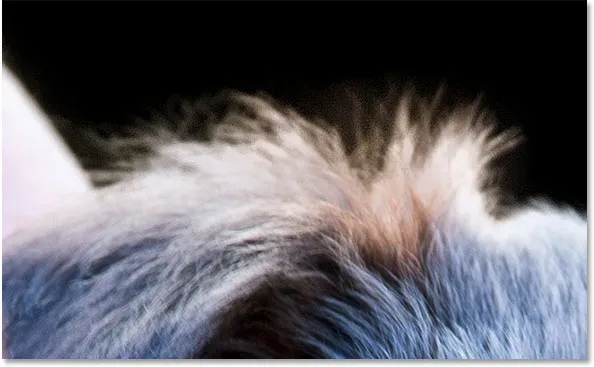
Blana arată acum mult mai bine.
Comută Previzualizarea activată și oprită
În orice moment, putem compara lucrările pe care le desfășurăm în Rafinați marginea cu aspectul nostru de selecție original, arătând opțiunea Afișare original de mai jos Show Radius în partea de sus a casetei de dialog. De asemenea, putem comuta și dezactiva „Show Original” apăsând litera P de pe tastatură:

Făcând clic în caseta de selectare pentru Afișare original.
Spre deosebire de opțiunea Previzualizare în caseta de dialog Zona de focalizare, activarea Afișare original nu ne va arăta imaginea originală. În schimb, ne arată marginile noastre de selecție originale așa cum au apărut înainte de a deschide Rafinați marginea ( Sfat: Dacă doriți să vă vedeți imaginea originală în timp ce lucrați în Rafinați marginea, apăsați tasta X de pe tastatură. Apăsați din nou X pentru a reveni la Rafinare. Vizualizare pe margine):

Folosește Show Original pentru a vedea cât de bine te descurci în comparație cu marginea inițială nedefinită.
Reglați Opțiunile Edge
Sub Edge Detection sunt patru opțiuni de Ajustare Edge pe care le putem utiliza pentru unele ajustări fine suplimentare, deși aceste opțiuni sunt mult mai de bază și nu au inteligența instrumentelor de detectare Edge. Trageți glisorul Smooth va netezi orice margini zimțate rămase, în timp ce glisorul Feather va pur și simplu opri selecția, lucru pe care doriți să îl evitați.
A treia și a patra opțiune sunt adesea mai utile. Trageți glisorul Contrast spre dreapta va strânge marginile de selecție (sortare opusă glisorului Feather), în timp ce Shift Edge va extinde sau va contracta întreaga selecție în ansamblu (o valoare Shift Edge negativă va muta întreaga margine de selecție spre interior., în timp ce o valoare pozitivă o va extinde spre exterior). Iată un prim plan al mânecii cămășii fetei. Observați cum marginea arată moale și nu este bine definită:
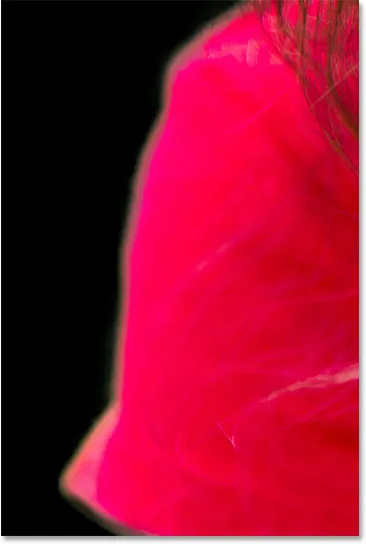
Mâneca înainte de a crește contrastul de margine.
Voi trage glisorul Contrast la aproximativ 20%:
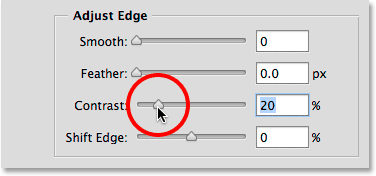
Creșterea contrastului la 20%.
Prin creșterea contrastului, marginea acum pare mai strânsă și mai curată. Aș putea încerca, de asemenea, să aduc marginea și mai departe trăgând glisorul Shift Edge puțin spre dreapta:
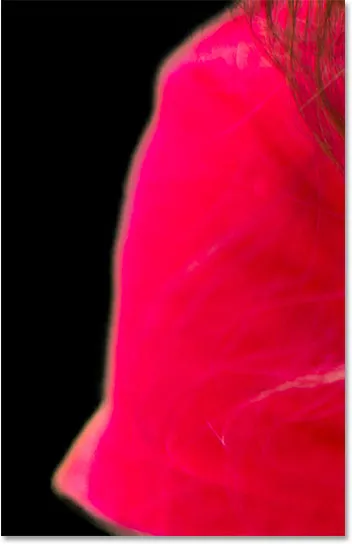
Mâneca cămășii după creșterea contrastului de margine.
Voi continua să îmi croiesc imaginea pentru a curăța zonele cu probleme rămase. Iată rezultatul meu final:

Selecția arată mult mai bine decât a făcut-o doar cu instrumentele Focus Area.
Prezentarea selecției finale
Am creat selecția noastră inițială bazată pe focus cu Focus Area și am perfecționat marginile cu instrumentele Rafinare Edge. Secțiunea Ieșire este locul în care decidem cum dorim să ieșim din selecția finală și putem alege dintre mai multe opțiuni, inclusiv un contur de selecție tradițional, o mască de strat, un nou strat, etc. Faceți clic pe caseta Ieșire către pentru a vedea toate opțiunile:

Opțiunile de ieșire.
Cu toate acestea, înainte de a emite selecția mea, mai rămâne o opțiune rămasă la vedere: Decontaminate Colors . Dacă ne uităm de-a lungul marginii blănii câinelui din această zonă, putem vedea că arată puțin verzuie, nu pentru că cățelușul este bolnav (sper că nu, cel puțin), ci pentru că o parte din fundalul verde sângerează în pixeli dreapta. de-a lungul marginii selecției:

Un pic de verde din fundal se îmbină cu blana.
Pentru a rezolva astfel de probleme, putem activa Culori decontaminate care vor încerca să corecteze această franjuri de culoare schimbând fizic culoarea pixelilor din jurul marginii exterioare. După ce ați activat decontaminarea culorilor, puteți ajusta cantitatea de corecție prin glisarea glisorului:
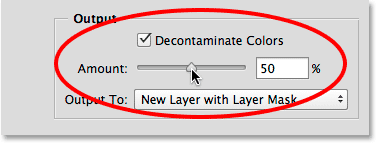
Selectarea culorilor decontaminate.
După pornirea culorilor decontaminate, problema dispare și verde este înlăturat:
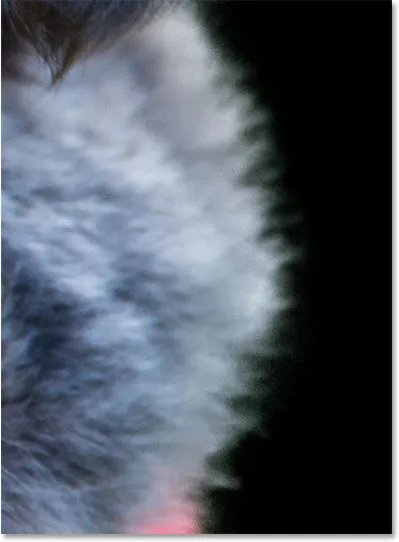
Fringingul de culoare este corectat.
Există mai multe probleme de care trebuie să știți înainte de a decide să utilizați opțiunea Decontaminate Colors. În primul rând, așa cum am menționat, Photoshop schimbă fizic culoarea unora dintre pixelii din imagine, ceea ce înseamnă că este o modificare distructivă (tipul de editare permanentă pe care, de obicei, încercăm să-l evităm). În al doilea rând, nu funcționează întotdeauna sau poate funcționa bine într-o zonă, dar introduce de fapt noi probleme în alta. Și în al treilea rând, imediat ce selectați Decontaminate Culori, Photoshop vă limitează opțiunile de ieșire. Selectează automat Strat nou cu mască de strat și vă împiedică să ieșiți la un contur de selecție standard sau la o mască de strat. Observați că primele două opțiuni sunt acum închise la culoare:

Selecția și Masca stratului nu mai sunt disponibile ca opțiuni de ieșire.
Pentru acest tutorial, vreau doar să îmi scot selecția ca un contur tradițional de selecție „furnicile în marș”, așa că, pentru a face asta, voi opri opțiunea Decontaminate Culori și voi alege Selecția din meniu:
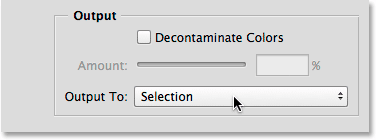
Prezintă selecția mea finală ca și o selecție.
Voi face clic pe OK în partea de jos a casetei de dialog Rafinați marginea pentru a accepta toate setările mele și pentru a ieși selecția:
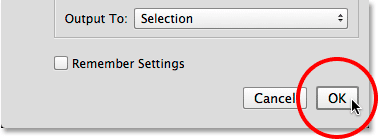
Făcând clic pe butonul OK.
Caseta de dialog Rafinați marginea dispare și mă întorc din nou să văd imaginea mea originală, de data aceasta cu un contur de selecție standard care apare în jurul subiectelor mele:

Selecția creată cu Focus Area și Refine Edge.
Am menționat încă de la începutul primei părți că obiectivul meu final era să-mi las subiecții la culoare în timp ce convertesc fundalul în alb și negru, așa că acum când am selecția bazată pe focus, să terminăm rapid efectul. În primul rând, voi face clic pe pictograma Noul nivel de ajustare din partea inferioară a panoului Straturi :

Faceți clic pe pictograma Strat nou de ajustare.
Voi alege un strat de ajustare Hue / Saturation din listă:
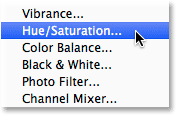
Selectarea nuanței / saturației.
Comenzile și opțiunile pentru stratul de ajustare Hue / Saturation apar în panoul Properties Photoshop. Pentru a elimina culoarea, pur și simplu scad valoarea de saturație până la -100, trăgând glisorul spre extrema stângă:
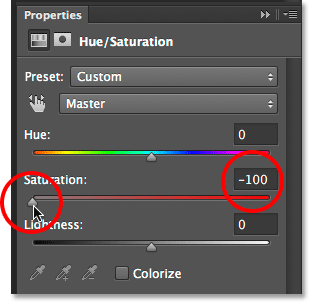
Trageți glisorul de saturație pentru a elimina culoarea.
Singura problemă este că am terminat exact cu opusul dorit. Subiectele mele sunt acum alb-negru în timp ce fundalul rămâne în culoare și asta pentru că am avut subiectele mele selectate, nu fundalul:

Partea greșită a imaginii a fost desaturată.
Pentru a remedia asta, voi trece de la controalele Hue / Saturation la masca de strat făcând clic pe pictograma Măști din partea de sus a panoului Properties.

Făcând clic pe pictograma Măști.
În opțiunile de mască de strat, voi face clic pe butonul Invertire din partea de jos:
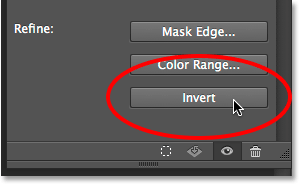
Făcând clic pe butonul Invertire.
Aceasta inversează masca stratului, astfel încât fundalul este acum afectat de stratul de ajustare a nuanței / saturației, în timp ce subiectele mele principale sunt protejate, oferindu-mi efectul de colorare selectiv după care sunt:
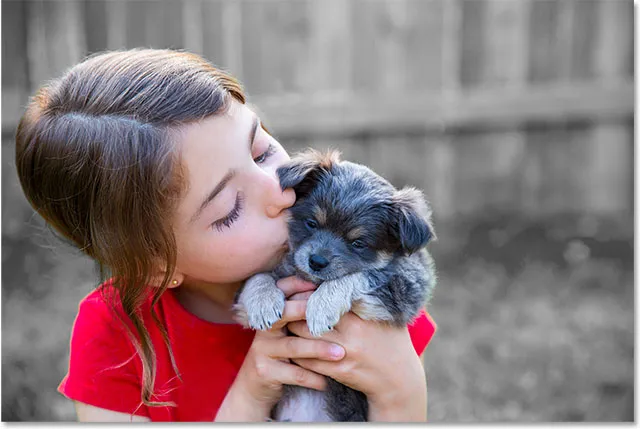
Efectul final.
La fel ca în majoritatea instrumentelor automate din Photoshop, selecțiile pe care le veți obține cu Focus Area și Refine Edge nu vor fi întotdeauna perfecte. În imaginea mea există încă câteva zone pe care le puteam atinge pictând manual cu o perie pe masca stratului de reglare. Cu toate acestea, în mare parte, așa cum am văzut în prima parte a tutorialului, noul instrument Focus Area a reușit să facă o treabă minunată în a-mi separa subiectele de fundalul lor, iar aici în partea a doua, Refine Edge a putut să ia asta selecția inițială și mai departe cu rezultate impresionante.