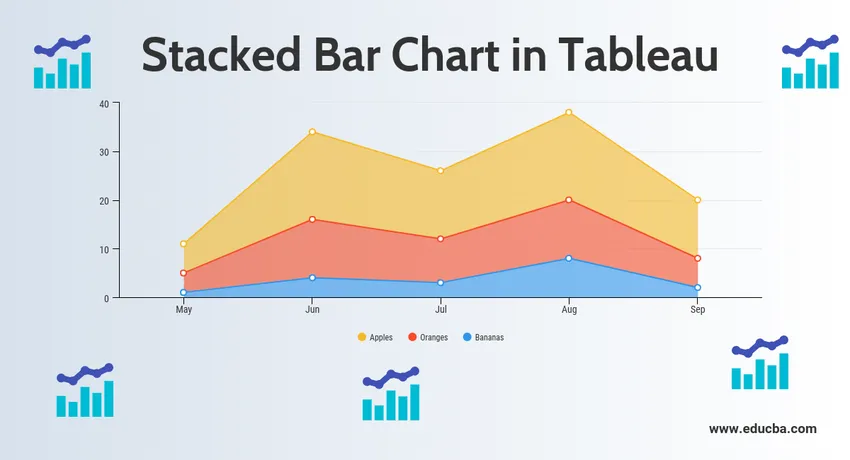
Introducere în diagrama de bare stivuite din tabel
Graficul de bare stivuit din Tableau este un instrument folosit pentru vizualizare. Este utilizat pentru analiza vizuală a datelor. O persoană poate crea un tablou de bord interactiv, utilizând Stacked Bar Chart din Tableau și acel tablou de bord poate fi utilizat pentru a descrie tendințe, variații ale datelor folosind grafice și diagrame. Nu este open source, dar este disponibilă o versiune de student. Partea interesantă despre aceasta este că permite analiza datelor în timp real. Poate fi folosit pentru a vă conecta la fișiere, surse de date mari. Cererea sa de creștere este folosită în mediul academic, în afaceri și în multe organizații guvernamentale.
Acum să discutăm despre ce este un grafic de bare stivuit? Așadar, un grafic de bare stivuite este un grafic de bare care nu doar compară diferite categorii de date într-o manieră grafică, dar are și capacitatea de a descompune întregul și de a compara părțile din întreg. Fiecare segment din bara reprezintă categorii diferite ale întregului.
Acum să începem procesul de pregătire a unei bare stivuite folosind Tableau. Înainte de a începe, să cunoaștem mai întâi diferența dintre dimensiune și măsuri într-un tablou de bord, deoarece este foarte importantă și ne va ajuta să înțelegem cu ușurință.
Deci, care este o măsură și dimensiune în tableau?
Răspunsul este că Tabelul împarte datele în două părți. Dimensiunile sunt câmpuri care nu pot fi agregate sau conțin valori calitative (nume, date geografice, date), în timp ce măsurile sunt câmpuri care pot fi agregate și care pot fi utilizate pentru operații matematice.
Graficul de bare stivuit în Tableau
Mai jos aveți abordarea diferită pentru a crea un grafic de bare stivuit în tableau:
Abordare 1
- Deschideți Tableau și veți găsi ecranul de mai jos.
- Conectați-vă la un fișier utilizând opțiunea de conectare prezentă în pagina de destinație Tableau. În cazul meu, am un fișier excel de conectat. Selectați opțiunea excel și răsfoiți fișierul pentru a vă conecta.
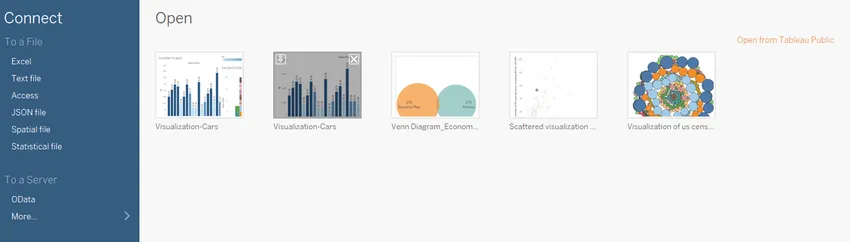
- Folosesc setul de date de birou care are șase atribute și include atât valori numerice cât și categorice. Imaginea de mai jos arată cum arată în tableau odată ce te conectezi la foaia ta. Dacă priviți cu atenție, există două atribute (unități și preț unitar) în regiunea de măsurare și patru (regiune, Rep, articol, dată) în regiunea de dimensiune.
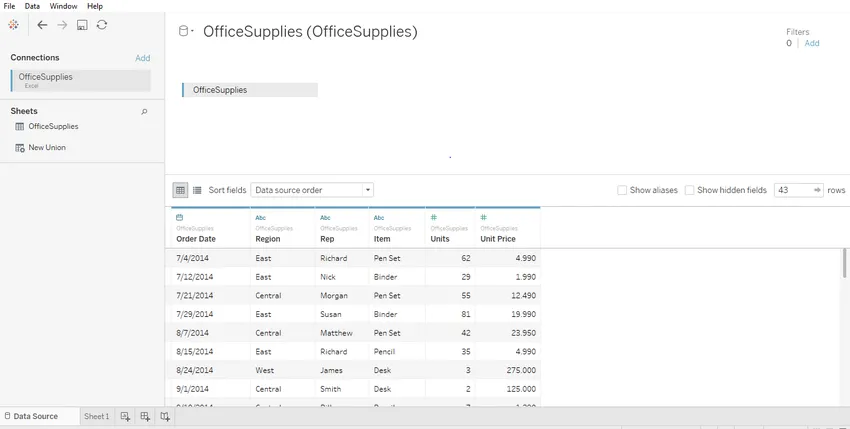
- Faceți clic pe foaia 1 afișată cu indicatorul „Accesați fișa de lucru”. Aici îți vei pregăti vizualizările. Imaginea de mai jos arată cum arată.
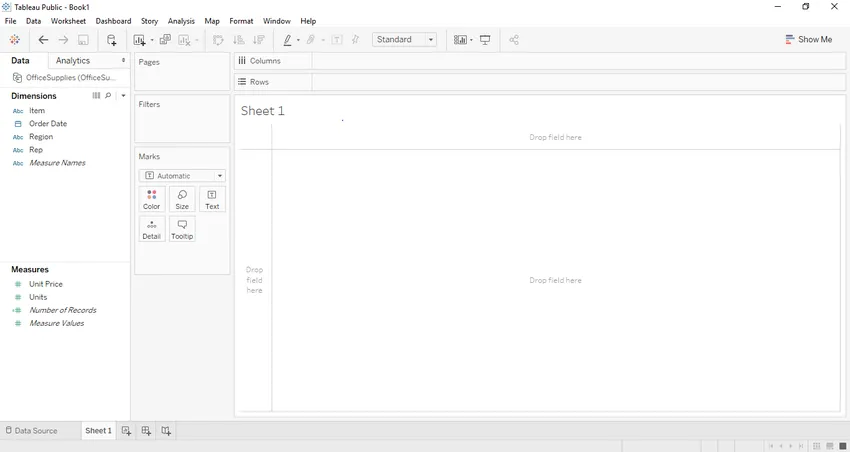
- Dacă glisăm și eliminăm una dintre variabile din regiunea de măsură, de exemplu Unități în cazul nostru. Se va agrega la suma implicită și după ce le trageți și le aruncați se va crea o diagramă de bare. Ecranul de mai jos ilustrează acest lucru.
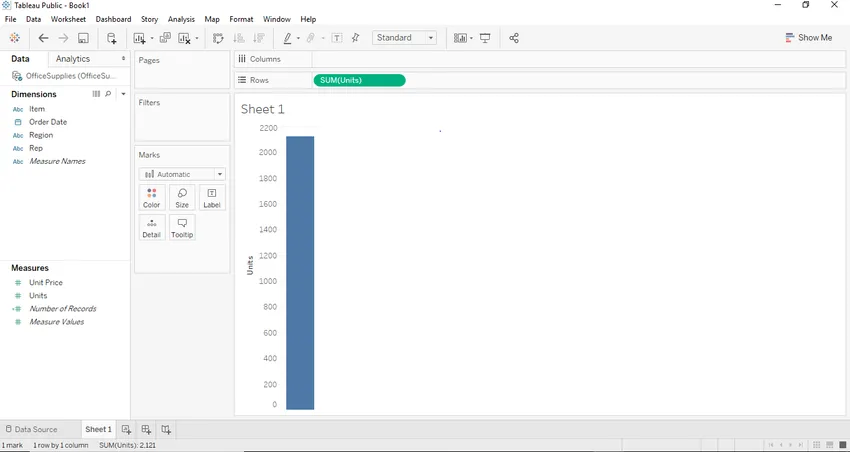
- Acum, dacă dorim să creăm o diagramă de bare adecvată, o putem crea trăgând și plătind una dintre regiunile de dimensiune în regiunea coloanei. În cazul nostru, putem folosi dimensiunea „Articol” în acest scop. După ce glisăm și aruncăm dimensiunea articolului în secțiunea de coloane. Vom vedea un grafic de bare în care fiecare bară va reprezenta un anumit nume / marcă a articolului și înălțimea barei va reprezenta suma (agregată) de unități pentru acea clasă a mașinii. În această imagine de mai jos, putem vedea același lucru a fost ilustrat.
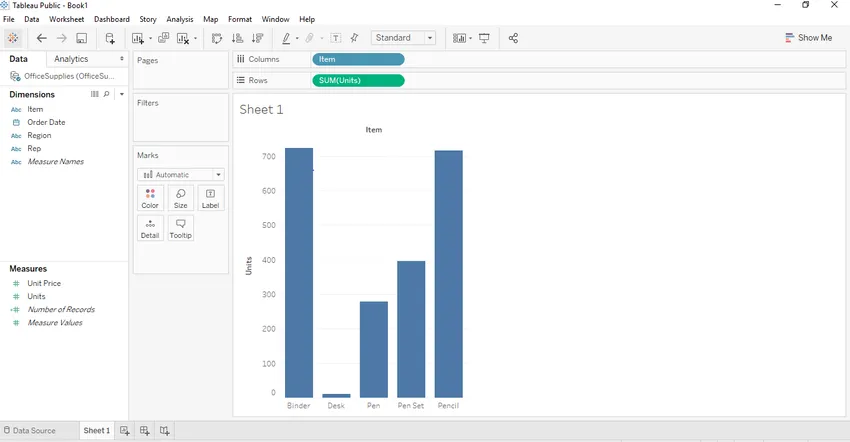
- Acum, pentru a crea un grafic de bare corect stivuit, am avea nevoie de un segment. În cazul nostru, putem folosi Regiunea ca un segment corespunzător. Deci, ceea ce va face regiunea este că va împărți numele articolelor în funcție de regiunea de unde aparține. În setul nostru de date, avem trei regiuni și anume estul, vestul și centrul. Pentru ca acestea să fie destul de atractive și de recunoscut, vom trage „Regiune” de la regiunea de dimensiuni la cardul cu mărci. Odată ce glisăm „Regiunea” pentru a marca cardul, vom vedea graficul de tablă stivuit.
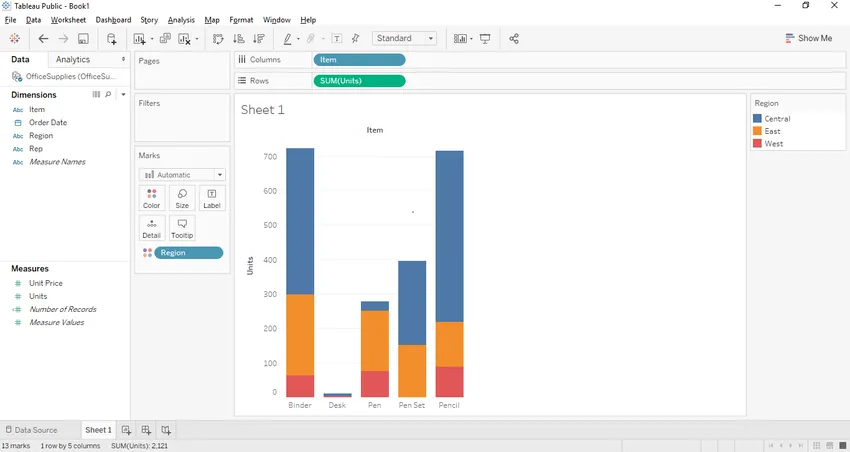
Acum, să încercăm să creăm un grafic de bare stivuite folosind oa doua abordare. Această abordare va fi puțin diferită la final, dar va da același rezultat.
Metoda 2:
- Toți pașii de la pasul 1 la pasul 6 vor rămâne aceiași și în a doua abordare. Pasul se va schimba de la pasul 7.
- În acest caz, să eliminăm mai întâi segmentul „Regiune” de pe un raft color și așezăm „Regiunea” în secțiunea coloanelor chiar lângă „Element” din regiunea dimensiunii. Așadar, odată ce glisăm și aruncăm „regiunea” de pe raftul de culoare în secțiunea Coloane. Vom vedea graficul de mai jos din tabel.
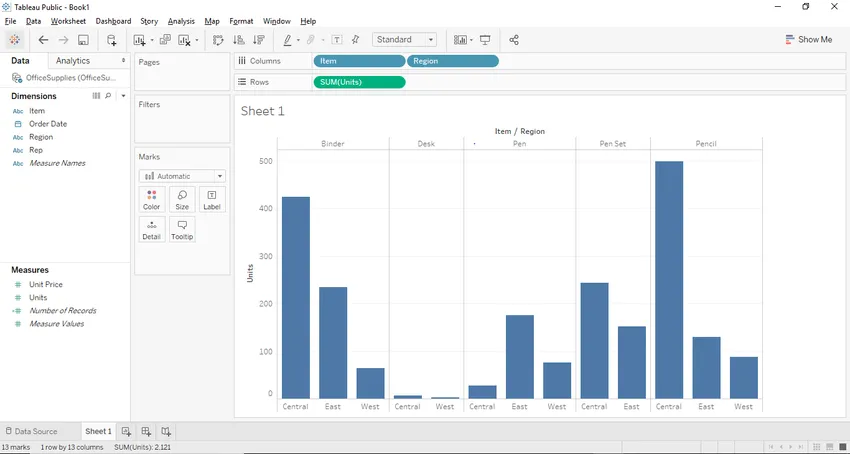
- Acum, după obținerea graficului de mai sus, trebuie să transformăm graficul de bare în Grafic de bare stivuite și pentru asta, trebuie să vedem imaginea anterioară de mai sus unde există un buton numit Show me buton în colțul din dreapta sus. Butonul Show-me oferă diferite grafice și diagrame, iar un utilizator poate alege oricare dintre graficele aplicabile. Graficele aplicabile vor fi evidențiate. Ecranul de mai jos arată butonul „Afișați-mi”.
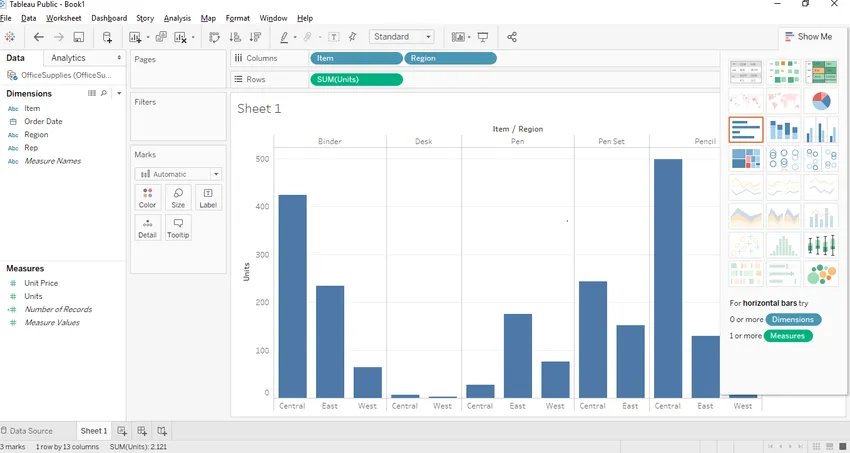
- După cum puteți vedea mai sus, Graficul de bare stivuit este evidențiat și trebuie doar să facem clic pe graficul de bare stivuite și un grafic de bare stivuit similar cu abordarea 1 va fi creat așa cum se arată mai jos.

Puncte interesante
- Putem adăuga etichete în graficul de bare stivuite făcând clic pe butonul „Afișează etichete marcate” situat în bara de instrumente. După ce vom face clic pe aceasta, vom putea adăuga etichete de marcă în graficul nostru, așa cum se arată mai jos.
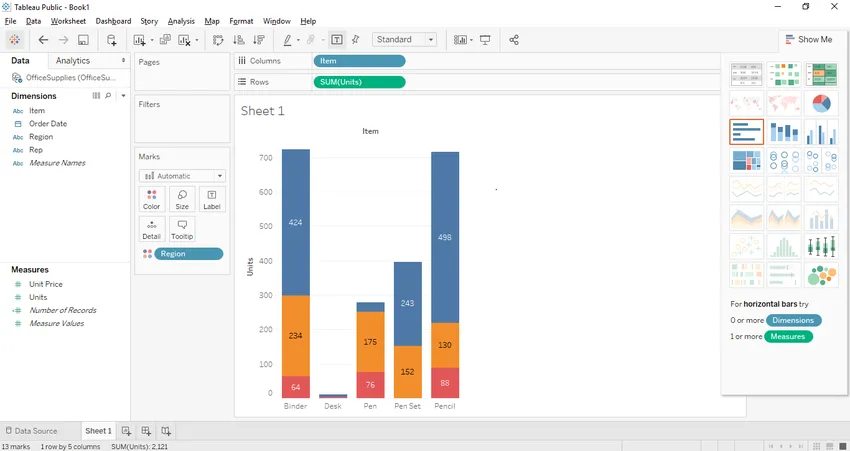
- Un alt mod de aducere a nivelurilor ar fi să trageți și să aruncați una dintre etichetele de date de pe panoul de măsuri sau dimensiuni până la raftul de nivel prezent pe cardul de mărci. În cazul nostru, am dorit să stabilim numărul de unități ca etichete. Deci, glisăm și aruncăm eticheta „Unit” din panoul de măsuri în raftul de etichete.

- Funcția interesantă din Tableau este că dacă selectați o stivă specifică, vă arată detaliile acelei stive.
- De asemenea, putem elimina orice stivă particulară din graficul de bare stivuite. Pentru asta, selectați doar stiva pe care doriți să o eliminați și apăsați Exclude pe caseta de dialog care apare și care stiva este eliminată din grafic. În cazul nostru, am eliminat stiva din colțul din dreapta sus din graficul nostru.
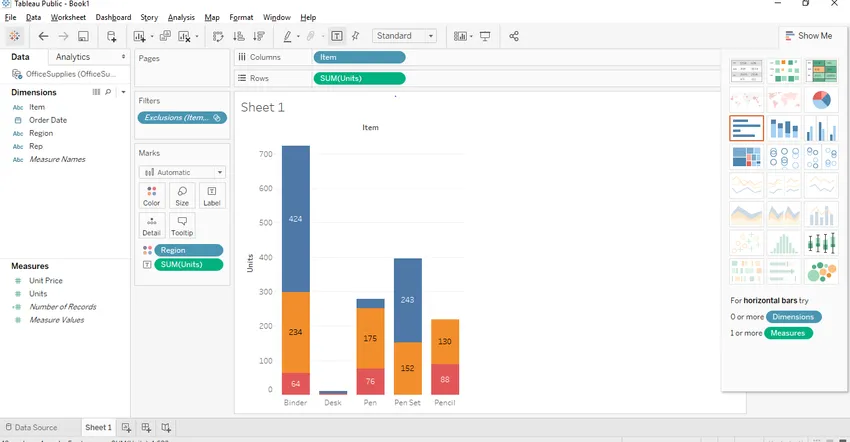
Articole recomandate
Acesta este un ghid al graficului de bare stivuite din Tableau. Aici am discutat despre introducerea și abordarea diferită pentru a crea o diagramă de bare stivuită în tableau cu Screenshots. Puteți parcurge și alte articole sugerate pentru a afla mai multe -
- Treemap din Tableau
- Diagrama Gantt din Tableau
- Cum să conectați baza de date la PHP?
- Introducere în graficul de linii din tabel
- Cum se utilizează graficul de bare în Matlab (exemple)
- Cum se creează graficul de bare JavaFX cu program?