Până în prezent, în călătoria noastră prin diferitele instrumente de selecție Photoshop, am analizat modul în care Instrumentul pentru marcaje dreptunghiulare ne permite să desenăm cu ușurință selecții pe baza unor forme dreptunghiulare sau pătrate simple și cum instrumentul pentru elica elicoasă extinde selecția noastră transformând abilitățile în lumea interesantă de ovale și cercuri. Dar dacă ar trebui să selectăm ceva într-o fotografie ceva mai complexă, cum ar fi ochii cuiva, un articol vestimentar sau poate o mașină sau o sticlă? Ceva care are încă o formă clar definită, dar care depășește capacitățile Marquee Tools bazate pe geometrie Photoshop.
Dacă sunteți un utilizator Photoshop mai avansat, vă veți orienta probabil către Instrumentul pentru pixuri, instrumentul ales pentru a face selecții profesionale bazate pe formulare de calitate. Dar dacă aveți un mouse de bună calitate (sau chiar mai bine, o tabletă cu stilou), abilități decente de desen și puțină răbdare, este posibil să aflați că instrumentul Lasso, un alt instrument de selecție de bază Photoshop, este tot ce aveți nevoie.
Acest tutorial este din modul nostru de a face selecții în seria Photoshop.
Photoshop ne oferă de fapt trei variante de lasso cu care să lucrăm. Cel pe care îl vom analiza în acest tutorial este instrumentul Lasso standard, pe care îl puteți accesa dând clic pe pictograma sa din panoul Instrumente. Este instrumentul care arată ca un fel de lasso pe care ai găsi un cowboy care se leagănă de un rodeo:
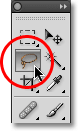
Selectarea instrumentului Lasso standard.
Pentru o modalitate mai rapidă de a selecta Instrumentul Lasso, apăsați pur și simplu litera L de pe tastatură. Există, de asemenea, alte două tipuri de instrumente Lasso - Instrumentul Lasso poligonal și Magnetic Lasso Tool, ambele ascunse în spatele Instrumentului Lasso standard din panoul Instrumente. Vom analiza ambele aceste instrumente în tutoriale separate, dar pentru a accesa oricare dintre ele, trebuie doar să faceți clic și să mențineți apăsat butonul mouse-ului în jos pe instrumentul Lasso standard până când apare un mic meniu de plecare, apoi selectați oricare dintre instrumente din meniu:
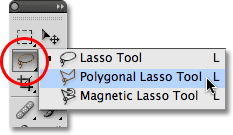
Fiecare dintre cele trei tipuri de instrument lasso ne oferă un mod diferit de a atrage selecțiile.
Toate cele trei instrumente lasso împărtășesc litera L ca scurtătură de tastatură pentru selectarea lor, astfel încât în funcție de modul în care aveți lucrurile configurate în Preferințele Photoshop, puteți parcurge cele trei instrumente fie apăsând litera L în mod repetat, fie apăsând Shift + L. Am prezentat modul în care puteți schimba opțiunea din Preferințe pentru comutarea între instrumente în tutorialul Eliptic Marquee Tool .
Plugin Coduri scurte, acțiuni și filtre: eroare în codul scurt (ads-basic-basic-middle-2)
Elaborarea selecțiilor la mână liberă
Dintre toate instrumentele de selecție din Photoshop, instrumentul Lasso este probabil cel mai ușor de utilizat și de înțeles, deoarece pur și simplu trageți o selecție manuală în jurul obiectului sau zonei pe care doriți să o selectați, într-un mod similar cu modul în care ați contura ceva pe o bucată de hârtie cu pix sau creion. Cu instrumentul Lasso selectat, cursorul mouse-ului dvs. va apărea ca o pictogramă lasso mică și faceți pur și simplu clic la fața locului în documentul în care doriți să începeți selecția, apoi continuați să țineți butonul mouse-ului în jos și să trageți pentru a desena un contur de selecție de formă liberă. :
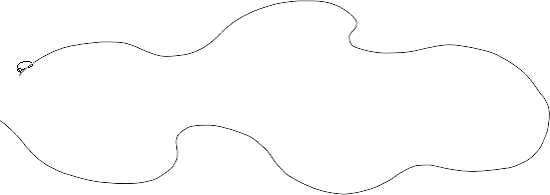
Desenarea unui contur de selecție cu instrumentul Lasso este ca și cum ai desena cu un pix sau creion pe hârtie.
Pentru a finaliza selecția, pur și simplu reveniți la locul unde ați început și eliberați butonul mouse-ului. Nu trebuie neapărat să întoarceți același loc de la care ați început, dar dacă nu, Photoshop va închide automat selecția pentru dvs. desenând o linie dreaptă din punctul în care ați eliberat butonul mouse-ului până în punctul în care ați început., deci, în cele mai multe cazuri, veți dori să terminați locul în care ați început:
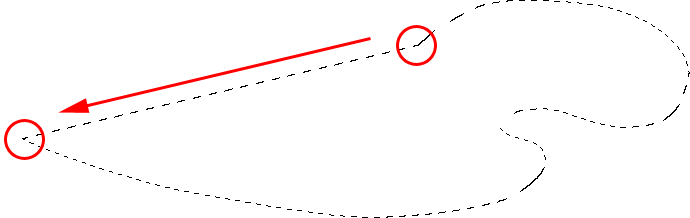
Photoshop va închide automat o selecție cu o linie dreaptă dacă nu trageți înapoi la punctul de început.
A spune că instrumentul Lasso nu este cel mai precis dintre instrumentele de selecție Photoshop ar fi o subestimare, dar utilitatea acestuia este îmbunătățită foarte mult odată cu capacitatea Photoshop de a adăuga și de a scăpa de la selecții. Aflu că cel mai bun mod de a lucra cu instrumentul Lasso este să glisați o selecție inițială în jurul obiectului sau zonei selectate, ignorând orice greșeli evidente pe care le-am făcut, apoi să mă întorc înapoi și să rezolv zonele cu probleme adunând sau scăzând din selecție după cum este necesar.
Iată o fotografie pe care am deschis-o în prezent pe ecranul meu cu două persoane care strâng mâinile. Vreau să selectez strângerea de mână și să o așez într-o altă imagine:

Instrumentul Lasso este o alegere bună pentru a selecta astfel de obiecte cu formă liberă.
Pentru a începe selecția mea, voi apuca mai întâi Instrumentul Lasso din panoul Instrumente așa cum am văzut mai devreme. Apoi voi face clic undeva de-a lungul vârfului manșonului persoanei din stânga pentru a începe selecția mea, deși într-adevăr nu face nicio diferență de unde de-a lungul obiectului începeți selecția cu Lasso Tool. După ce am dat clic pe un punct de plecare, voi continua să țin butonul mouse-ului în jos în timp ce glisez pentru a desena o contur în jurul zonei fotografiei de care am nevoie. Deja văd că am făcut unele greșeli, dar le voi ignora deocamdată și voi continua mai departe:

Nu vă faceți griji pentru nicio greșeală cu selecția inițială. Le puteți remedia mai târziu.
Dacă trebuie să derulați imaginea în interiorul ferestrei documentului în timp ce efectuați selecția, țineți apăsată bara de spațiu, care vă va trece temporar la Instrumentul de mână Photoshop, derulați imaginea după cum este necesar, apoi eliberați bara spațială și continuați să desenați selecția .
Pentru a mă asigura că selectez toți pixelii de care am nevoie de-a lungul marginii fotografiei, voi apăsa litera F pe tastatură pentru a comuta la modul ecran complet cu bara de meniu și voi trage conturul de selecție în zona de pastă gri care înconjoară imaginea. Nu vă faceți griji în ceea ce privește selectarea plăcii de paste, deoarece Photoshop are grijă doar de imaginea în sine, nu și de zona de paste:
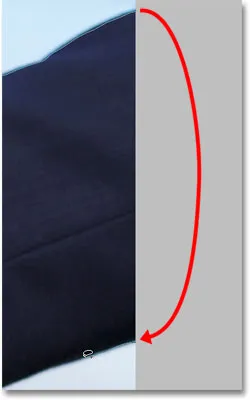
Este în regulă să trageți instrumentul Lasso în zona plăcii, atunci când trebuie să selectați pixeli de-a lungul marginii unei fotografii.
Dacă doriți să reveniți la modul de vizualizare a ferestrei documentului, apăsați de câteva ori litera F pentru a parcurge modurile de ecran Photoshop. Voi continua să glisez în jurul zonei pe care trebuie să o selectez până când mă întorc la punctul meu de plecare și pentru a completa selecția inițială cu Instrumentul Lasso, o să eliberez pur și simplu butonul mouse-ului. Un contur animat, cunoscut în mod obișnuit ca „furnicile în marș”, apare acum în jurul zonei selectate:

Selecția inițială este completă, dar există destul de multe zone cu probleme care trebuie rezolvate.
Întrucât Instrumentul Lasso este, în esență, un instrument de selecție manuală, care se bazează foarte mult pe propriile abilități de desen, precum și pe exactitatea și performanța mouse-ului dvs., veți ajunge probabil cu un contur inițial de selecție care nu este perfect. a mea a făcut-o. Nu vă faceți griji, deoarece putem merge cu ușurință înapoi și să remediem zonele cu probleme, ceea ce vom face în continuare!
Adăugarea la selecția inițială
Pentru a inspecta conturul de selecție pentru orice zonă problematică, ajută de obicei să faceți zoom pe imagine. Pentru a mări, apăsați și mențineți apăsat Ctrl + bara spațială (Win) / Comandă + bară spațială (Mac) pentru a trece temporar la Instrumentul Zoom Photoshop, apoi faceți clic pe fereastra documentului o dată sau de două ori pentru a mări (pentru a face zoom mai târziu, apăsați și mențineți apăsat Alt + bara spațială (Win) / Option-spacebar (Mac) și faceți clic în fereastra documentului). După ce ați marit, țineți apăsat bara de spațiu singură pentru a comuta temporar la Instrumentul de mână, apoi faceți clic și trageți imaginea de-a lungul conturului de selecție pentru a căuta probleme.
Aici, am dat peste o zonă în care mi-a fost dor de marginea mâinii persoanei:
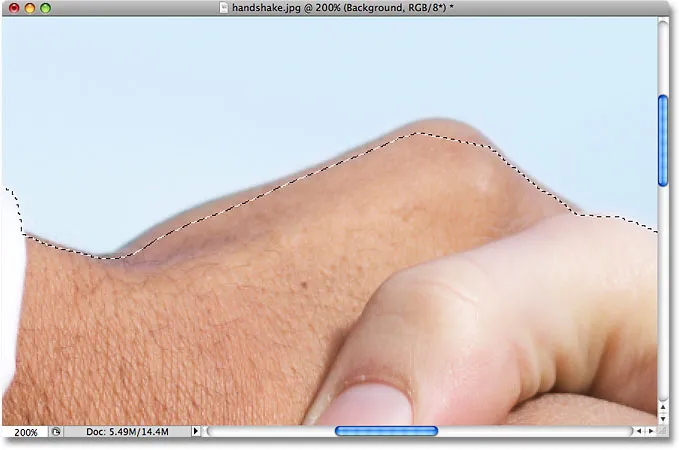
Una dintre mai multe domenii problematice cu selecția inițială.
Nu este nevoie să începeți din nou. Pot remedia cu ușurință acest lucru prin simpla adăugare la selecția existentă. Asigurați-vă că aveți în continuare instrumentul Lasso selectat, apoi pentru a adăuga la o selecție, țineți apăsată tasta Shift . Veți vedea un mic semn în plus (+) în partea dreaptă jos a pictogramei cursorului, care vă permite să știți că sunteți acum în modul Adăugare la selecție . Cu tasta Shift ținută apăsată, faceți clic undeva în interiorul selecției existente, apoi trageți în afara acesteia și de-a lungul marginii zonei pe care doriți să o adăugați. Când ați terminat de adăugat noua zonă, trageți înapoi în interiorul selecției existente:
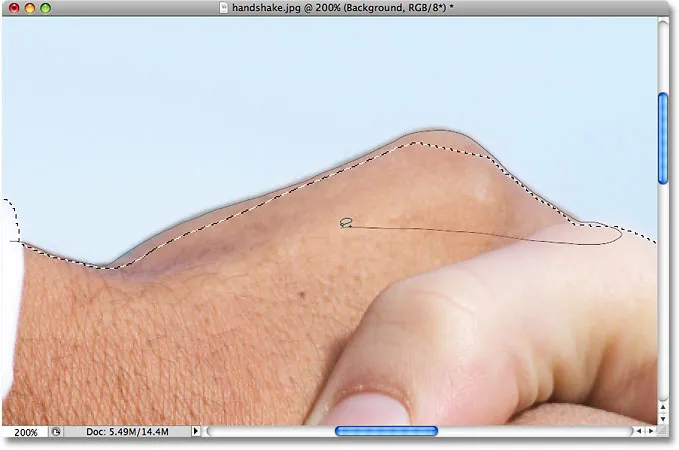
Țineți apăsată tasta Shift și trageți în jurul zonei pe care doriți să o adăugați la selecția existentă.
Glisați înapoi la locul în care ați făcut clic inițial, apoi eliberați butonul mouse-ului pentru a termina. Zona mâinii persoanei care mi-a lipsit inițial a fost adăugată acum:
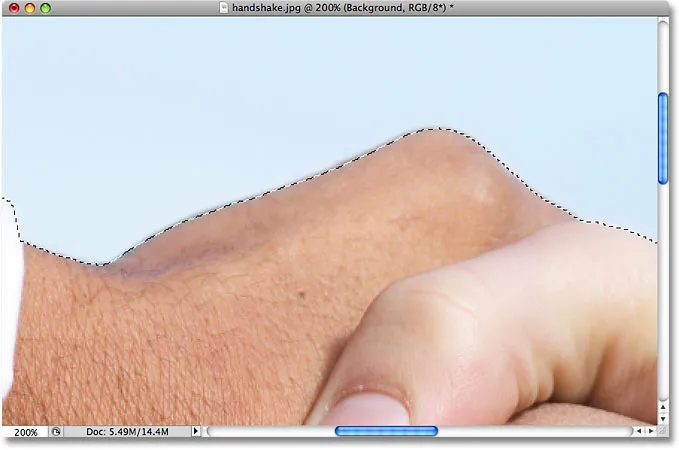
Mai multe imagini au fost adăugate la selecția inițială.
Nu este necesar să continuați să țineți apăsată tasta Shift tot timpul când adăugați la o selecție. După ce ați început să trageți mouse-ul, puteți elibera în siguranță tasta Shift. Vei rămâne în modul Adăugare la selecție până când eliberezi butonul mouse-ului.
Scăzând din selecția inițială
Voi continua să derulez de-a lungul conturului meu de selecție, căutând probleme și aici am dat peste problema exact opusă față de ceea ce am avut acum un moment. De data aceasta, am selectat prea mult din imaginea din jurul degetului persoanei:
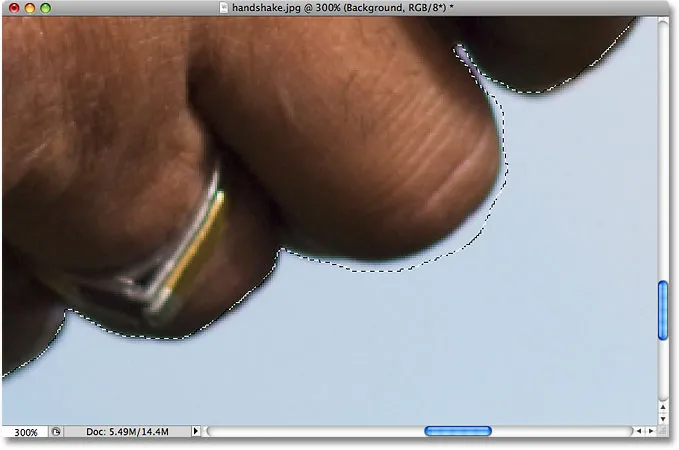
O altă zonă de selecție sloppy. De această dată, o cantitate prea mare din zonă a fost selectată.
Nu există griji, deoarece putem elimina părți ale unei selecții la fel de ușor pe care le putem adăuga. Pentru a elimina o zonă nedorită dintr-o selecție, țineți apăsată tasta Alt (Win) / Option (Mac). Acest lucru vă va plasa în Reduceți din modul de selecție și veți vedea un mic semn minus (-) în colțul din dreapta jos al pictogramei cursorului. Cu tasta Alt / Opțiune ținută apăsată, faceți pur și simplu clic oriunde în afara selecției existente pentru a seta un punct de pornire, apoi trageți în interiorul selecției și de-a lungul marginii zonei pe care doriți să o eliminați. În cazul meu, voi trage de-a lungul marginii degetului. După ce ați terminat, trageți înapoi în afara selecției existente:
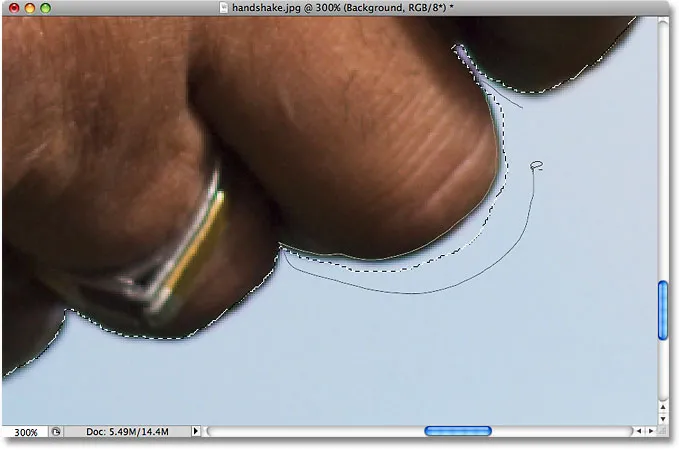
Eliminarea zonei problemelor scăzând-o din selecție.
Glisați înapoi la locul în care ați făcut clic pentru prima dată, apoi eliberați butonul mouse-ului pentru a termina. Zona nedorită din jurul degetului persoanei a fost acum eliminată:

Zona problemelor? Ce zonă problematică? Nu văd nicio zonă cu probleme.
Din nou, nu este nevoie să mențineți tasta Alt / Opțiune pe tot parcursul. Puteți elibera în siguranță cheia după ce ați început să trageți. Vei rămâne în Reduceți din modul Selecție până când eliberați butonul mouse-ului.
După ce am derulat toate problemele de remediere a conturului de selecție adăugând sau eliminând piese după cum este necesar, selecția mea finală cu instrumentul Lasso este completă:

Selectia finala.
Cu strângerea de mână acum selectată, voi apăsa Ctrl + C (Win) / Command + C (Mac) pentru a copia rapid zona selectată, apoi voi deschide o a doua imagine în Photoshop și voi apăsa Ctrl + V (Win) / Comanda + V (Mac) pentru a lipi strângerea de mână în noua fotografie, repoziționând-o după cum este necesar:
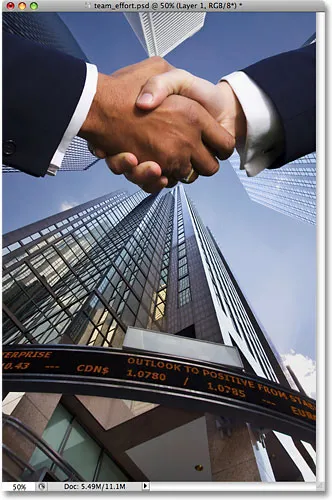
Datorită selecției noastre de succes Lasso Tool, afacerile sunt în plină expansiune!
Eliminarea unei selecții
Când ați terminat cu o selecție creată cu Instrumentul Lasso, o puteți elimina accesând meniul Select din partea de sus a ecranului și alegând Deselectare, sau puteți apăsa scurtătura de la tastatură Ctrl + D (Win) / Command + D (Mac). Puteți, de asemenea, să faceți clic pur și simplu oriunde în interiorul documentului cu instrumentul Lasso.
Unde urmează …
După cum am văzut, Photoshop's Lasso Tool este un instrument incredibil de ușor de utilizat și, deși s-ar putea să nu se califice ca instrument de selecție la nivel profesional, capacitatea de a reveni și de a rezolva problemele cu selecția inițială poate ajuta cu adevărat să vă îmbunătățiți rezultatele. . În continuare, ne vom uita la a doua dintre cele trei unelte lasso, Instrumentul poligonal Lasso ! Pentru mai multe informații despre efectuarea selecțiilor în Photoshop, consultați modul nostru complet Cum să faceți selecțiile în seria Photoshop. Sau pentru alte subiecte Photoshop, accesați secțiunea Noțiuni de bază pentru Photoshop.