În acest tutorial, vom învăța cum să unificăm culorile într-o imagine cu Photoshop ! Voi folosi Photoshop CC aici, dar tot ce vom învăța este pe deplin compatibil cu Photoshop CS6 și cu versiunile anterioare ale Photoshop, astfel încât toată lumea să poată urmări.
Ca fotografi, artiști și designeri, culoarea este unul dintre cele mai puternice instrumente pe care le avem pentru a transmite mesajul, starea de spirit sau tema unei imagini. Dar, la fel ca toate lucrurile bune, prea multe dintre ele pot fi rele. În fotografie, este prea ușor să surprindeți prea multe culori în scenă, distragând ochii privitorului și diminuând impactul general al imaginii.
Desigur, putem încerca întotdeauna să controlăm sau să minimalizăm culorile înainte de a face fotografia. Dar asta nu este întotdeauna posibil sau practic. Ceea ce avem nevoie, atunci, este un mod de a uni ulterior culorile din imagine. Prin „unificarea culorilor”, mă refer la a lua culori care sunt foarte diferite între ele și a le face mai asemănătoare.
Cum facem asta? După cum vom învăța în acest tutorial, de fapt este foarte ușor, în special cu Photoshop. Tot ce trebuie să facem este să alegem o singură culoare pe care să o utilizăm pentru tema generală a imaginii și apoi să amestecăm sau să amestecăm acea culoare cu culorile originale ale fotografiei. Hai să vedem cum funcționează!
De ce trebuie să unificăm culorile?
Prea multe culori
În primul rând, să ne uităm la o versiune simplificată a problemei și a soluției. După ce am terminat, vom lua ceea ce am învățat și îl vom aplica pe o fotografie reală. Iată un design rapid pe care l-am făcut în Photoshop folosind șase forme, fiecare umplut cu o culoare diferită. De-a lungul vârfului, avem roșu, galben și verde, iar în partea de jos, avem cian, albastru și magenta:
 Șase forme, fiecare adăugând o imagine diferită imaginii.
Șase forme, fiecare adăugând o imagine diferită imaginii.
Dacă aș proiecta ceva pentru, să zicem, petrecerea de naștere a unui copil, s-ar putea să funcționeze. Dar, în majoritatea cazurilor, cred că ați fi de acord că există prea multe culori diferite în această imagine. În ceea ce privește teoria culorilor, am spune că există prea multe nuanțe diferite, „nuanța” fiind ceea ce majoritatea oamenilor consideră culoarea propriu-zisă (spre deosebire de saturația sau ușurința culorii).
Deci, dacă există prea multe culori, ce putem face despre asta? Ei bine, am putea întotdeauna transforma imaginea în alb și negru, ceea ce ar rezolva cu siguranță problema. Sau, am putea unifica culorile astfel încât să pară mai asemănătoare între ele. Cum facem asta? O facem fie alegând una dintre culorile existente în imagine, fie alegând o culoare complet diferită, apoi amestecând culoarea respectivă cu celelalte.
Alegerea unei culori unitoare
Dacă ne uităm în panoul meu Straturi, vedem imaginea așezată pe stratul Fundal (am aplatizat straturile aici doar pentru a păstra lucrurile simple):
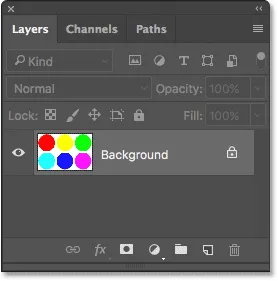
Panoul Straturi care arată imaginea pe stratul Fundal.
Pentru a unifica culorile, primul lucru pe care trebuie să îl facem este să umplem întreaga imagine cu o singură culoare. Pentru a face acest lucru, putem utiliza unul dintre straturile de umplere a Color Solid Photoshop. Pentru a adăuga una, voi face clic pe pictograma Strat nou sau umplere din partea inferioară a panoului Straturi:
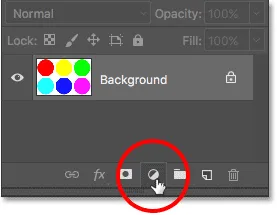
Făcând clic pe pictograma Strat nou de umplere sau reglare
Apoi, voi alege Culoarea Solidă din partea de sus a listei:

Alegerea unui strat de umplere a culorii solide.
Photoshop va deschide Color Picker unde putem alege culoarea pe care dorim să o utilizăm. Culoarea de care aveți nevoie poate depinde de starea de spirit pe care încercați să o transmiteți sau de tema unui design mai mare și global. Pentru acest exemplu, voi alege o nuanță de portocaliu:

Alegerea unei culori din Color Picker.
Voi face clic pe OK pentru a închide Color Picker, iar când o fac, Photoshop umple întreaga imagine cu culoarea aleasă, blocându-mi temporar formele din vedere. Cu siguranță am unificat culorile în acest moment, dar acesta nu este chiar aspectul pe care îl caut:
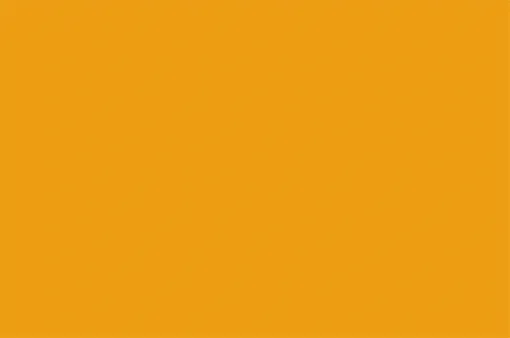 Photoshop umple documentul cu culoarea.
Photoshop umple documentul cu culoarea.
Motivul pentru care culoarea blochează imaginea se datorează faptului că, dacă ne uităm în panoul Straturi, vedem că Photoshop a plasat stratul meu de umplutură Solid Color, denumit „Color Fill 1”, deasupra imaginii de pe stratul Background. Orice strat care se află deasupra altui strat în panoul Straturi apare în fața acelui strat din document:
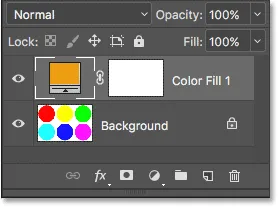
Panoul Straturi care arată stratul de umplere deasupra stratului Fundal.
Înrudite: Înțelegerea nivelurilor din Photoshop
Mixarea culorilor - Modul de amestecare a „culorilor”
Pentru a combina culoarea mea cu culorile originale ale imaginii, trebuie să fac două lucruri. În primul rând, trebuie să schimb modul de amestec al stratului de umplere a culorii solide. Veți găsi opțiunea Mod de amestec în stânga sus a panoului Straturi. În mod implicit, modul de amestecare este setat pe Normal. Voi face clic pe cuvântul „Normal” și voi schimba modul de amestecare în Culoare :
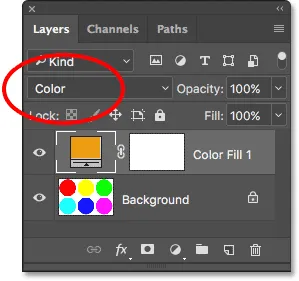
Modificarea modului de amestecare a stratului de umplere la Culoare.
Modificând modul de amestecare în Culoare, permitem stratului nostru de umplere de culoare solidă să afecteze doar culorile din imaginea de sub el. Nu mai are niciun efect asupra valorilor tonale (luminozitatea) imaginii.
Dacă ne uităm la documentul meu după ce am schimbat modul de amestecare în Color, vom vedea că formele mele sunt acum din nou vizibile. Dar, mai degrabă decât să apară cu culorile lor originale, ele apar acum ca nuanțe diferite de aceeași culoare (culoarea pe care am ales-o în Color Picker):

Formele reapar, dar acum toate sunt de aceeași nuanță.
Amestecarea culorilor - opacitatea stratului
Suntem pe drumul cel bun, dar întrucât obiectivul nostru aici este să facem culorile mai asemănătoare, să nu le facem pe toate la aceeași nuanță, mai am nevoie de o modalitate de a amesteca culoarea din stratul de umplere cu culorile originale ale formelor. . Pentru a face asta, tot ce trebuie să fac este să reglez opacitatea stratului de umplere. Veți găsi opțiunea Opacitate în partea dreaptă sus a panoului Straturi, direct față de opțiunea Blend Mode.
Opacitatea controlează transparența stratului. În mod implicit, valoarea opacității este setată la 100%, ceea ce înseamnă că stratul este vizibil 100%. Scăderea valorii de opacitate face ca stratul să fie mai transparent, permițând stratului (straturilor) de sub acesta să apară parțial. Dacă reducem opacitatea stratului nostru de umplere a culorii solide, vom permite culorilor din imaginea originală să apară prin culoarea stratului de umplere, amestecând eficient culorile din ambele straturi împreună!
Pentru a vă arăta ce vreau să spun, de fapt voi începe prin a scădea valoarea de opacitate până la 0% :
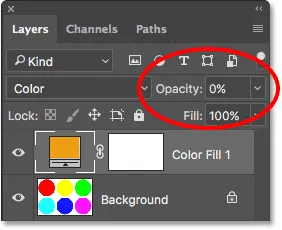
Reducerea opacității stratului de umplere la 0%.
La 0% opacitate, stratul de umplere devine 100% transparent și ne întoarcem să vedem formele în culorile lor originale, complet neafectate de stratul de umplere:
 Rezultatul cu opacitatea stratului de umplere Color Solid este setat la 0%.
Rezultatul cu opacitatea stratului de umplere Color Solid este setat la 0%.
Urmărește totuși ce se întâmplă, pe măsură ce încep să măresc opacitatea stratului de umplere. Voi începe prin creșterea acesteia la 25% :
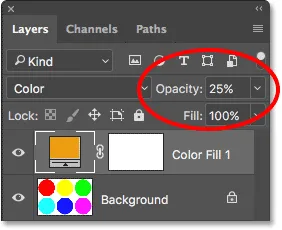
Creșterea opacității stratului de umplere la 25%.
Prin creșterea opacității la 25%, îi spun lui Photoshop să amestece 25% din culoarea stratului de umplere cu 75% din culorile originale și iată rezultatul. Deoarece fiecare formă are acum o parte din portocaliu din stratul de umplutură amestecat în ea, portocaliu își unifică culorile, astfel încât acestea să nu mai arate atât de diferit. Efectul este subtil în acest moment, dar chiar și așa, putem vedea deja că devin mai similare:
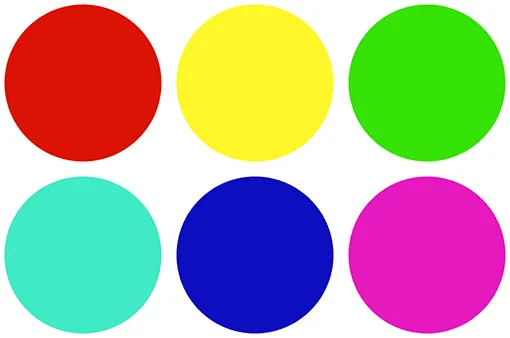 Rezultatul cu opacitatea stratului de umplere setat la 25%.
Rezultatul cu opacitatea stratului de umplere setat la 25%.
Dacă măresc opacitatea stratului de umplere la 50% :
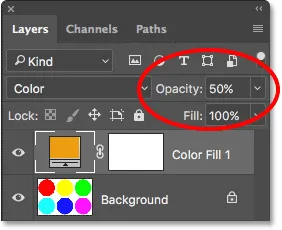
Creșterea opacității stratului de umplere la 50%.
Amestecă acum 50% din culoarea stratului de umplutură cu 50% din culorile originale, iar acum formele sunt mai similare:
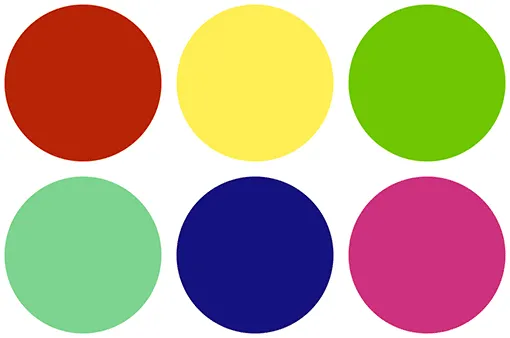 Rezultatul cu opacitatea stratului de umplere este stabilit la 50%.
Rezultatul cu opacitatea stratului de umplere este stabilit la 50%.
Și, dacă măresc opacitatea stratului de umplere la 75% :
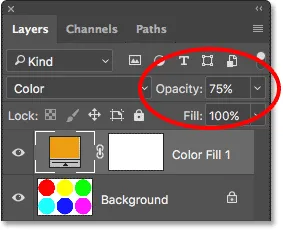
Creșterea opacității stratului de umplere la 75%.
Photoshop amestecă acum 75% din culoarea stratului de umplere cu doar 25% din culorile originale, creând o temă de culori foarte puternică:
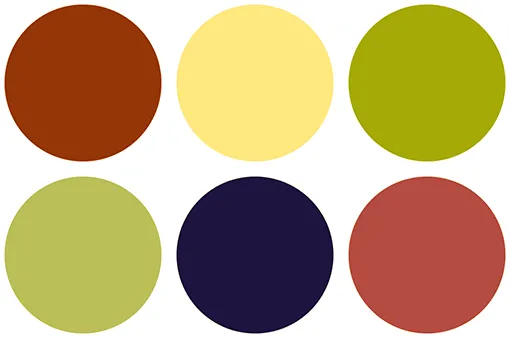 Rezultatul cu opacitatea stratului de umplere setat la 75%.
Rezultatul cu opacitatea stratului de umplere setat la 75%.
Schimbarea culorii unificatoare
Până acum, am folosit portocala ca culoare unificatoare, dar am ales doar portocaliu pentru că, bine, mi se pare că îmi place. Ce se întâmplă dacă vreau să schimb culoarea? Tot ce trebuie să fac este să faceți dublu clic pe tabla de culori a stratului de umplere din panoul Straturi:
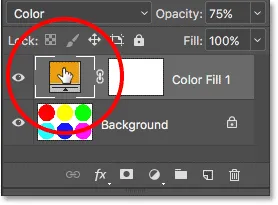
Faceți dublu clic pe tabloul de culori.
Photoshop redeschide Color Picker, permițându-mi să aleg o altă culoare. De data aceasta, voi alege un mov rozaliu:
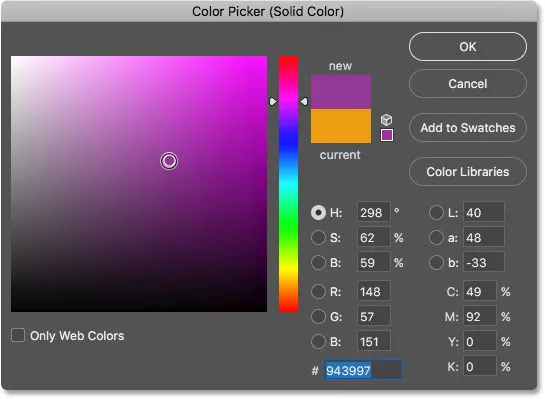
Alegerea unei culori noi din Color Picker.
Voi face clic pe OK pentru a închide selectorul de culori și, așa, am schimbat imediat tema culorii formelor mele:
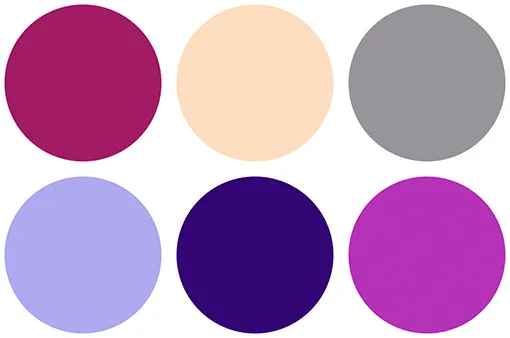 Rezultatul după schimbarea culorii de umplere.
Rezultatul după schimbarea culorii de umplere.
În acest moment, am încă opacitatea stratului meu de umplere setat la 75%. Dacă efectul este prea puternic, tot ce trebuie să fac este să scadă opacitatea. O voi coborî până la 50%:

Reducerea opacității stratului de umplere la 50%.
Și acum, formele sunt încă unificate de noua culoare, dar efectul este mai subtil:
 Rezultatul după scăderea opacității stratului de umplere.
Rezultatul după scăderea opacității stratului de umplere.
Cum să unificați culorile într-o imagine
Și chiar este tot ce este de făcut! Așadar, acum că am analizat teoria de bază din spatele unificării culorilor cu Photoshop, să luăm ceea ce am învățat și să o aplicăm la o fotografie reală. Puteți folosi orice fotografie vă place. Îl voi folosi pe acesta, deoarece conține o mulțime de culori diferite (umbrele colorate fotografie de la Adobe Stock:

Imaginea originală. Credit foto: Adobe Stock.
Pasul 1: Adăugați un strat de umplere de culori solide
Întrucât am discutat deja despre pașii în detaliu, îi voi parcurge destul de repede aici. Mai întâi, să adăugăm stratul nostru de umplere de culoare solidă, făcând clic pe pictograma Strat de umplere nou sau de ajustare din partea inferioară a panoului Straturi

Făcând clic pe pictograma Strat nou de umplere sau reglare
Apoi, vom alege Color Solid din partea de sus a listei:

Alegerea unui strat de umplere a culorii solide.
Pasul 2: Alegeți-vă culoarea
Pop-urile Photoshop deschid Color Picker, astfel încât să putem alege culoarea de care avem nevoie. Voi merge cu aceeași nuanță de portocal pe care am ales-o data trecută, doar pentru a fi consecvent. Faceți clic pe OK când ați terminat să închideți Color Picker, moment în care Photoshop va umple întreaga imagine cu culoarea:

Alege-ți culoarea din Color Picker.
Pasul 3: Modificați modul de amestecare a stratului de umplere la „culoare”
Apoi, înapoi în panoul Straturi, schimbați modul de amestecare a stratului de umplere a culorii solide de la Normal la Culoare :
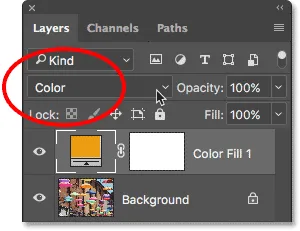
Modificarea modului de amestecare a stratului de umplere la Culoare.
Imaginea ta va apărea din nou, dar momentan, este complet colorizată de stratul de umplere:

Imaginea după schimbarea modului de amestecare în Culoare.
Pasul 4: scade opacitatea stratului de umplere
Pentru a amesteca culoarea stratului de umplere cu culorile originale ale imaginii, pur și simplu scade opacitatea stratului de umplere. Valoarea exactă de care aveți nevoie va depinde de imaginea dvs., așa că urmăriți-o pe măsură ce reglați opacitatea până când sunteți mulțumit de rezultate. Pentru această imagine, voi reduce opacitatea la 25% :
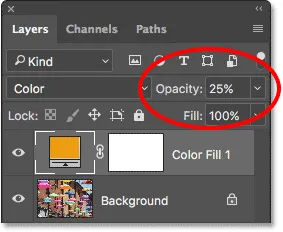
Reduceți opacitatea pentru a amesteca culorile.
Acest lucru amestecă 25% din stratul de umplere cu 75% din imaginea originală, unificând frumos culorile:

Rezultatul după scăderea opacității stratului de umplere.
Inainte si dupa
Dacă doriți să comparați rezultatul cu imaginea originală, faceți pur și simplu clic pe pictograma de vizibilitate a stratului de umplere din panoul Straturi pentru a activa și dezactiva stratul de umplere. Faceți clic pe pictogramă o dată pentru a o opri și pentru a vizualiza imaginea originală. Faceți clic din nou pentru a activa din nou stratul și pentru a vizualiza versiunea editată:
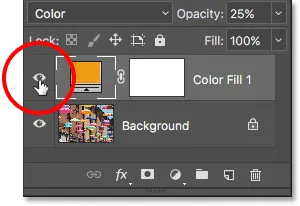
Activează și dezactivează stratul de umplere făcând clic pe pictograma vizibilității sale.
Pentru a face diferența cu imaginea mea mai ușor de observat, iată o comparație cu vedere divizată care arată culorile originale din stânga și culorile unificate din dreapta:

Culorile originale (stânga) și unificate (dreapta).
Prelevarea unei culori care unifică imaginea
În cele din urmă, să analizăm cum să alegem o culoare unificatoare direct din imaginea însăși. Până acum, am ales culorile din Color Picker. Dar să zicem că vreau să aleg o culoare dintre una dintre umbrele. Pentru a face acest lucru, primul lucru pe care îl voi face este să scad opacitatea stratului meu de umplere până la 0% . Acest lucru va face stratul de umplere complet transparent pentru un moment, așa că văd culorile originale din imagine:
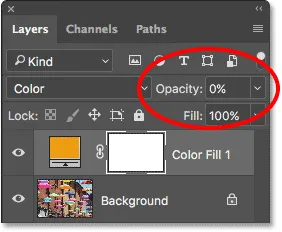
Pentru a alege o culoare din imagine, coborâți mai întâi opacitatea stratului de umplere la 0%.
Apoi, cu opacitatea scăzută la 0%, voi face dublu clic pe fâșia de culoare a stratului de umplere pentru a schimba culoarea mea actuală:
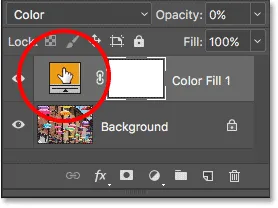
Făcând dublu clic pe tabloul de culori al stratului de umplere.
Photoshop va redeschide Color Picker ca de obicei. Dar de această dată, în loc să aleg o culoare din Color Picker, voi muta pur și simplu cursorul mouse-ului peste imagine. Când o fac, cursorul meu se schimbă temporar într-o pictogramă pentru ochi . Tot ce trebuie să fac acum este să faceți clic pe o culoare din imagine pentru a o proba. Voi face clic pe umbrela albastră:

Făcând clic pe imagine pentru a proba o culoare.
Imediat ce fac clic, Color Picker se actualizează pentru a-mi arăta culoarea pe care am probat-o:
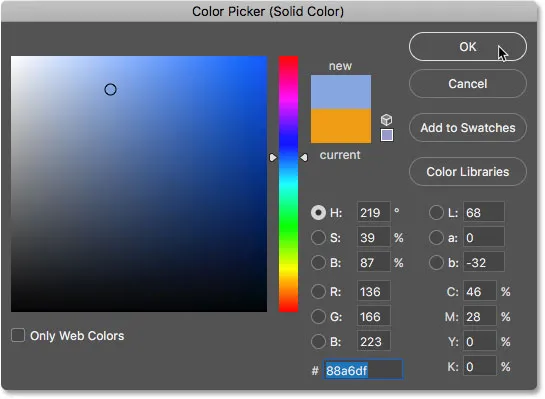
Culoarea eșantionată apare în selectorul de culori.
Voi face clic pe OK pentru a accepta culoarea și a închide selectorul de culori. Apoi, pentru a uni culorile originale din imagine cu culoarea mea recent eșantionată, voi crește opacitatea stratului de umplere până când voi găsi cantitatea potrivită. În acest caz, o valoare de 20% este tot ce am nevoie:

Creșterea opacității stratului de umplere la 20%.
Și iată rezultatul. Așa cum am văzut mai devreme, am putut modifica instantaneu tema culorii imaginii prin simpla schimbare a culorii stratului meu de umplere și apoi prin ajustarea opacității după cum a fost necesar:

Rezultatul final.
Și acolo îl avem! Așa se poate unifica cu ușurință culorile dintr-o imagine folosind altceva decât un strat de umplere a culorilor solide, modul de amestecare a culorilor și opțiunea de opacitate a stratului, în Photoshop! Consultați secțiunea noastră de retușare foto pentru mai multe tutoriale de editare a imaginilor. Și nu uitați, toate tutorialele noastre Photoshop sunt acum disponibile pentru descărcare ca PDF-uri!