Într-un tutorial anterior, am analizat motivele pentru care trebuie să facem selecții deloc în Photoshop. Am aflat că Photoshop vede lumea foarte diferit de cum o vedem și noi. Acolo unde vedem obiecte independente, Photoshop vede doar pixeli de diferite culori, așa că folosim diferitele instrumente de selecție Photoshop pentru a selecta obiecte sau zone dintr-o fotografie pe care Photoshop nu ar putea niciodată să o identifice singură.
Am menționat în același tutorial că Photoshop ne oferă o mulțime de instrumente diferite pentru selectarea lucrurilor într-o imagine, unele de bază și altele mai avansate (deși este amuzant cum chiar și așa-numitele instrumente „avansate” pot părea destul de fundamentale odată ce sunteți confortabil cu lor). În acest tutorial, vom analiza unul dintre cele mai obișnuite și mai ușoare instrumente de selecție de utilizat, Instrumentul pentru marcaje dreptunghiulare, unul dintre instrumentele de selecție de bază ale Photoshop care, împreună cu Instrumentul pentru marcaj eliptic și instrumentul pentru poligonal Lasso, sunt concepute pentru realizarea selecții bazate pe forme geometrice simple. După cum sugerează și denumirea, Instrumentul pentru marcaje dreptunghiulare este perfect pentru momentele în care trebuie să desenați o selecție sub forma unui dreptunghi sau a unui pătrat.
Veți găsi Instrumentul pentru marcaje dreptunghiulare așezat chiar în partea de sus a panoului Instrumente din Photoshop. Este instrumentul cu pictograma care arată ca conturul unui pătrat. Faceți clic pe ea pentru a o selecta:
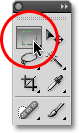
Instrumentul pentru marcaje dreptunghiulare este situat în partea de sus a panoului Instrumente.
Dacă utilizați Photoshop CS4 așa cum sunt eu aici sau Photoshop CS3 și aveți panoul Instrumente setat pe o singură dispunere de coloană, Instrumentul pentru marcaj dreptunghiular va fi a doua pictogramă din partea de sus:
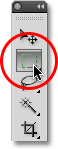
Panoul Instrumente din Photoshop CS3 și o versiune superioară poate fi afișat fie într-o singură sau dublă dispunere a coloanei.
Trasarea selecțiilor dreptunghiulare
Folosirea instrumentului de marcă dreptunghiulară în forma sa de bază este ușor. Pur și simplu faceți clic cu mouse-ul în punctul în care doriți să începeți selecția, care va fi, de obicei, în colțul din stânga sus al obiectului sau al zonei pe care trebuie să o selectați, apoi continuați să țineți butonul mouse-ului în jos, în timp ce trageți spre partea dreaptă jos. colțul obiectului sau al zonei. Când eliberați butonul mouse-ului, selecția este completă!
Iată o fotografie cu câteva blocuri de lemn:
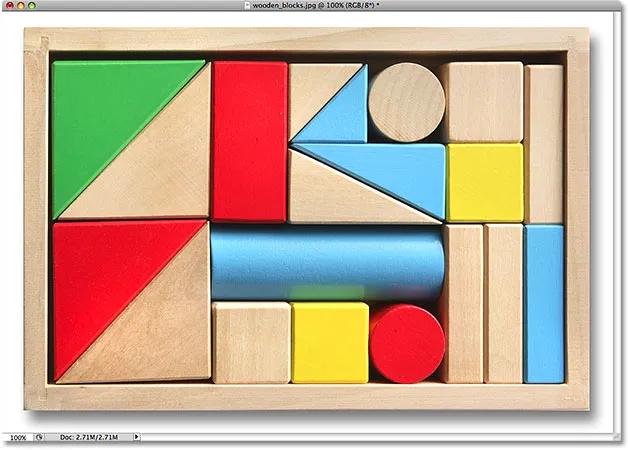
Blocuri colorate din lemn.
Vedeți acel bloc roșu mare din rândul de sus? Să zicem că am vrut să-i schimb culoarea, un lucru foarte simplu de făcut. Acum, dacă acesta ar fi Star Trek, aș putea spune pur și simplu „Computer, selectați blocul roșu, rândul de sus”, urmat de „Schimbați culoarea în violet” sau orice culoare dorim. Din nefericire, realitatea nu a reușit să se prindă cu ficțiunea științifică, dar asta nu înseamnă că viața în acea zi și vârstă este greu de suportat. Departe de! Este posibil ca Photoshop să nu poată identifica blocul din lemn, deoarece tot ceea ce vede sunt pixeli, dar nu numai că tu și eu îl vedem, putem vedea că are foarte clar forma unui dreptunghi, ceea ce înseamnă că sarcina selectării acestuia se potrivește perfect pentru instrumentul de mărunțire dreptunghiulară.
Mai întâi, voi selecta Instrumentul pentru marcaje dreptunghiulare din panoul Instrumente așa cum am văzut acum un moment. Puteți selecta, de asemenea, instrumente folosind comenzile rapide de la tastatură. Apăsarea literei M pe tastatură va selecta instantaneu Instrumentul pentru marcaje dreptunghiulare. Apoi, pentru a începe selecția, voi face clic în colțul din stânga sus al blocului. În timp ce țineți în continuare butonul mouse-ului, mă voi trage spre colțul din dreapta jos al blocului:
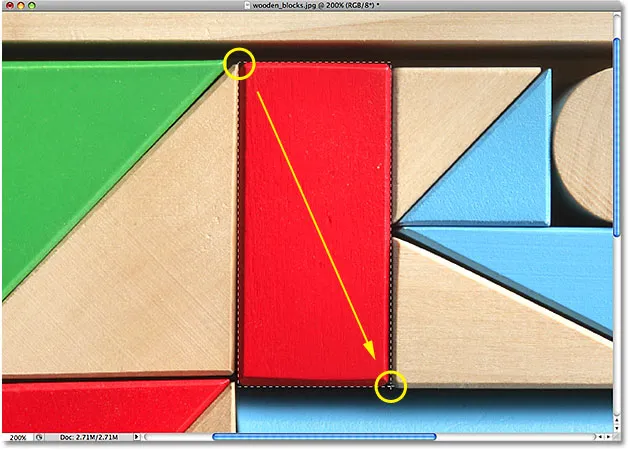
Faceți clic în colțul din stânga sus pentru a începe o selecție, apoi trageți în jos în colțul din dreapta jos. Eliberați butonul mouse-ului pentru a-l finaliza.
Dacă descoperiți că nu ați început selecția exact în locul potrivit, nu este necesar să începeți din nou. Doar țineți apăsat bara de spațiu, apoi trageți mouse-ul pentru a muta selecția unde aveți nevoie. După ce ați terminat, eliberați bara de spațiu și continuați să trageți din selecție.
Pentru a finaliza selecția, tot ce trebuie să fac este să eliberez butonul mouse-ului. Blocul din lemn este acum selectat (sau cel puțin, pixelii care alcătuiesc ceea ce vedem în timp ce blocul este selectat), iar în fereastra documentului apare un contur de selecție. Orice modificări pe care le fac în acest moment vor afecta acel bloc specific și nici alte persoane:
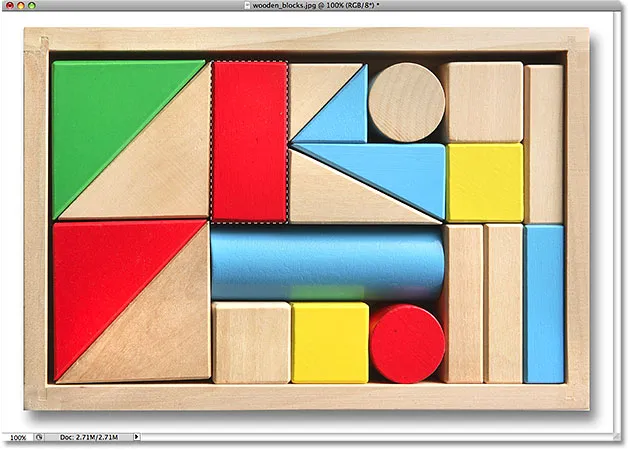
Contururile de selecție apar ca o serie de linii punctate în mișcare, cunoscute și sub numele de „furnicile în marș”.
Pentru a schimba culoarea blocului, vom folosi reglarea de imagine a fotografiei Hue / Saturation . Pentru a o selecta, voi merge la meniul Image din partea de sus a ecranului, unde voi alege Reglaje, apoi Hue / Saturation :
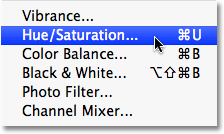
Reglarea imaginii Hue / Saturation este excelentă pentru schimbarea culorii obiectelor dintr-o imagine.
Se afișează caseta de dialog Hue / Saturation. Cred că voi schimba culoarea blocului în portocaliu. Știu că am spus purpuriu mai devreme, dar acum că mai am câteva minute să mă gândesc la asta, o portocalie frumoasă ar fi probabil o alegere mai bună. Schimbarea culorii este la fel de ușor ca glisarea glisorului Hue spre stânga sau spre dreapta, până când veți găsi culoarea dorită. Voi trage mina spre dreapta la o valoare de 28 pentru a selecta portocaliu. Apoi, pentru a crește un pic saturația culorii, voi trage glisorul de saturație spre dreapta la o valoare de aproximativ +25:
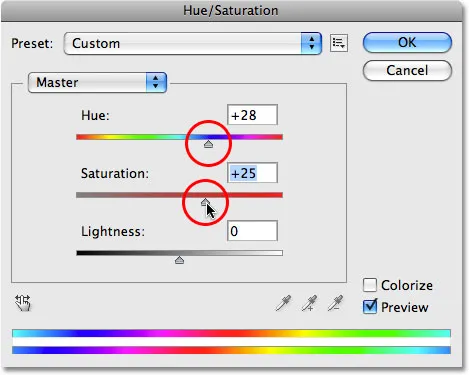
Schimbați culoarea unui obiect trăgând glisorul Hue. Măriți sau micșorați saturația culorii cu ajutorul cursorului de saturație.
Când sunt mulțumit de noua culoare, voi face clic pe OK pentru a ieși din caseta de dialog. Nu mai am nevoie de selecția mea, așa că pentru a o elimina, voi merge până la meniul Select din partea de sus a ecranului și voi alege Deselect :
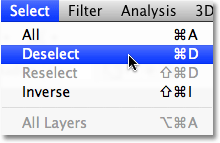
Eliminați selecțiile alegând Deselectare din meniul Selectare.
O modalitate mai rapidă de a elimina o selecție este cu ajutorul comenzii rapide de la tastatură, Ctrl + D (Win) / Command + D (Mac), dar orice mod va funcționa. Odată ce conturul de selecție a dispărut acum, putem vedea că doar zona care se afla în interiorul conturului de selecție dreptunghiulară a fost afectată de ajustarea Hue / Saturation. Blocul anterior roșu este acum un bloc portocaliu, în timp ce restul fotografiei rămâne neschimbat:
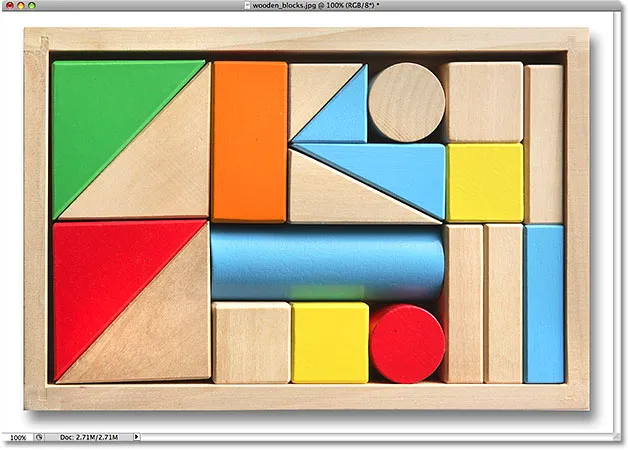
Doar zona din interiorul selecției dreptunghiulare a fost afectată de reglarea Hue / Saturation.
Selectarea blocului de lemn cu ajutorul instrumentului Rectangular Marquee a fost ușoară, dar ce se întâmplă dacă obiectul pe care trebuie să îl selectăm este perfect pătrat? Ne vom uita la asta!
Plugin Coduri scurte, acțiuni și filtre: eroare în codul scurt (ads-basic-basic-middle)
Desenarea selecțiilor pătrate
Până acum, am văzut cât de ușor este să selectați un obiect sau o zonă în formă de dreptunghi într-o fotografie cu Instrumentul pentru marcaje dreptunghiulare, dar ce se întâmplă dacă trebuie să selectați ceva care să fie perfect pătrat? Există o modalitate de a forța conturul selecției într-un pătrat? Nu numai că există o modalitate de a o face, ci există de fapt două modalități de a o face, deși una dintre ele este mult mai rapidă decât cealaltă.
Iată o fotografie pe care am deschis-o în Photoshop cu niște plăci de aspect destul de grozav:
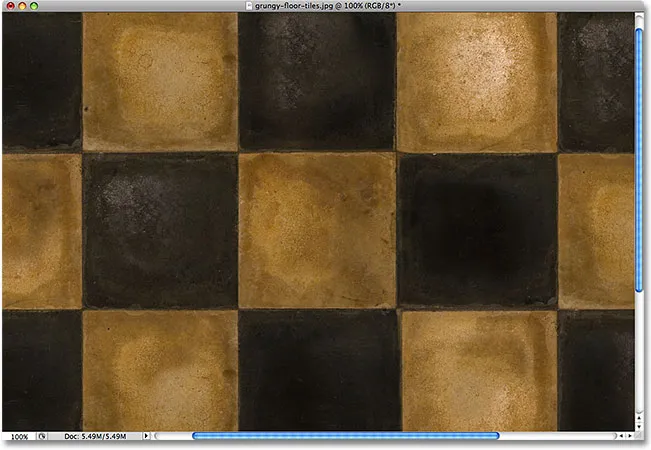
Dale murdare, grunjoase.
Să zicem că vreau să selectez țiglă în centru, astfel încât să o pot folosi ca fundal sau textură interesantă pentru un efect. Din moment ce țiglă este în mod evident pătrat, vom dori să restricționăm selecția noastră într-un pătrat. În primul rând, vom analiza drumul lung de parcurs.
De fiecare dată când este selectat instrumentul pentru marcaj dreptunghiular, Bara de opțiuni din partea de sus a ecranului va afișa opțiuni specifice pentru acest instrument. Una dintre opțiuni se numește Style și, implicit, este setată pe Normal, ceea ce înseamnă că suntem liberi să tragem orice selecție de dimensiuni de care avem nevoie cu dimensiuni. Pentru a forța selecția într-un pătrat, mai întâi schimbați opțiunea Style în Raport fix, apoi introduceți o valoare de 1 atât pentru opțiunile Lățime cât și Înălțime (1 este valoarea implicită pentru Lățime și Înălțime, deci nu trebuie să o schimbați) :

Schimbați opțiunea Style pe Fixed Ratio, apoi setați lățimea și înălțimea la 1.
Acest lucru forțează selecția într-un raport aspect latime / înălțime de 1: 1, ceea ce înseamnă că lățimea și înălțimea selecției noastre vor fi întotdeauna egale între ele, ceea ce înseamnă că acum putem extrage cu ușurință un pătrat perfect. Voi face clic cu mouse-ul în colțul din stânga sus al plăcii pentru a începe selecția mea, așa cum am făcut anterior și cu butonul mouse-ului încă în jos, voi trage spre colțul din dreapta jos al plăcii. De această dată, datorită opțiunilor pe care le-am setat în bara de opțiuni, conturul meu de selecție este limitat la un pătrat:

Oricât de mare ar fi o selecție, am rămâne un pătrat perfect.
Încă o dată, nu este nevoie să începeți din nou dacă nu ați început selecția la locul potrivit. Doar țineți apăsat bara de spațiu, trageți selecția în noua locație, apoi eliberați bara spațială și continuați să trageți restul selecției.
Pentru a finaliza selecția, voi elibera butonul mouse-ului și putem vedea în fereastra documentului că țiglă pătrată din centru este acum selectată, gata pentru orice decid să fac cu ea:
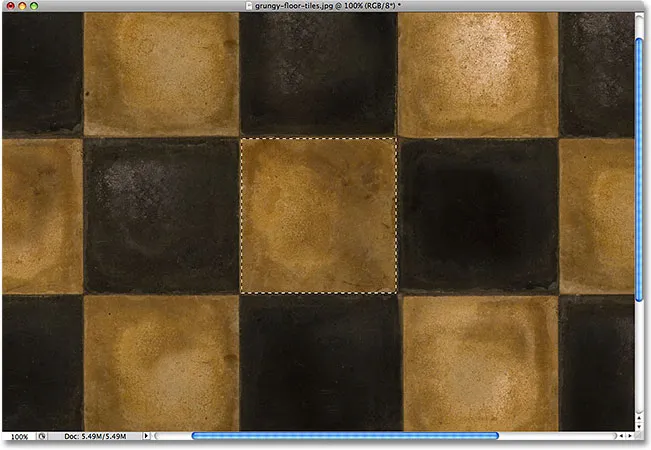
Tiglă centrală este acum selectată.
Singura problemă cu utilizarea acestei metode pentru a forța selecția într-un pătrat este că opțiunile din bara de opțiuni sunt „lipicioase”, ceea ce înseamnă că nu revin automat la setările lor implicite la următoarea accesare a instrumentului. Nici măcar nu pot începe să-ți spun de câte ori am încercat să scot o selecție dreptunghiulară doar pentru ca selecția să fie restricționată la un pătrat sau un alt raport de aspect, deoarece am uitat să modific opțiunea Style în normal. Așadar, înainte de a merge mai departe, să-l schimbăm în mod normal acum:

Asigurați-vă că reglați opțiunea Style la Normal, deoarece Photoshop nu o va face pentru dvs.
Comanda rapidă de la tastatură
Un mod mult mai bun de a restrânge o selecție într-un pătrat cu Instrumentul dreptunghiular de marcă este cu o simplă comandă rapidă de la tastatură. Faceți clic pe punctul de pornire și începeți să trageți o selecție dreptunghiulară așa cum faceți în mod normal, apoi țineți apăsată tasta Shift în timp ce continuați să trageți. Imediat ce apăsați tasta Shift, veți vedea schița conturului de selecție într-un pătrat perfect. Țineți apăsată tasta Shift până când ați terminat de desenat selecția. Eliberați butonul mouse-ului pentru a finaliza selecția, apoi eliberați tasta Shift.
Ordinea în care faci lucrurile aici este importantă. Dacă eliberați tasta Shift înainte de a elibera butonul mouse-ului pentru a finaliza selecția, conturul de selecție va sări înapoi într-o formă dreptunghiulară și va trebui să apăsați și să țineți din nou tasta Shift pentru a reveni la pătrat. De asemenea, dacă țineți apăsată tasta Shift înainte de a face clic pentru a începe selecția, veți intra în modul Adăugare la selecție, ceea ce nu este ceva în care trebuie să intrăm aici, dar vă poate oferi rezultate neașteptate dacă aveți deja o selecție activ și încercați să începeți unul nou. Așa că amintiți-vă, pentru a restrânge selecția într-un pătrat cu ajutorul tastaturii rapide, faceți mai întâi clic pentru a seta un punct de pornire și a începe să trageți, apoi țineți apăsată tasta Shift. Eliberați butonul mouse-ului pentru a finaliza selecția, apoi eliberați tasta Shift.
În continuare, vom învăța cum să trageți o selecție dreptunghiulară sau pătrată din centrul acesteia!
Atragerea selecțiilor din centru
Până în acest moment, am început toate selecțiile noastre dreptunghiulare sau pătrate din colțul din stânga sus a oricărui lucru pe care l-am selectat și, în cele mai multe cazuri, funcționează bine. Dar nu există nicio regulă care să spună că trebuie să începeți întotdeauna în colțul din stânga sus. De fapt, Photoshop ne oferă o scurtătură simplă de tastatură care ne permite să tragem selecțiile din centrul lor, mai degrabă decât dintr-un colț.
Faceți clic pe punctul dvs. de pornire din centrul zonei pe care trebuie să o selectați cu instrumentul dreptunghiular și începeți să trageți din selecție, apoi țineți apăsată tasta Alt (Win) / Option (Mac) și continuați să trageți. Imediat ce adăugați tasta Alt / Opțiune, conturul de selecție va începe să se extindă în toate direcțiile din punctul în care ați făcut clic. Continuați să trageți selecția din centrul acesteia, eliberați butonul mouse-ului pentru a finaliza selecția, apoi eliberați tasta Alt / Opțiune:
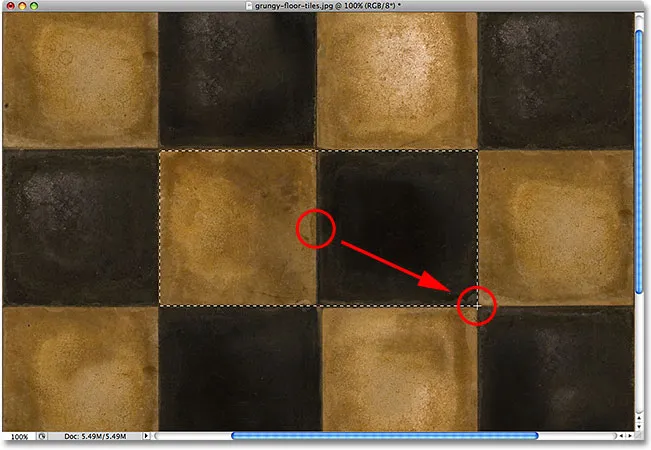
Țineți apăsat butonul Alt (Win) / Option (Mac) ne permite să tragem selecțiile din centru.
Încă o dată, ordinea în care faci lucrurile aici este importantă. Dacă eliberați tasta Alt / Opțiune înainte de a elibera butonul mouse-ului pentru a finaliza selecția, conturul de selecție va reveni la comportamentul implicit al extinderii din colț. Va trebui să apăsați și să mențineți din nou tasta Alt / Opțiune pentru a o schimba înapoi în centru. De asemenea, dacă apăsați și mențineți apăsat butonul Alt / Opțiune înainte de a face clic pentru a seta un punct de pornire, veți intra în modul de scădere din modul de selecție, în care nu vom intra aici, dar poate provoca rezultate neașteptate dacă aveți deja o selecție activă și încercați să începe una nouă. Ordinea corectă pentru trasarea selecțiilor dreptunghiulare din centru este să faceți clic pentru a seta un punct de plecare și a începe să trageți, apoi țineți apăsat butonul Alt / Option și continuați să trageți. Eliberați butonul mouse-ului pentru a finaliza selecția, apoi eliberați tasta Alt / Option.
Puteți trage și o selecție pătrată din centrul acesteia. Pur și simplu adăugați tasta Shift la comanda rapidă a tastaturii. Faceți clic în centrul obiectului pătrat sau al zonei pe care trebuie să o selectați și începeți să trageți din selecție, apoi țineți apăsat Shift + Alt (Win) / Shift + Option (Mac) care va încadra conturul de selecție într-un pătrat perfect și va forța selecție pentru a se extinde în toate direcțiile din punctul în care ați făcut clic. După ce ați terminat, eliberați butonul mouse-ului, apoi eliberați tastele Shift și Alt / Option.
Eliminați rapid o selecție
Când ați terminat cu o selecție și nu mai aveți nevoie de ea, o puteți deselecta accesând meniul Select din partea de sus a ecranului și alegând Deselectare așa cum am văzut anterior, sau puteți utiliza comanda rapidă de la tastatură Ctrl + D ( Câștigă) / Comandă + D (Mac). Sau, pentru o modalitate și mai rapidă de a deselecta o selecție dreptunghiulară sau pătrată, trebuie doar să faceți clic oriunde în interiorul ferestrei documentului, în timp ce încă mai aveți activ instrumentul Rectangular Marquee.