În acest tutorial, vă voi arăta cum să albiți dinții în Photoshop folosind un strat de ajustare Hue / Saturation, care ne permite să albim și să luminează în același timp dinții. Vom începe prin a învăța cum să albi dinții pentru o singură persoană dintr-o imagine și apoi vom învăța cum să albim dinții pentru două sau mai multe persoane din aceeași fotografie, folosind straturi de reglare separate.
Pentru a urmări, puteți folosi orice fotografie în care dinții cuiva ar putea arăta mai albi. Voi folosi această imagine pe care am descărcat-o de pe Adobe Stock:

Imaginea originală. Credit: Adobe Stock.
Dacă mă apropiem pentru o privire mai atentă, vedem niște galben în dinți, în special cu omul din stânga. Ambii dinți ai oamenilor ar putea folosi, de asemenea, unele străluciri. Putem face ambele lucruri (albire și luminozitate a dinților) folosind un singur strat de ajustare a Hue / Saturation:

Ambii dinți ai oamenilor ar putea fi mai albi și mai strălucitori.
Să începem!
Cum să albesc dinții în Photoshop
Pentru acest tutorial, folosesc Photoshop CC, dar fiecare pas este compatibil cu Photoshop CS6. Puteți urma, de asemenea, împreună cu videoclipul acestui tutorial pe canalul nostru YouTube. Sau descărcați acest tutorial ca un PDF gata de imprimare!
Pasul 1: Selectați instrumentul Lasso
Începeți prin a desena o selecție în jurul dinților. Selectați Instrumentul Lasso din Bara de instrumente :
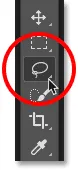
Selectarea instrumentului Lasso.
Pasul 2: Desenați o selecție în jurul dinților
Dacă lucrați la o fotografie cu două sau mai multe persoane în ea, așa cum sunt eu aici, este posibil să fiți tentat să selectați și să albiți dinții tuturor. Problema este însă că dinții tuturor sunt diferiți și de obicei au nevoie de cantități diferite de albire. Veți obține rezultate mai bune prin albirea dinților unei persoane simultan. Voi începe cu omul din stânga.
Desenați o selecție în jurul dinților. Nu vă faceți griji dacă nu este cea mai precisă selecție, deoarece o putem curăța cu ușurință mai târziu. Trebuie doar să urmăriți dinții, rămânând cât mai aproape de margini:

Desenul unui contur de selecție în jurul dinților cu ajutorul instrumentului Lasso.
Pasul 3: Adăugați un strat de ajustare a nuanței / saturației
Faceți clic pe pictograma nou strat de umplere sau reglare din partea inferioară a panoului straturi:
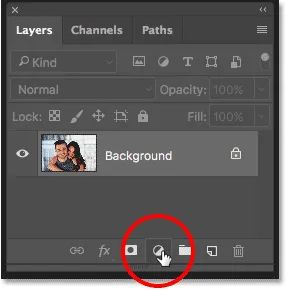
Făcând clic pe pictograma Strat nou de umplere sau reglare
Alegeți Hue / Saturation din listă:
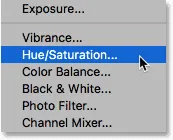
Selectarea unui strat de ajustare a Hue / Saturation.
Un strat de ajustare a nuanței / saturației apare deasupra stratului de fundal:
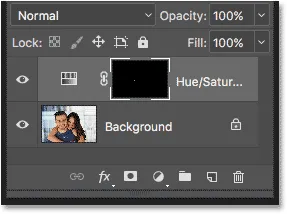
Reglarea este adăugată deasupra imaginii.
Pasul 4: Modificați opțiunea Editare în galben
Controalele și opțiunile pentru stratul de ajustare Hue / Saturation se găsesc în panoul Properties Photoshop. În mod implicit, Hue / Saturation afectează în mod egal toate culorile imaginii și asta pentru că opțiunea Editare este setată la Master :
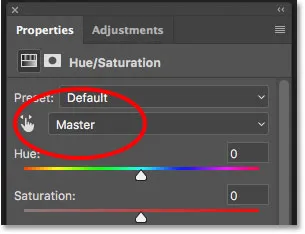
Opțiunea Editare este setată la Master în mod implicit.
Pentru a edita doar galbenii din imagine, astfel încât să putem elimina galbenul din dinți, schimbați opțiunea Editare în Galben :
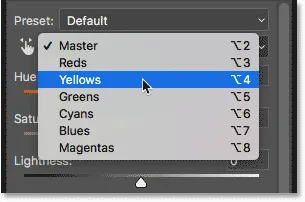
Modificarea opțiunii Edit din Master în Galben.
Pasul 5: Scăderea saturației galbenului
Faceți clic pe glisorul Saturation și începeți să îl trageți la stânga. Cu cât trageți mai mult, cu atât veți desatura mai mult galbenul în dinți, făcându-i mai albi. Rețineți, însă, că dinții au în mod natural niște galbeni. Dacă glisați glisorul Saturation până la stânga, așa cum fac aici:
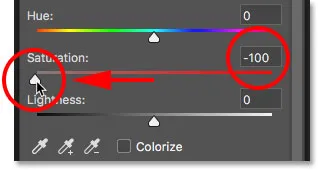
Trageți glisorul de saturație la -100.
Veți elimina galbenul complet, rezultând dinți care arată plictisitori și lipsiți de viață:

Alb-cenușiu nu este un aspect sănătos pentru dinți.
În schimb, urmăriți imaginea în timp ce trageți glisorul și lăsați suficient de galben pentru a păstra dinții natural. Setarea de care aveți nevoie va depinde de cât de galbeni aveau să înceapă dinții. Pentru imaginea mea, o valoare de saturație de aproximativ -80 funcționează bine:
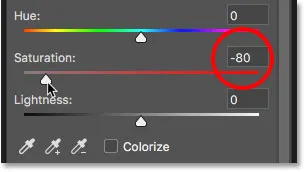
Apelarea înapoi a valorii de saturație.
Albirea dinților: înainte și după
Pentru a evalua mai bine rezultatele, comparați versiunea albită a dinților cu modul în care arătau inițial. În panoul Straturi, faceți clic pe pictograma de vizibilitate a stratului de ajustare Hue / Saturation. Faceți clic pe o dată pentru a ascunde temporar efectele stratului de ajustare și pentru a vizualiza imaginea originală. Faceți clic din nou pentru a activa din nou stratul de ajustare și pentru a vizualiza versiunea albită:
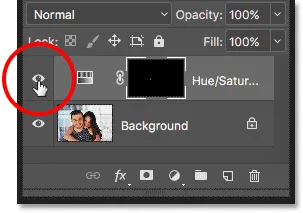
Comutarea și dezactivarea stratului de reglare cu pictograma vizibilității.
Iată o comparație înainte și după ce arată îmbunătățirea de până acum. Jumătatea stângă a dinților este cum arătau inițial. Jumătatea potrivită este modul în care arată după eliminarea majorității (dar nu a tuturor) galbenului:

O comparație înainte (stânga) și după (dreapta) a albirii dinților.
Pasul 6: Schimbați modul Editare Înapoi la master
Am albit dintii, asa ca acum sa-i lumineze. Schimbați opțiunea Editare din panoul Proprietăți de la Galbenii înapoi la Master, astfel încât să putem regla toate culorile simultan, nu doar galbenele:
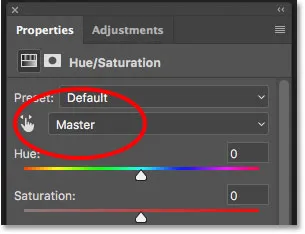
Setarea Editare înapoi la Master.
Pasul 7: trageți glisorul de lumină pentru a-i întinde pe dinți
Faceți clic pe glisorul Lightness și începeți să îl trageți spre dreapta. Cu cât trageți mai departe, cu atât vor apărea mai ușor dinții. Fii atent la imagine în timp ce trageți glisorul, astfel încât să nu le luminezi prea mult. Pentru imaginea mea, o valoare Lightness de aproximativ +20 funcționează bine:
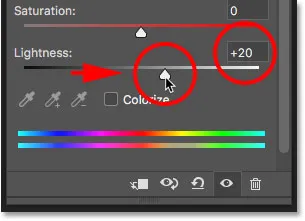
Creșterea ușurinței pentru a lumini dinții.
Dinții arată acum mai strălucitori. Dar, în funcție de cât de precis ați fost atunci când selectați dinții cu ajutorul instrumentului Lasso, puteți observa unele zone din jurul dinților care au fost, de asemenea, luminoase. În cazul meu, există o strălucire nedorită în buze și gingii de-a lungul părții superioare și inferioare a dinților. Vom curăța aceste zone în continuare:

Dintii au fost luminati, dar la fel si zonele din jurul dintilor.
Pasul 8: Selectați Instrumentul perie
O caracteristică frumoasă a straturilor de ajustare din Photoshop este că includ o mască de strat încorporată. În panoul Straturi, vedem miniatura măștii stratului pe stratul de ajustare Hue / Saturation. Miniatura este umplută mai ales cu negru, cu doar o zonă mică umplută cu alb. Negrul reprezintă zonele din imaginea noastră care nu sunt afectate de stratul de ajustare. Albul este zona care este afectată. Photoshop a folosit selecția noastră inițială Lasso Tool pentru a crea masca de strat pentru noi, umplând zona pe care am selectat-o (dinții) cu alb și umplând orice altceva cu negru:
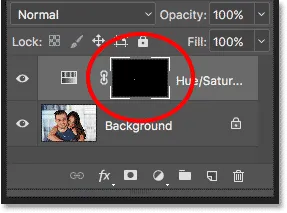
Miniatură mască strat pentru stratul de ajustare Hue / Saturation.
Pentru a curăța zonele din jurul dinților, tot ce trebuie să facem este să pictăm pe masca stratului cu o perie. Selectați Instrumentul perie din bara de instrumente:
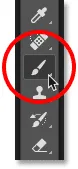
Selectarea instrumentului perie.
Pasul 9: Setați-vă culoarea prim-plan pe negru
Trebuie să pictăm cu negru zonele nedorite. Photoshop folosește culoarea actuală a primului plan ca culoarea periei, ceea ce înseamnă că trebuie să ne setăm culoarea de prim plan pe negru. Culorile actuale de prim plan și de fundal apar în eșantioanele de culori din partea de jos a barei de instrumente. Arhiva din stânga sus este culoarea prim-plan. Tabelul din dreapta jos este culoarea Fundal. Mai întâi, apăsați litera D de pe tastatură. Aceasta vă resetează culorile de Prim-plan și de Fundal la valorile implicite ale acestora, făcând culoarea Prim-plan alb și culoarea de fundal negru. Apoi, pentru a le schimba și a-ți seta culoarea prim-plan pe negru, apăsați litera X de pe tastatură:
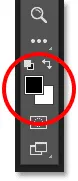
Culoarea prim plan (stânga sus) trebuie să fie setată pe negru.
Pasul 10: Vopseați în jurul dinților pentru a curăța zona
Vopseați-vă în jurul dinților pentru a curăța zonele cu probleme. O perie mică și cu margini moi va funcționa cel mai bine. Puteți regla dimensiunea periei dvs. de la tastatură. Apăsați în mod repetat tasta de colț stânga ( ( ) pentru a reduce peria mai mică sau tasta dreaptă de colțar ( ) ) pentru a o face mai mare. Pentru a face peria mai moale, apăsați și mențineți apăsat Shift în timp ce apăsați tasta bracket stânga sau țineți apăsat Shift și apăsați tasta bracket dreapta pentru a îngreuna marginile periei.
Exemplu: curățare în jurul dinților
Aici, pictez de-a lungul liniei superioare a buzelor și gingiei pentru a îndepărta albirea și strălucirea din zonele respective. Deoarece pictăm pe masca stratului, nu pe imaginea în sine, nu vedem culoarea periei în timp ce pictăm. În schimb, efectele stratului de ajustare Hue / Saturation dispar:

Curățarea zonelor de deasupra dinților.
Voi picta și pe marginile inferioare ale dinților pentru a elimina albirea și strălucirea de pe buza inferioară:

Curățarea zonelor de sub dinți.
Dacă faceți o greșeală și vopsiți accidental pe dinți, apăsați litera X de pe tastatură pentru a schimba culorile de prim plan și de fundal. Aceasta setează culoarea periei la alb . Vopseați greșeala pentru a readuce albirea, apoi apăsați din nou X pentru a seta culoarea periei la negru și continuați să pictați.
Voi picta zonele cu problemele rămase pe partea din stânga și dreapta a dinților, și iată rezultatul. Dinții arată acum mai albi și mai strălucitori, în timp ce zonele din jurul lor revin la normal:

Rezultatul după curățarea zonelor înconjurătoare.
Reglarea luminozității dinților specifici
Dintii arata bine, cu exceptia unei zone. Există trei dinți de jos în partea dreaptă, care erau inițial mai întunecați decât ceilalți din cauza umbrelor aruncate asupra lor. După ce au luminat dinții cu glisorul Lightness, cei trei dinți arată acum decolorat și spălați:
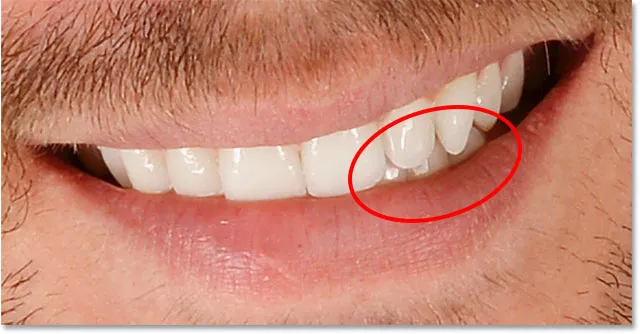
Câțiva dintre dinți arată ușor nefiresc.
Pentru a rezolva o problemă ca aceasta, puteți reduce efectul stratului de ajustare a Hue / Saturation pe dinți specifici, pictând peste ei cu negru folosind o opacitate mai mică a periei. Veți găsi opțiunea Opacitate în bara de opțiuni. Voi reduce mina de la 100% (setarea implicită) până la 50% :
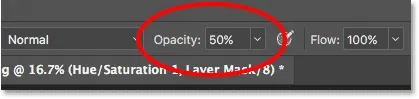
Scăderea opacității periei.
Apoi, cu culoarea mea de perie încă setată la negru, voi picta peste acești dinți pentru a restabili o parte din strălucirea lor originală. După ce ați terminat, nu uitați să setați opacitatea la 100%, altfel veți obține rezultate neașteptate la următoarea utilizare a periei:

Pictează peste acei trei dinți pentru a readuce o parte din umbrele originale.
Voi mări pentru a putea vedea rezultatul final. Până acum, bine. Dintii barbatului par mai albi si mai stralucitori. Prin comparație, galbenul în dinții femeii a devenit mai vizibil:

Rezultatul după albirea și strălucirea dinților bărbatului.
Aflați mai multe: Înțelegerea măștilor de strat din Photoshop
Albirea dinților pentru mai multe persoane din fotografie
Așa cum am menționat mai devreme, pentru cele mai bune rezultate atunci când albiți dinții pentru două sau mai multe persoane din aceeași fotografie, veți dori să utilizați un strat de ajustare Hue / Saturation separat pentru fiecare persoană. Am trecut deja prin detaliile fiecărui pas când am corectat dinții bărbatului, așa că le voi trece din nou repede aici, cu dinții femeii, doar pentru a putea vedea cum să lucrăm cu mai multe straturi de ajustare în Photoshop.
Selectarea dinților
Mai întâi, voi reelecta Instrumentul Lasso din bara de instrumente. De asemenea, puteți selecta Instrumentul Lasso apăsând litera L de pe tastatură:
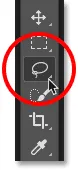
Reselectarea Instrumentului Lasso
Apoi, voi trasa o imagine de selecție în jurul dinților femeii:

Selectarea dinților femeii cu instrumentul Lasso.
Adăugarea unui nou strat de ajustare a nuanței / saturației
Voi face clic pe pictograma Strat nou sau umplere din partea inferioară a panoului Straturi:
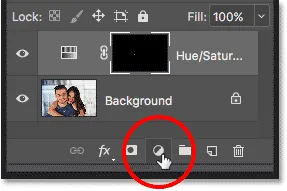
Făcând clic pe pictograma Strat nou de umplere sau reglare
Apoi voi alege din nou Hue / Saturation din listă:
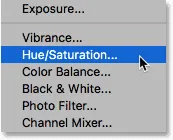
Adăugarea unui strat de ajustare a Hue / Saturation separat pentru dinții femeii.
Se adaugă un al doilea strat de ajustare Hue / Saturation. Cel din partea de sus este cel pe care îl voi folosi pentru a albi dinții femeii. Cel de sub el este stratul de reglare original pe care l-am folosit pentru dinții bărbatului:
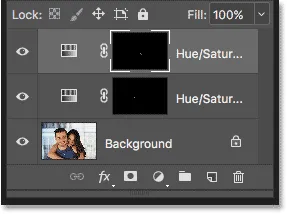
Al doilea strat de ajustare apare deasupra primului.
Albirea dintilor
Odată cu adăugarea celui de-al doilea strat de ajustare, pașii pentru albirea și strălucirea dinților ei sunt aceiași ca înainte. În panoul Proprietăți, voi schimba opțiunea Editare de la Master la Galben . Apoi voi trage glisorul de saturație spre stânga pentru a reduce, dar nu elimina complet, galbenul din dinți. Pentru dinții bărbatului, am redus saturația la o valoare de -80. De data asta, nu trebuie să ajung chiar atât de departe. O valoare de aproximativ -70 ar trebui să o facă:
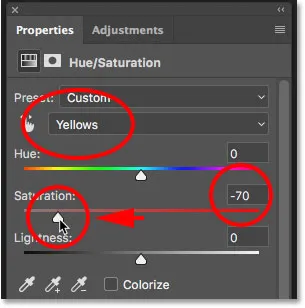
Dinții femeii au nevoie de mai puțin albire decât cea a bărbatului.
Luminarea Dintilor
Pentru a-i mări dinții, voi schimba opțiunea Edit de la Galbenii înapoi la Master, apoi voi crește valoarea Lightness prin glisarea glisorului spre dreapta. Dintii ei sunt deja destul de stralucitori, asa ca nu voi impinge valoarea Lightness de data aceasta. O voi crește la +10 :
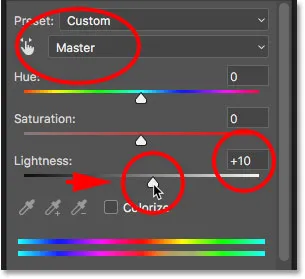
Adăugând doar un indiciu de luminozitate cu glisorul Lightness.
Curatarea in jurul dintilor
În sfârșit, voi selecta Tool Tool, fie din Bara de instrumente, fie prin apăsarea literei B de pe tastatura mea:
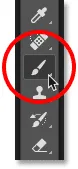
Selectarea instrumentului perie.
Apoi, voi picta cu negru pe masca stratului folosind o perie mică, cu margini moi, pentru a curăța zonele din jurul dinților:

Curățarea zonelor din jurul dinților prin pictura cu negru pe masca stratului.
Inainte si dupa
Și cu asta, am terminat! Ambii dinți ai oamenilor sunt acum mai albi și mai strălucitori. Pentru a compara versiunea editată a imaginii cu versiunea originală, apăsați și mențineți apăsată tasta Alt (Win) / Option (Mac) de pe tastatură și faceți clic pe pictograma de vizibilitate a stratului Fundal:
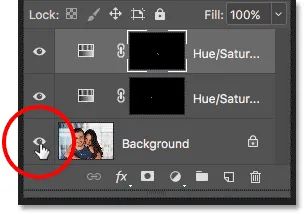
Faceți clic pe pictograma de vizibilitate a stratului Fundal în timp ce apăsați Alt (Win) / Option (Mac).
Acesta ascunde toate straturile din document, cu excepția stratului de fundal, dezvăluind fotografia originală:

Vizualizarea imaginii originale pentru comparație.
Pentru a activa din nou straturile de reglare, apăsați și mențineți apăsat butonul Alt (Win) / Option (Mac) și faceți clic din nou pe pictograma de vizibilitate a stratului Background. Și aici, după albirea dinților femeii folosind un strat de ajustare separat, este rezultatul meu final:

Rezultatul final.
Cum să albesc dinții în Photoshop - rezumat rapid
Am abordat foarte mult în acest tutorial. Iată un scurt rezumat al etapelor pentru albirea dinților în Photoshop:
- 01. Mai întâi, selectați Instrumentul Lasso și faceți o selecție în jurul dinților.
- 02. În panoul Straturi, faceți clic pe pictograma Strat nou de umplere sau de ajustare și alegeți un strat de ajustare Hue / Saturation .
- 03. În panoul Proprietăți, schimbați opțiunea Editare de la Master la Galben .
- 04. Trageți glisorul de saturație spre stânga pentru a reduce galbenul în dinți.
- 05. Încă în panoul Proprietăți, schimbați opțiunea Editare din Yellows înapoi la Master .
- 06. Selectați Instrumentul perie, setați culoarea prim - plan pe negru, apoi vopsiți-o în jurul dinților de pe masca stratului pentru a ascunde efectele stratului de reglare în buze și gingii.
- 07. Pentru imaginile cu două sau mai multe persoane, utilizați un strat de ajustare Hue / Saturation separat pentru fiecare persoană pentru cele mai bune rezultate.
Și acolo îl avem! Asa se albeste si se lumineaza usor dintii folosind un simplu strat de ajustare Hue / Saturation in Photoshop! Accesați secțiunea noastră de retușare foto pentru mai multe tutoriale de editare a imaginilor!