În acest tutorial, vom învăța totul despre Instrumentul de eliminare a fundalului în Photoshop și cum să îl utilizăm pentru a elimina cu ușurință zonele de fundal ale unei imagini.
Instrumentul de radiere de fundal este util în special cu fotografii care conțin o mulțime de detalii fine de-a lungul marginilor dintre subiectul și fundalul său, cum ar fi, de exemplu, dacă doriți să ștergeți cerul dintr-o imagine fără a șterge copacii de sub el.
Dar nu lăsa numele să te păcălească. Background Eraser nu are nicio legătură cu ștergerea fundalurilor, deoarece Photoshop nu are cum să știe ce este considerat fundalul unei fotografii și ce nu. Poate fi la fel de ușor de utilizat pentru a șterge orice parte a unei imagini și asta pentru că Background Eraser este într-adevăr o radieră de culoare . Eșantionează culorile în timp ce trageți instrumentul peste ele și ștergeți doar acele culori, lăsând toate celelalte culori neatinse. Așadar, dacă cerul tău este albastru și copacii tăi sunt verzi, Ștergătorul de fundal poate șterge cu ușurință cerul albastru în timp ce lasă copacii verzi singuri, cel puțin până când cineva vine și îi taie, ceea ce ne oferă tot mai mult motiv pentru a-i proteja imaginea.
Această versiune a tutorialului nostru de fundal a fost actualizată pentru Photoshop CS6 și este, de asemenea, complet compatibilă cu Photoshop CC (Creative Cloud). Dacă utilizați Photoshop CS5 sau o versiune anterioară, puteți să urmați în continuare aici sau puteți consulta tutorialul original de tip Eraser Background.
Background Eraser este, fără îndoială, unul dintre cele mai bune instrumente din Photoshop pentru eliminarea zonelor nedorite ale unei fotografii, dar nu este perfect și are un dezavantaj serios. Ca instrument de ștergere, șterge fizic pixeli din imagine, ceea ce înseamnă că, odată ce au dispărut, au plecat bine. Pentru a evita deteriorarea imaginii originale, este bine să dublezi mai întâi stratul de fundal înainte de a șterge orice pixeli sau să lucrezi la o copie separată a imaginii tale.
Cum să eliminați fundaluri cu Photoshop
Selectarea instrumentului de eliminare a fundalului
În mod implicit, Background Eraser se ascunde în spatele instrumentului Eraser obișnuit Photoshop din panoul Instrumente. Pentru a-l selecta, faceți clic dreapta (Câștigă) / Faceți clic pe control (Mac) pe Instrumentul de ștergere, apoi alegeți Instrumentul de radiere de fundal din meniul care apare:

Instrumentul de gresie de fundal se găsește cuibărit sub Instrumentul de gresie obișnuit din panoul Instrumente.
Odată cu selectarea fundalului ștergător, cursorul mouse-ului se va schimba într-un cerc cu un mic punct transversal în centrul acestuia:
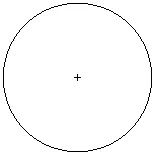
Cursorul de fundal Eraser este alcătuit dintr-un cerc simplu, cu un fir transversal la mijloc.
Reglarea dimensiunii periei
Instrumentul de ștergere a fundalului este într-adevăr o perie și, la fel ca și celelalte instrumente de tip Photoshop, puteți ajusta dimensiunea directă de pe tastatură. Apăsați în mod repetat tasta din stânga ( ( ) pentru a o face mai mică sau tasta dreaptă de colțar ( ) ) pentru a o face mai mare. Puteți regla, de asemenea, duritatea marginilor adăugând tasta Shift. Apăsați în mod repetat Shift + bracket stânga ( ( ) pentru a face muchiile mai moi sau Shift + bracket dreapta ( ) ) pentru a le îngreuna. În general, veți dori să utilizați muchii dure cu Ștergătorul de fundal, deoarece marginile moi pot lăsa în urmă multe artefacte de fundal.
Cum funcționează Ștergătorul de fundal
Înainte de a privi un exemplu din lumea reală a instrumentului de ștergere a fundalului Photoshop, să aflăm elementele de bază ale funcționării. Iată o imagine simplă formată din nimic mai mult decât câteva coloane verticale albastre și verzi:
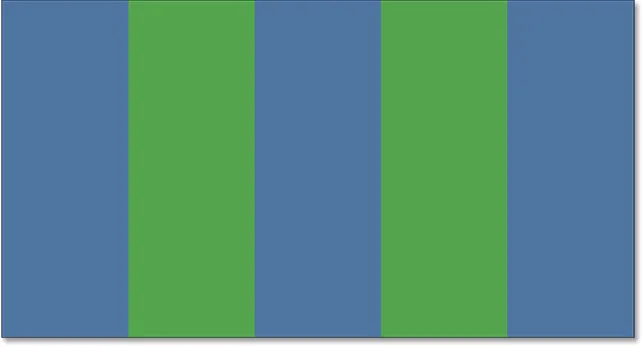
O altă capodoperă creată în Photoshop.
Dacă ne uităm în panoul Straturi, vom vedea că imaginea este așezată pe stratul Fundal:
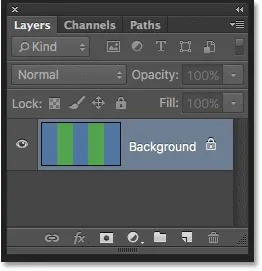
Panoul Straturi.
Să zicem că vreau să șterg coloana albastră din mijloc, fără să șterg coloanele verzi de o parte și de alta a acesteia. Modul în care funcționează fundalul Eraser (oricum, în mod implicit) este faptul că Photoshop probează culoarea care se află direct sub părul transversal din centrul cercului. Cercul mai mare din jurul traversei reprezintă zona în care Photoshop va șterge pixeli. Orice pixeli din cercul care se potrivesc cu culoarea pixelului direct sub părul transversal vor fi șterse.
Pentru a șterge coloana de centru albastru, voi muta cursorul în zona albastră, asigurându-vă că traversa din centru este direct peste culoarea albastră pe care vreau să o șterg:
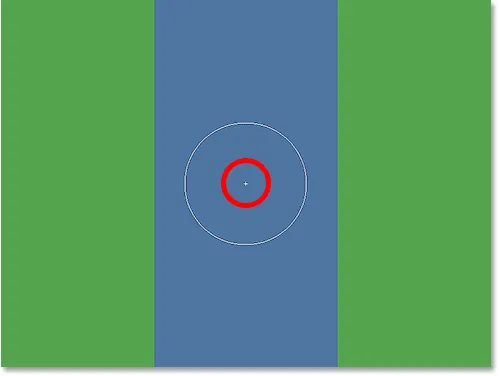
Poziționarea traversei pe o zonă albastră.
Când dau clic pe butonul mouse-ului, Photoshop probează culoarea albastră de sub părul transversal și șterge toate pixelii albastre potrivite care se încadrează în cercul mai mare:
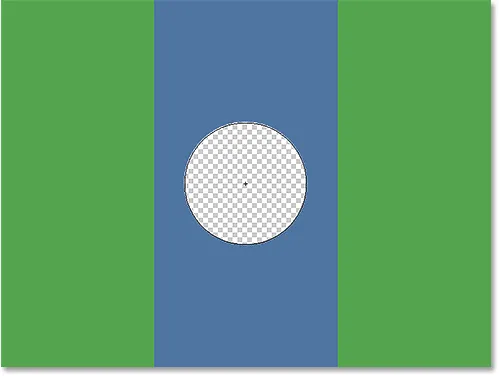
Doar pixelii din cerc sunt ștersi.
Pentru a șterge mai mult din coloana albastră, trebuie doar să continui să țineți butonul mouse-ului în jos, în timp ce trag glisorul de fundal pe mai multe zone. Observați că, chiar dacă uneori cercul se extinde într-una din coloanele verzi, acestea rămân neatinse și asta pentru că acei pixeli nu sunt aceeași culoare ca culoarea pe care a probat-o Photoshop. Acest lucru face ușor să mă ridic de-a lungul marginilor zonei pe care vreau să o șterg. Atâta timp cât păstrez părul transversal în zona albastră, Photoshop va șterge doar pixeli albastri:

Puteți muta cursorul în alte culori din imagine, fără a le șterge, atât timp cât țineți părul transversal departe de ele.
Cu toate acestea, dacă mișc accidental traversa pe o zonă de verde, Photoshop probează culoarea verde și începe să șterge pixeli verzi:
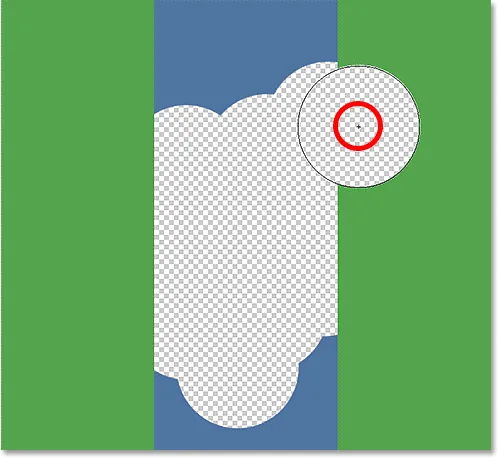
Mutarea traversei pe o nouă culoare face ca Photoshop să schimbe culoarea pe care o șterge.
Dacă faceți o greșeală ca aceasta, pur și simplu apăsați Ctrl + Z (Win) / Command + Z (Mac) de pe tastatură pentru a o anula. Dacă trebuie să anulați mai mulți pași, apăsați în mod repetat Ctrl + Alt + Z (Win) / Command + Option + Z (Mac).
O notă rapidă despre stratul de fundal
Observați modelul de checker care apare în locul zonelor șterse. Acesta este modul de a reprezenta transparența pe un strat al lui Photoshop, care, dacă vă familiarizați cu Photoshop, vă poate întreba ce se întâmplă aici. Cu o clipă în urmă, am văzut că imaginea mea stătea pe stratul Fundal. Photoshop tratează straturile de fundal diferit de straturile normale, cu reguli diferite pentru ceea ce putem și nu putem face cu ele.
Unul dintre lucrurile pe care nu le putem face este să ștergem pixeli de pe ei, deoarece transparența nu este permisă pe un strat de Fundal (până la urmă, este fundalul și neputând vedea prin el face parte din ceea ce îl face un fundal). Atunci, cum am reușit să șterg pixeli? Există un fel de setare „Extra Force” pentru Eraserul de fundal la care nu ne-am uitat încă?
Nu. Ce sa întâmplat este că Photoshop a presupus că știam ce fac (nu întotdeauna cea mai bună presupunere de făcut) și, în loc să arunc un mesaj de eroare plângându-mă că nu pot șterge pixeli pe un strat de Fundal, acesta a transformat automat stratul Fundal într-un strat regulat, pe care l-a numit „Strat 0”. Acest lucru nu este extrem de important sau chiar de la distanță interesant, dar este totuși bine să știi ce se întâmplă:
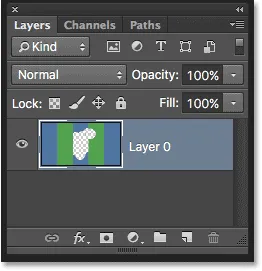
Când folosiți fundalul Eraser pe stratul Fundal, Photoshop îl transformă într-un strat normal pentru noi.
Haideți să luăm ceea ce am învățat până acum și să analizăm un exemplu real din Instrumentul de eliminare a fundalului în acțiune. În timp ce îmi fac drum în jurul copacului din această fotografie, fundașul Eraser are mici probleme pentru a șterge cerul albastru în timp ce las copacul în sine neatins, atâta timp cât păstrez părul transversal peste cer și departe de copac:

Chiar dacă cursorul Background Eraser se extinde în copac, doar cerul albastru este șters.
Cu toate acestea, dacă alunec și mișc crosshair-ul peste una dintre frunze, atunci Photoshop probează noua culoare și începe să șteargă arborele, caz în care ar trebui să apăs Ctrl + Z (Win) / Command + Z (Mac) pe tastatura mea pentru a anula ultimul pas și a încerca din nou:

Photoshop nu are idee despre ce este cerul sau un copac. Îi pasă doar de culoarea de sub fire.
Până în prezent, știm că Photoshop probează culoarea direct sub părul transversal din centrul cursorului Background Eraser și șterge orice pixeli de aceeași culoare care se încadrează în cercul mai mare. Știm, de asemenea, că dacă mutăm firele transversale pe o culoare diferită pe măsură ce tragem fundalul Eraser, Photoshop va testa noua culoare și o va folosi ca culoare pe care ar trebui să o ștergă.
Ceea ce tocmai am descris aici este comportamentul implicit al Instrumentului de eliminare a fundalului, dar nu este singurul mod în care instrumentul se poate comporta. Deci, cum schimbăm lucrurile? Facem asta folosind setările găsite în bara de opțiuni . Să le verificăm.
Opțiuni de eșantionare
Ori de câte ori avem selectat Instrumentul de extragere de fundal, bara de opțiuni de pe partea de sus a ecranului afișează diverse opțiuni pentru a controla modul în care se comportă instrumentul. Unul dintre cele mai importante comportamente pe care le putem schimba este modul în care Photoshop probează culorile sub părul transversal sau dacă le probează deloc.
Peste partea stângă a barei de opțiuni, veți găsi un set de trei pictograme. Acestea sunt Opțiunile de eșantionare și fiecare pictogramă selectează un comportament diferit. De la stânga la dreapta, avem un Swatch continuu, odată și de fundal :

Opțiunile de eșantionare: Continuă (stânga), Odată (mijloc) și Schimb de fundal (dreapta).
Dintre cele trei, cele două pe care le veți comuta între cele mai multe sunt Continuous (pictograma din stânga) și Once (pictograma din mijloc). Continuous este selectat în mod implicit și înseamnă că, pe măsură ce mutăm fundalul Eraser, Photoshop probează continuu culoarea de sub fire. De aceea, când am mutat accidental crosshair-ul peste coloana verde sau arborele verde, Photoshop a început să șteargă pixeli verzi, chiar dacă inițial ștergeam pixeli albastri.
Opțiunea de eșantionare continuă funcționează excelent atunci când fundalul pe care încercați să îl șterge conține mai multe culori. Dar dacă culoarea fundalului tău nu se schimbă mult, opțiunea Once funcționează de obicei mai bine. O voi selecta făcând clic pe pictograma din mijloc:

Selectarea opțiunii de eșantionare Odată în bara de opțiuni.
După cum probabil ați ghicit de la numele său, Once îi spune Photoshop să probeze o dată culoarea de sub părul transversal și asta este. Indiferent de culoare care se află sub părul transversal în momentul în care faceți clic pe butonul mouse-ului, culoarea pe care Photoshop o va șterge, indiferent de câte alte culori trageți părul transversal (atât timp cât țineți apăsat butonul mouse-ului). Urmăriți ce se întâmplă acum când mut „accidental” părul transversal peste coloana verde. Background Eraser nu are niciun efect asupra acesteia de data aceasta, deoarece cruțarea se afla peste coloana albastră când am dat clic și am ținut apăsat butonul mouse-ului:
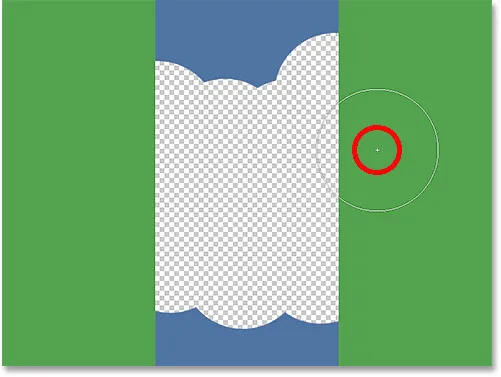
Photoshop nu mai șterge coloana verde, chiar dacă traversa s-a mutat peste culoarea verde.
Vedem același lucru în fotografia noastră. Odată ce a fost selectată ca opțiune de eșantionare, Photoshop este capabil să ignore frunzele de această dată, chiar dacă am mutat traversa peste ele, și asta pentru că inițial am dat clic pe cerul albastru:
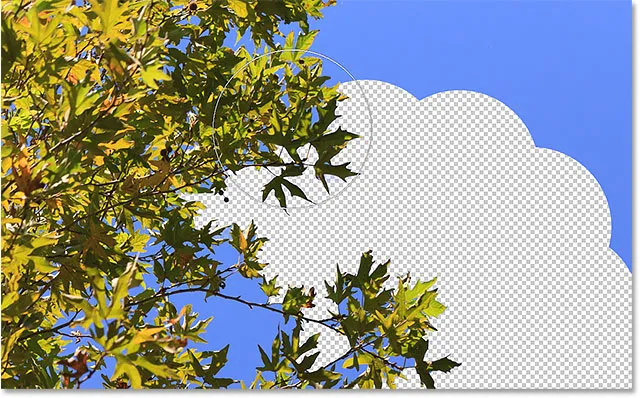
Odată selectat, singura culoare Photoshop se va șterge este cea care a fost eșantionată inițial.
Dacă aveți probleme în poziționarea traversei peste culoarea pe care doriți să o ștergeți, încercați opțiunea de eșantionare fundal Swatch (pictograma din dreapta):

Selectarea opțiunii de eșantionare fundal Swatch.
Cu Swatch Background selectat, faceți clic pe swatch- ul de fundal din panoul Tools și alegeți o culoare din Color Picker care se potrivește (cât mai aproape posibil, oricum) de culoarea din imaginea dvs. pe care doriți să o ștergeți. Dacă culoarea selectată nu este tocmai potrivită, ajustați valoarea Toleranță în bara de opțiuni (pe care o vom analiza într-un moment) până când puteți șterge pixeli:
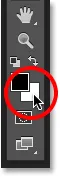
Cu opțiunea de eșantionare fundal Swatch selectată, alegeți o culoare de fundal similară cu culoarea pe care trebuie să o ștergeți.
limite
O altă opțiune importantă pentru Backing Background este Limits . Odată ce Photoshop știe ce culoare doriți să ștergeți, Limits îi spune unde poate căuta pixeli care se potrivesc cu acea culoare, astfel încât să le poată șterge. Cele trei opțiuni pentru Limite sunt Contiguous, Discontiguous și Find Edges :

Opțiunea Limite.
Configurativ, setarea implicită, înseamnă că Photoshop poate șterge doar pixeli în zonele care ating fizic pixelul de sub părul transversal. Cu alte cuvinte, nu poate sări peste ramurile copacilor, posturile de gard sau orice altceva din fotografie care separă o zonă de pixeli de alta. Aici vedem că, în timp ce Background Eraser nu are probleme să șteargă cerul din exteriorul copacului, opțiunea Contiguous împiedică ștergerea zonelor albastre izolate dintre frunze și ramuri. Vom vedea cum să rezolvăm această problemă într-un moment:
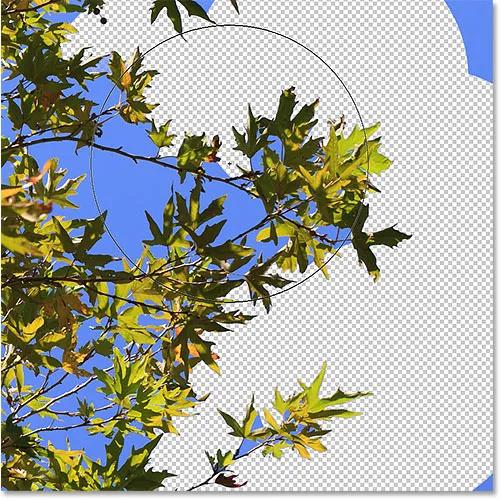
Ramurile din copac acționează ca niște blocuri rutiere pentru Eraser Background, în timp ce încearcă să șteargă pixelii cu cerul albastru.
Dacă observați că Photoshop are probleme pentru a menține claritatea marginilor din jurul subiectului pe care încercați să îl păstrați (cu alte cuvinte, o parte din margine se estompează), încercați să anulați pașii și apoi să schimbați opțiunea Limite pentru a găsi margini. :

Modificarea opțiunii Limite pentru a găsi margini.
Find Edges este similar cu Contiguous prin faptul că poate șterge doar pixeli care ating fizic pixelul sub crosshair, deci nu mă va ajuta să accesez acele zone de cer albastru care sunt prinse între frunze și ramuri. Cu toate acestea, Find Edges este mai precis decât Contiguous și mai bine pentru a menține detalii cu margini ascuțite. Din nou, nu trebuie să-l folosesc aici cu aceste frunze, dar dacă aș șterge cerul de-a lungul marginii unei clădiri, de exemplu, în cazul în care menținerea marginilor ascuțite ale clădirii ar fi importantă, atunci Find Edges ar fi o alegere minunată:
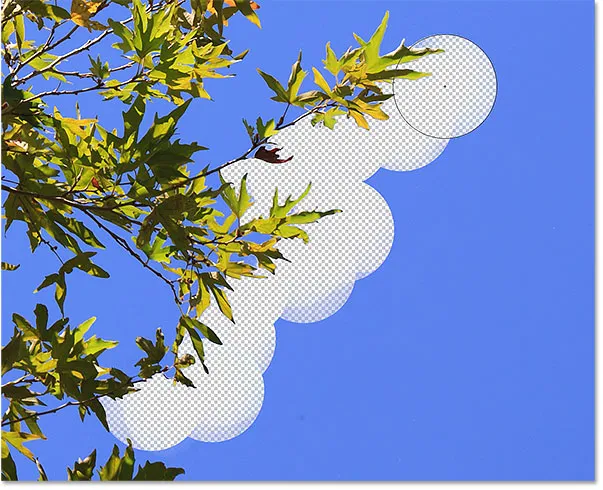
Găsiți muchiile este mai precis, dar poate fi, de asemenea, un pic mai lent pentru a lucra cu Contiguous.
Așadar, ce zici de acele zone izolate de cer albastru din imaginea mea la care nu pot să mă aflu nici cu Contiguous, nici cu Find Edges? Aceasta este cea de-a treia opțiune Limite, Discontiguous :

Selectarea discontinuă pentru opțiunea Limite din bara de opțiuni.
Discontinuu înseamnă că Photoshop este liber să șteargă orice pixel oriunde în imagine care se potrivește cu culoarea eșantionată, indiferent dacă ating sau nu părul. Atâta timp cât pixelii se încadrează în cercul mai mare care înconjoară părul transversal, sunt joc corect. În cazul meu, înseamnă că, după ce am dat clic pe cruce pe o zonă de cer albastru, pot pur și simplu să glisează Ștergătorul de fundal în jurul copacului pentru a șterge cu ușurință orice zonă de cer afișată prin ea. De asemenea, am opțiunea mea de eșantionare setată pe Once, astfel încât Photoshop nu schimbă culoarea fiind ștersă pe măsură ce mă deplasez peste copac:
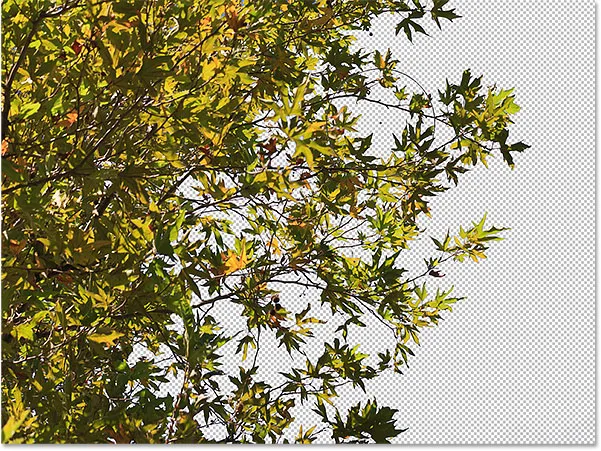
Cu Limite setate la Discontiguous, ștergerea cerului albastru prin copac este la fel de ușoară precum glisarea Eraser Background.
Din păcate, dacă privim îndeaproape, putem vedea unele zone albastre mai închise ale cerului care rămân în jurul frunzelor și ramurilor. Am adăugat un fundal negru în spatele imaginii pentru a fi mai ușor de văzut. Chiar și cu opțiunea Limite setată la Discontiguous, Background Eraser are nevoie de încă ceva mai mult ajutor cu această imagine. Aceasta ne aduce la a treia opțiune importantă pentru „Eraser Background” și una care poate face toată diferența atunci când vine vorba de utilizarea instrumentului cu succes - Toleranța . O vom analiza în continuare:
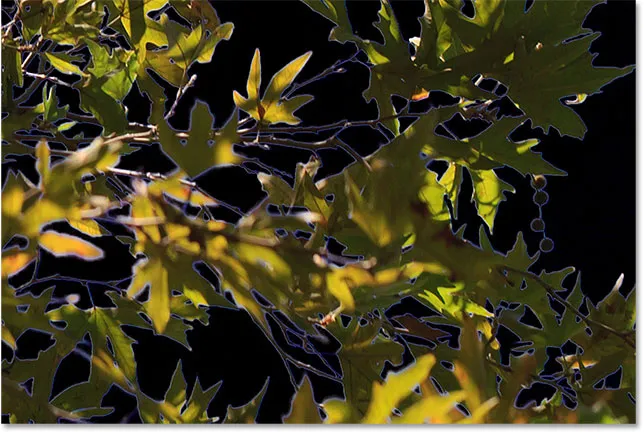
Mai rămâne ceva franjuri albastre.
Toleranţă
A treia dintre cele trei opțiuni majore pentru fundalul Eraser este Toleranța, care determină cât de diferită poate fi culoarea unui pixel de culoarea eșantionată pentru ca Photoshop să o șteargă. Veți găsi opțiunea Toleranță direct în dreapta opțiunii Limite în bara de opțiuni:

Utilizați Toleranța pentru a controla cât de similară trebuie să fie o culoare de pixel cu culoarea eșantionată pentru ca ea să fie ștearsă.
Valoarea implicită a Toleranței este de 50% și acesta este de obicei un loc bun pentru a începe. Dar dacă culoarea fundalului dvs. este prea asemănătoare cu subiectul dvs., provocând o ștergere a unei părți din subiect, încercați o setare mai mică de toleranță. Dacă, pe de altă parte, observați culoarea fundalului în jurul marginilor, așa cum fac aici, încercați o valoare mai mare a Toleranței.
O să anulez pașii mei precedenți cu Fondul de gătit ca să pot încerca din nou și, deoarece cerul meu este destul de diferit de culoare față de copac, îmi voi crește valoarea Toleranței la 70%. Voi face clic pentru a proba o zonă de cer albastru cu traversul, iar de această dată, cu setarea Toleranță mai mare, Background Eraser este capabil să facă o treabă mult mai bună cu rezultate mai curate:
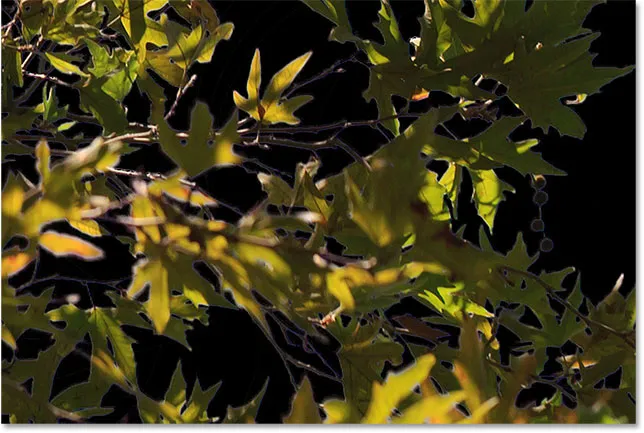
Cu o setare mai mare de toleranță, Eraser Background a reușit să evite franjuri albastre de-a lungul marginilor.
Protejați culoarea prim plan
În cele din urmă, dacă descoperiți indiferent de setarea de toleranță pe care ați încerca, pur și simplu nu puteți să faceți ca fundașul de ștergere să ștergeți fundalul din imaginea dvs. fără să luați parte din subiectul dvs. împreună cu acesta, încercați opțiunea Protectă prim plan . În mod implicit, este dezactivat:

Opțiunea Protect Color Color în prim plan din bara de opțiuni, deselectată în prezent.
Protejează culoarea prim-plan ne permite să eșantionăm o culoare din imagine pentru a fi setată ca noua noastră culoare de prim plan. Photoshop va proteja apoi această culoare, împiedicând-o să fie ștearsă (de unde și numele „Protect Foreground Color”). În această fotografie, florile sunt prea asemănătoare cu fundalul, determinând ștergerea fundalului să șteargă o parte din flori împreună cu cerul:

Photoshop este dificil să găsească marginile când subiectul și fundalul sunt prea asemănătoare.
Pentru a depăși această problemă, mai întâi anulez ultimul meu pas apăsând Ctrl + Z (Win) / Command + Z (Mac). Apoi, voi selecta opțiunea Protect Color Color prim-plan făcând clic în caseta de selectare:

Activarea Protect Color Color.
Pentru a proba o culoare din imagine, voi apăsa și țineți apăsată tasta Alt (Win) / Option (Mac) de pe tastatura mea, care mă trece temporar la Instrumentul de plecare, apoi voi face clic pe una dintre florile pentru a proba acea culoare. Aceasta va deveni culoarea pe care o protejează Photoshop:
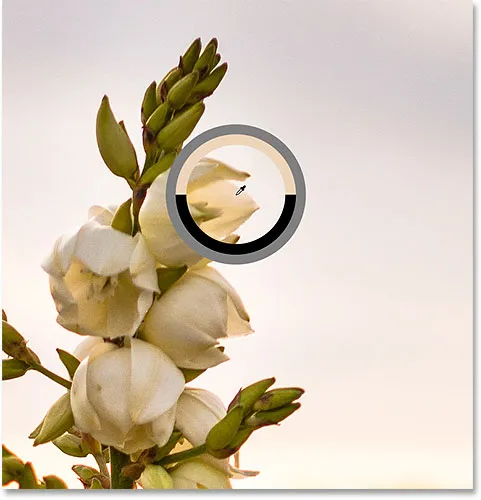
Țineți apăsat butonul Alt (Win) / Option (Mac) și faceți clic pe o culoare pentru protejare.
Dacă te uiți la tabloul de culori de prim plan din partea de jos a panoului Instrumente, vei vedea că culoarea pe care ai eșantionat a devenit noua ta culoare de prim plan:
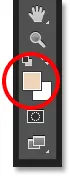
Culoarea eșantionată apare în arhiva de culori în prim plan.
Cu acea culoare acum protejată, voi trage din nou florile împreună cu Background Eraser pentru a îndepărta cerul, iar de această dată lucrurile funcționează mult mai bine. Photoshop este capabil să șteargă cerul și să lase florile intacte. Amintiți-vă doar să deselectați opțiunea Protect color prim-plan când ați terminat, altfel data viitoare când veți utiliza Eraser Background, puteți obține rezultate neașteptate:
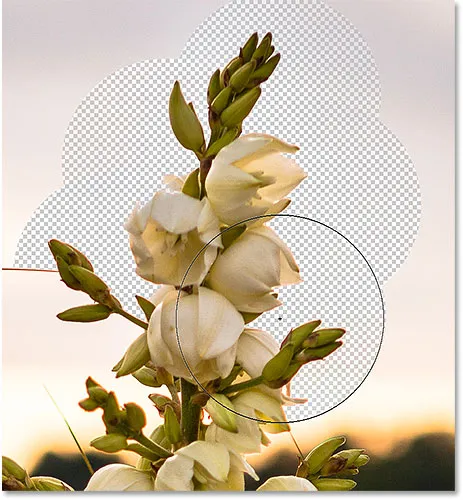
Fundalul merge, florile ajung să rămână.
Instrument Photoshop de fundal - Rezumat rapid
Am abordat foarte mult în acest tutorial. Iată un rezumat al celor învățate:
- Instrumentul de extragere a fundalului Photoshop poate fi utilizat pentru a elimina cu ușurință zonele nedorite ale unei imagini.
- Pentru a selecta Instrumentul de eliminare fundal, faceți clic dreapta (Câștigă) / Faceți clic pe control (Mac) pe Instrumentul standard de eliminare din panoul Instrumente, apoi selectați Instrumentul de radiere fundal din meniu.
- Pentru a șterge o parte din imagine, poziționați părul transversal în centrul cursorului de perie peste culoarea pe care doriți să o ștergeți, apoi faceți clic pentru a proba culoarea. Țineți apăsat butonul mouse-ului și trageți cursorul peste imagine. Orice pixeli pe care cursorul trece peste culoarea eșantionată vor fi șterse.
- Pixelii care nu corespund culorii eșantionate vor fi ignorați.
- Opțiunile de eșantionare din bara de opțiuni controlează comportamentul Instrumentului de radiere de fundal.
- Continuous (implicit) îi spune lui Photoshop să probeze continuu culoarea sub părul transversal în timp ce trageți cursorul.
- Odată eșantionate doar culoarea inițială pe care faceți clic. Nicio altă culoare nu va fi eșantionată în timp ce butonul mouse-ului este ținut apăsat, chiar dacă treceți părul transversal peste diferite culori.
- Fundul de fundal va șterge pixeli care se potrivesc cu culoarea dvs. de fundal curentă.
- Opțiunea Limite din bara de opțiuni stabilește unde Photoshop poate căuta pixeli pentru a șterge.
- Conjugat (implicit) înseamnă că Photoshop poate șterge doar pixeli în zonele care ating fizic pixelul de sub capul transversal. Acesta va ignora pixeli care se potrivesc cu culoarea eșantionată, dar sunt separați de o zonă de culoare diferită.
- Discontinuu va șterge orice pixel care se potrivește cu culoarea eșantionată pe care o traversează părul, chiar dacă sunt despărțiți de o zonă de culoare diferită.
- Găsiți margini este similar cu cel contigu, dar mai precis și mai bine pentru a menține detalii cu margini ascuțite.
- Toleranța determină cât de diferită poate fi culoarea unui pixel de culoarea eșantionată pentru ca Photoshop să o șteargă. Utilizați o valoare mai mică de toleranță atunci când subiectul și culorile de fundal sunt mai similare. Valorile mai ridicate de toleranță pot ajuta la eliminarea franjurilor de margine atunci când subiectul și culorile de fundal sunt mai diferite.
- Protejați culoarea prim-plan împiedică ștergerea culorii dvs. prim-plan. Apăsați și mențineți apăsat butonul Alt (Win) / Opțiunea (Mac) și faceți clic pe subiectul dvs. pentru a proba o culoare și setați-o ca noua culoare de prim plan.
- Dacă faceți o greșeală cu Instrumentul de radiere de fundal, apăsați Ctrl + Z (Câștigă) / Comandă + Z (Mac) pentru a anula ultima perie, apoi încercați din nou.
Și acolo îl avem! Acesta este modul în care puteți șterge cu ușurință zonele de fundal ale unei imagini folosind instrumentul de radiere fundal din Photoshop! Consultați secțiunea noastră de retușare foto pentru mai multe tutoriale de editare a imaginilor!