Ei spun că ochii sunt ferestrele sufletului tău. Dar, uneori, într-o fotografie, acele ferestre pot arăta un pic prea întunecate. În acest tutorial, vom învăța cum să luminezi și să luminezi ochii în Photoshop folosind o metodă atât de simplă și ușoară, oricine o poate face! Nu trebuie decât un strat de ajustare, un mod de amestec, o mască de strat și o perie! S-ar putea să nu sune foarte ușor dacă ești nou la Photoshop, dar după cum vom vedea, întregul efect durează doar câteva minute de la început până la sfârșit. Și dacă puteți face clic cu mouse-ul și vopsi cu o perie, aveți toate abilitățile de care aveți nevoie. Voi folosi Photoshop CC aici, dar acest tutorial este, de asemenea, complet compatibil cu Photoshop CS6.
Puteți urmări cu ușurință împreună cu orice imagine portretă a dvs. Iată imaginea pe care o voi folosi (fotografie portret de la Adobe Stock):

Fotografia originală. Credit: Adobe Stock.
Și iată cum va arăta imaginea după luminarea ochilor:

Rezultatul final.
Acest tutorial face parte din colecția noastră Retouching Portrait. Să începem!
Pasul 1: Adăugați un nivel de ajustare a nivelurilor
Înainte de a începe, aruncăm o privire rapidă în panoul Straturi, unde ne vedem fotografia așezată pe stratul Fundal. În acest moment, stratul Fundal este singurul strat din document:
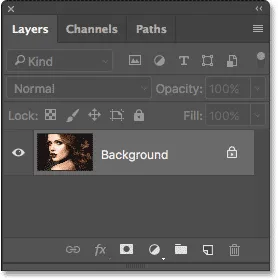
Panoul Straturi care arată fotografia pe stratul Fundal.
Pentru a lumini ochii, vom folosi un strat de ajustare a nivelurilor. Pentru a adăuga una, faceți clic pe pictograma Strat nou sau umplere din partea inferioară a panoului Straturi:
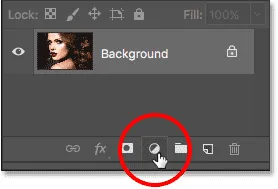
Făcând clic pe pictograma Strat nou de umplere sau reglare
Apoi, alege Niveluri din listă:
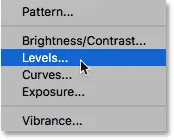
Alegerea unui nivel de ajustare a nivelurilor.
Nimic nu se va întâmpla cu imaginea, dar dacă ne uităm din nou în panoul Straturi, acum vom vedea stratul nostru de ajustare a nivelurilor, denumit „Niveluri 1”, așezat deasupra stratului Fundal:
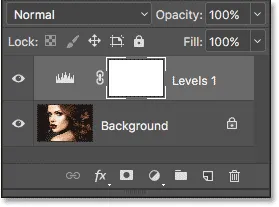
Panoul Straturi care arată stratul de reglare de deasupra imaginii.
Pasul 2: Modificați modul de amestecare a stratului în „ecran”
Opțiunile și controalele pentru stratul de ajustare a nivelurilor apar în panoul Proprietăți Photoshop, dar le puteți ignora în siguranță, deoarece, în acest sens, nu avem nevoie de ele. În schimb, pentru a lumina ochii, tot ce trebuie să facem este să schimbăm modul de amestec al stratului de reglare.
Veți găsi opțiunea Mod de amestec în stânga sus a panoului Straturi. În mod implicit, modul de amestecare este setat pe Normal. Faceți clic pe cuvântul "Normal" și schimbați modul amestec în Ecran :

Modificarea modului de amestecare a stratului de reglare a nivelurilor în „Ecran”.
De îndată ce schimbăm modul de amestecare pe ecran, întreaga imagine devine mai luminoasă. Singura problemă este că, bine, întreaga imagine este acum mai luminoasă. Tot ce vrem să facem este să luminez ochii, așa că vom rezolva această problemă în continuare:

Modul de amestecare a ecranului luminează instantaneu întreaga imagine.
Pasul 3: Completați masca stratului cu negru
Una dintre numeroasele caracteristici deosebite ale straturilor de ajustare din Photoshop este aceea că fiecare are o mască de strat încorporată. Putem folosi masca stratului pentru a controla cu ușurință ce zone ale imaginii noastre sunt afectate de stratul de ajustare. Cu alte cuvinte, îl putem folosi pentru a păstra efectul strălucitor în ochi, dar pentru a-l ascunde oriunde altundeva.
Dacă ne uităm la stratul de ajustare din panoul Straturi, putem vedea miniatura lui de mască a stratului . Miniatură ne arată o mică previzualizare a aspectului în care apare masca de strat. Observați că miniatura este umplută cu alb și asta pentru că albul este culoarea implicită pentru o mască de strat:
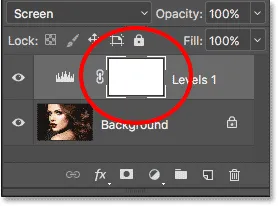
Miniatură de mască cu strat alb.
Modul în care funcționează o mască de strat în Photoshop este foarte simplu. Zonele albe de pe mască reprezintă zonele în care conținutul stratului este vizibil 100% în document. Zonele negre de pe mască reprezintă zonele în care conținutul stratului este ascuns 100% din vedere . Motivul pentru care putem vedea efectul stratului de ajustare a nivelurilor pe întreaga noastră imagine este pentru că masca sa de strat este complet umplută cu alb.
Putem ascunde efectul stratului de reglare pe întreaga imagine completând masca stratului cu negru . Pentru a face acest lucru, mergeți la meniul Editare din bara de meniu de pe partea de sus a ecranului și alegeți Completare :
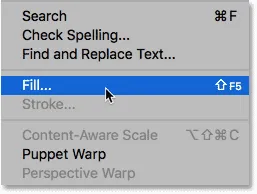
Accesați Editare> Completare.
Aceasta deschide caseta de dialog Completare Photoshop. Schimbați opțiunea Cuprins din partea de sus în Negru, apoi faceți clic pe OK (notă: dacă utilizați Photoshop CS6, schimbați opțiunea Utilizare pe Negru ):
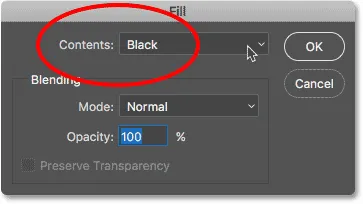
Modificarea „Cuprinsului” în „Negru” în caseta de dialog Completare.
Dacă ne uităm din nou la miniatura măștii de strat, vom vedea că acum este plină de negru solid:
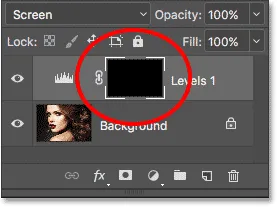
Masca de strat pentru stratul de reglare este acum umplută cu negru.
Și, întrucât negrul de pe masca stratului ascunde efectul stratului de reglare, ne întoarcem să vedem fotografia așa cum arăta inițial, fără strălucirea aplicată:

Înapoi la fotografia originală.
Pasul 4: Selectați Instrumentul perie
Pentru a readuce efectul strălucitor în ochi, avem nevoie de o modalitate de a umple doar acele zone ale măștii cu alb, iar cel mai simplu mod de a face acest lucru este prin pictura peste ele cu o perie. Selectați Instrumentul de perii Photoshop din bara de instrumente:
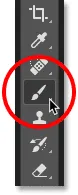
Selectarea instrumentului perie.
Pasul 5: Vopsea cu alb în interiorul ochilor
Va trebui să pictăm cu alb, deoarece albul pe o mască de strat dezvăluie conținutul stratului, ceea ce înseamnă că mai întâi trebuie să ne asigurăm că culoarea noastră de perie este setată pe alb. Photoshop folosește culoarea actuală în prim plan ca culoare perie. Putem vedea culoarea noastră în prim plan (și culoarea noastră de fundal) în cele două mostre de culoare din partea de jos a barei de instrumente. Culoarea în prim plan este arhiva din stânga sus.
Întrucât culoarea implicită în prim plan se întâmplă să fie albă, există șanse mari să fiți deja bine. Dar dacă culoarea dvs. de prim plan nu este setată pe alb, apăsați litera D de pe tastatură pentru a reseta culorile de prim plan și de fundal la valorile prestabilite ale acestora, făcând culoarea dvs. prim-plan albă și culoarea de fundal (de care nu trebuie să ne facem griji) negru. :
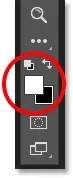
Asigurați-vă că culoarea prim-plan (partea din stânga sus) este setată la alb.
Pentru a vedea mai ușor ceea ce fac, mă voi apropia de ochi. Pentru a face asta, voi apăsa și țineți bara spațială și tasta Ctrl (Win) / Command (Mac) de pe tastatura mea. Acest lucru mă schimbă temporar de la Instrumentul de periaj la instrumentul de zoom Photoshop. Voi face clic de câteva ori în zona dintre ochi pentru a mări. Apoi, mă voi întoarce la Instrumentul periaj, prin eliberarea tastelor:

Zoom în ochi.
Acum că am făcut zoom, cu Instrumentul periaj în mână și alb ca culoarea periei, pur și simplu vopsim în interiorul irisului (zona colorată din centru) a fiecărui ochi pentru a le lumina. Veți dori să utilizați o perie mică pentru asta, iar cea mai rapidă modalitate de a regla dimensiunea periei dvs. este de la tastatură. Apăsând tasta stânga a bracketului ( ( ), peria va fi puțin mai mică de fiecare dată când o apăsați, în timp ce tasta dreaptă de colțar ( ) ) va face peria un pic mai mare.
De asemenea, veți dori ca marginile periei dvs. să fie destul de moi. Pentru a ajusta duritatea periei, apăsați și mențineți apăsată tasta Shift și apăsați în mod repetat tasta de susținere stânga ( ( ) pentru a face muchiile mai înalte.
Din moment ce pictăm pe o mască de strat, nu îți vei vedea culoarea periei în timp ce pictezi. În schimb, veți vedea efectul strălucitor din stratul de reglare. Aici, pictez în interiorul ochiului din stânga:

Pictura în interiorul irisului primului ochi.
Nu vă faceți griji dacă pictați accidental în partea albă a ochiului sau în pleoape, deoarece vom curăța lucrurile mai târziu. Iată cum arată primul meu ochi după ce am pictat în jurul întregului iris:

Primul ochi a fost luminat.
După ce ați întins primul ochi, treceți la celălalt ochi și faceți același lucru, pictând în interior irisul cu alb pentru a dezvălui efectul strălucitor:

Ambii ochi au fost acum luminați.
Pasul 6: Setați-vă culoarea prim-plan pe negru
Am luminat ochii, dar, de asemenea, am luminat, de asemenea, unele dintre zonele din jurul ochilor. Pentru a curăța acele zone nedorite, tot ce trebuie să facem este să pictăm peste ele cu negru . Pentru a schimba rapid culoarea periei de la alb la negru, trebuie doar să apăsați litera X de pe tastatură. Acest lucru va schimba culorile de prim plan și de fundal, făcând culoarea prim-plan (și culoarea periei) negre:
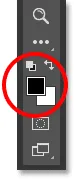
Apăsați „X” pentru a schimba culorile de prim plan și de fundal.
Pasul 7: Pictează în jurul ochilor
Apoi, cu negru ca culoarea periei dvs., vopsiți în jurul ochilor pentru a ascunde orice strălucire în partea albă sau în pleoape. Aici, pictez în jurul ochiului stâng:

Curățarea zonei din jurul primului ochi.
Dacă faceți o greșeală și îndepărtați o parte din strălucirea din iris, apăsați din nou litera X pe tastatură pentru a schimba culoarea prim-plan înapoi în alb și vopsiți peste zona pentru a o repara. Apoi, apăsați încă o dată X pentru a schimba culoarea prim-plan înapoi la negru și continuați să pictați toate zonele nedorite. Aici, curățesc zona din jurul ochiului drept:

Curățarea zonei din jurul celuilalt ochi.
Acum că m-am curățat în jurul ochilor, mă voi retrage pentru a putea vedea întreaga imagine. Pentru a face acest lucru, voi merge până la meniul View din bara de meniu de-a lungul părții superioare a ecranului și voi alege Fit on Screen . Sau, puteam apăsa scurtătura de la tastatură, Ctrl + 0 (Win) / Command + 0 (Mac):
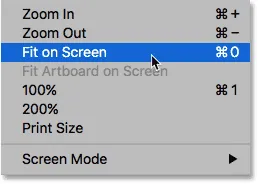
Accesarea Vizualizare> Ajustare pe ecran.
Iată cum arată imaginea mea cu ochii strălucitori:

Ochii par acum mai strălucitori.
Vizualizarea măștii stratului
Acum că am luminat ochii, dacă ne uităm din nou la miniatura de mască de strat din panoul Straturi, putem vedea cele două zone mici de alb în care am pictat peste ochi. Acestea sunt singurele două domenii în care efectul stratului de reglare se manifestă prin:
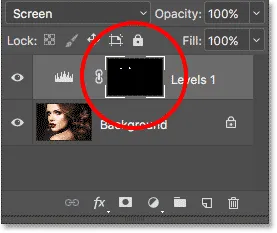
Miniatura măștii de strat ne arată unde am pictat cu alb.
De fapt, dacă apăsăm și ținem apăsată tasta Alt (Win) / Option (Mac) de pe tastatură și facem clic pe miniatura de mască de strat :

Faceți clic pe miniatura măștii în timp ce apăsați Alt (Win) / Option (Mac).
Fotografia va fi înlocuită temporar de masca propriu-zisă a stratului, ceea ce face ușor să vedem exact unde am pictat:
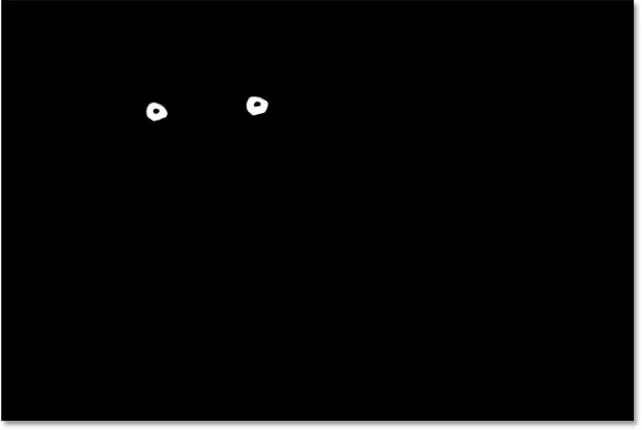
Masca de strat este acum vizibilă în document.
Pentru a reveni la imagine, apăsați din nou și țineți apăsată tasta Alt (Win) / Option (Mac) și faceți din nou clic pe miniatura de mască de strat :

Faceți clic din nou pe miniatura măștii în timp ce apăsați Alt (Win) / Option (Mac).
Masca stratului dispare și fotografia apare din nou:

Imaginea revine.
Pasul 8: Reduceți opacitatea stratului (opțional)
Dacă descoperiți că ochii par acum prea strălucitori, este ușor să formați luminozitatea. Tot ce trebuie să facem este să scadă opacitatea stratului de ajustare a nivelurilor. Veți găsi opțiunea Opacitate în partea dreaptă sus a panoului Straturi (direct față de opțiunea Mod amestec).
În mod implicit, valoarea opacității este setată la 100%. Cu cât o coborâm mai mult, cu atât permitem afișarea fotografiei originale pe stratul Fundal, reducând impactul stratului de ajustare. Fii atent la imaginea ta în timp ce scade opacitatea pentru a găsi valoarea care funcționează cel mai bine. În cazul meu, îl voi reduce până la 75%:
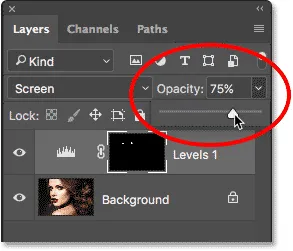
Reducerea opacității stratului de ajustare a nivelurilor.
Inainte si dupa
Pentru a compara rezultatul cu imaginea originală, trebuie doar să faceți clic pe pictograma vizibilității (globul ocular) pentru stratul de ajustare a nivelurilor din panoul Straturi:
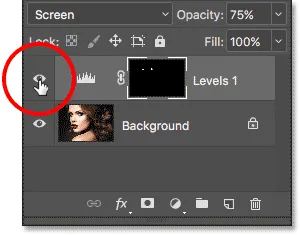
Dând clic pe pictograma de vizibilitate a nivelului de ajustare Niveluri.
Aceasta dezactivează stratul de ajustare, permițându-ne să vedem imaginea originală:

Fotografia originală din nou.
Pentru a activa din nou stratul de reglare, faceți clic din nou pe pictograma vizibilității sale (pătratul gol):

Dând clic din nou pe pictograma vizibilității.
Și aici, cu efectul strălucitor din nou vizibil, este rezultatul meu final:

Rezultatul final.
Aflați mai multe…
Și acolo îl avem! În acest tutorial, am învățat cum să luminezi și să luminezi ochii în Photoshop! Pentru a afla mai multe despre un instrument, comandă sau caracteristică pe care am folosit-o în acest tutorial, consultați linkurile noastre conexe de mai jos. Sau accesați secțiunea noastră de retușare foto pentru mai multe tutoriale de editare a imaginilor:
- Înțelegerea straturilor din Photoshop
- Elementele esențiale ale panoului
- Înțelegerea măștilor stratului
- Cele cinci moduri esențiale de amestec pentru editare foto
- Opacitatea stratului și umplerea