
Formatul datei în VBA
Zilnic, formatăm datele, funcția format VBA vă ajută să formatați data în diferite tipuri de date și aspectul acesteia conform cerințelor dvs. Funcția format VBA este clasificată în funcția Text / șir. Funcția format VBA revine sau rezultă într-un șir formatat dintr-o expresie șir. În fereastra macro VB, când faceți clic sau introduceți CTRL + SPACE, apare meniul derulant VBA Intellisense, care vă ajută să scrieți codul și puteți completa cuvinte în editorul VB.
Sintaxa formatului de date VBA în Excel
Sintaxa pentru funcția de format VBA Date în excel este următoarea:

Conține un parametru necesar sau obligatoriu, iar restul de trei ca parametri opționali.
- Expresie (argument obligatoriu sau obligatoriu): reprezintă sau indică o valoare a datei pe care doriți să o formatați.
- (Format) : este un format, pe care doriți să îl aplicați la argumentul de expresie pe care l-ați selectat.
- (FirstDayOfWeek) (argument opțional): o constantă care specifică prima zi a săptămânii.
Dacă nu se introduce argumentul sau argumentul nu este introdus, atunci se folosește valoarea implicită vbSunday (duminică).

(FirstWeekOfYear) (argument opțional): o constantă care specifică prima săptămână a anului.
Reprezintă sau indică prima săptămână a anului. Dacă acest argument a rămas necompletat sau argumentul nu a fost introdus, atunci se utilizează valoarea implicită vbFirstJan1 (1 ianuarie).
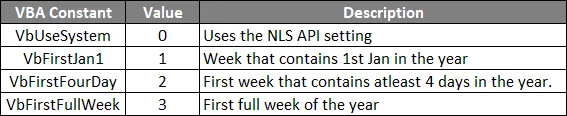
Diferite tipuri de format date predefinite
- Data generală
- Scurtă dată
- Data medie
- Long Date
Diferit format de dată definit de utilizator care poate fi utilizat pentru a seta valoarea datei
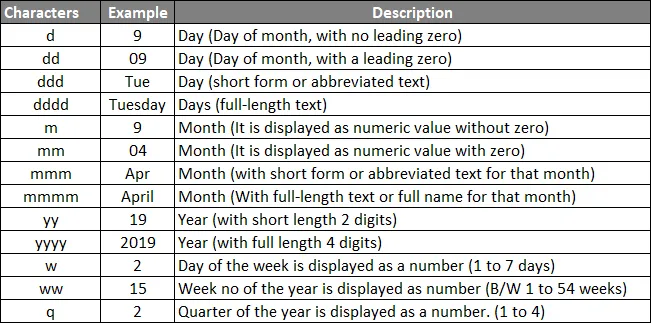
Cum se utilizează formatul de date VBA în Excel?
Mai jos sunt diferite exemple pentru a utiliza funcția de format de date VBA în Excel.
Puteți descărca acest șablon Excel Data Format VBA de aici - Șablon format VBA Date Format ExcelFormatul de date VBA - Exemplul # 1
Pasul 1: Accesați fila Dezvoltatorului și faceți clic pe Visual Basic.
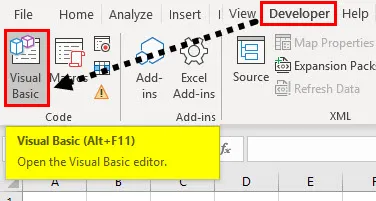
Pasul 2: Deschideți un modul din opțiunea de meniu Insert, așa cum se arată mai jos.
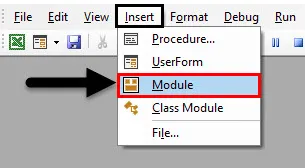
Pasul 3: Pentru a crea un modul gol, sub obiectele Microsoft Excel, faceți clic dreapta pe foaia 1 (VB_DATE_FORMAT) Introduceți, iar în secțiunea de meniu selectați Modul, astfel încât să fie creat un nou modul gol.
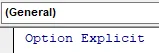
Formatul de date VBA - Exemplul # 2
Acum este creat modulul gol, se mai numește și fereastră de cod, unde puteți începe să scrieți coduri de funcții VBA DATE FORMAT. Să presupunem că am data pentru data „12 aprilie 2019” hai să îi aplicăm VB formatul datei diferite
Pasul 1: Deschideți un modul din opțiunea de meniu Insert, așa cum se arată mai jos.
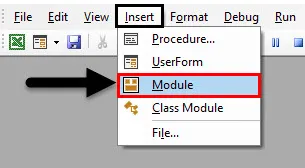
Pasul 2: Întrucât funcția format VB este clasificată sub tipul text / șiruri Variabile, DIM (Dimensiunea) este utilizat într-un cod VBA pentru a declara un nume variabil și tipul acestuia. prin urmare, aici, am definit variabila ca tip de date „string”.
Cod:
Sub VBA_FORMAT_SHORT_DATE () Dim A As Sub End Cap
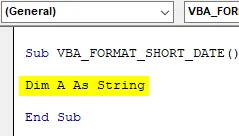
Pasul 3: Am folosit funcția interval după funcția format pentru a obține ieșire într-o anumită celulă, formatul final al codului care va fi utilizat pentru o dată scurtă este:
Cod:
Sub VBA_FORMAT_SHORT_DATE () Dim A As String A = 4 - 12 - 2019 A = Format ("04 - 12 - 2019", "short date") Range ("G6") = A Sub End
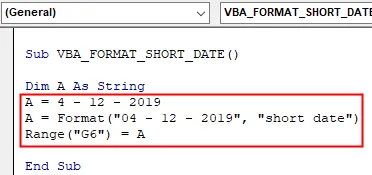
Pasul 4: Dacă executați codul de mai sus, rezultă ieșirea menționată mai jos într-o foaie excel. în mod similar, puteți testa un format de dată diferit (scurt sau mediu), pe baza alegerii dvs. (alte exemple explicate într-o fereastră macro).
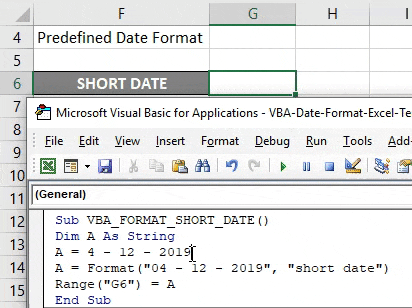
Formatul de date VBA - Exemplul # 3
Pasul 1: În acest exemplu, puteți crea un format de valoare a datei la alegere, adică formate de date definite de utilizator.
Cod:
Sub TODAY_DATE () Dim date_example As String date_example = Now () Interval ("D6") = Format (date_example, "dd") Range ("D7") = Format (date_example, "ddd") Interval ("D8") = Format (date_example, "dddd") Interval ("D9") = Format (date_example, "m") Range ("D10") = Format (date_example, "mm") Range ("D11") = Format (date_example, " mmm ") Interval (" D12 ") = Format (data_exemple, " mmmm ") Interval (" D13 ") = Format (data_example, " yy ") Interval (" D14 ") = Format (data_example, " aaaa ") Interval ( "D15") = Format (data_exemple, "w") Interval ("D16") = Format (data_exemple, "ww") Interval ("D17") = Format (data_exemplu, "q") Final Sub
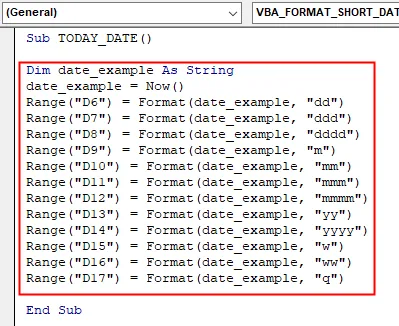
Pasul 2 : În codul menționat mai sus, funcția de format se aplică la diferite formate de date definite de utilizator pentru data de astăzi, dacă rulez codul de mai sus, va rezulta ieșirea menționată mai jos într-un interval de celule respectiv.
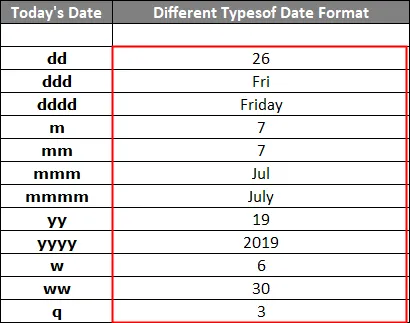
Salvați-vă cartea de lucru ca „carte de lucru macro-activată Excel”. Făcând clic pe salvare ca în colțul din stânga al foii de lucru. Apare fereastra popurantă „Salvați ca”, acum puteți salva acest fișier ca fișier de lucru activat cu Macro Excel sub salvare ca tip.
Încă o dată dacă deschideți un fișier, puteți face clic pe tasta rapidă, adică Fn + Alt + F8, apare caseta de dialog „Macro”, unde puteți rula un cod macro salvat la alegere sau puteți face clic pe Fn + Alt + F11 pentru o fereastră macro completă
Lucruri de amintit
- Poate fi utilizat fie ca procedură, fie ca funcție într-o fereastră a editorului VBA pentru formatarea datei.
- De obicei, Excel stochează toate datele ca numere întregi.
- În argumentul funcției Format, valoarea Date trebuie furnizată în ghilimele duble pentru a obține rezultatul corect.
Articole recomandate
Acesta este un ghid pentru funcția de format date VBA. Aici vom discuta despre cum se utilizează funcția VBA Format Format în Excel, împreună cu câteva exemple practice și șablon Excel descărcabil. De asemenea, puteți parcurge și alte articole sugerate -
- Ghid complet pentru VBA Workbook
- Funcția INDIRECT în Excel
- Funcția de numărare VBA
- Funcția Excel XOR