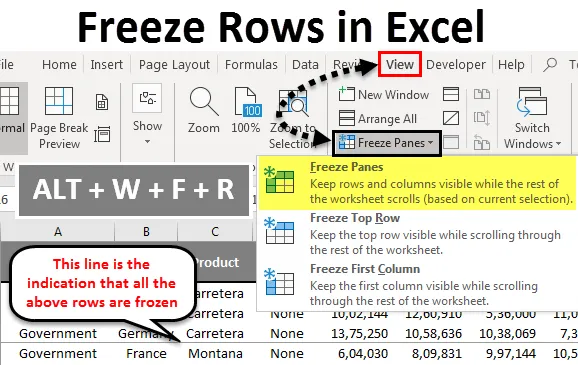
Rânduri de îngheț Excel (cuprins)
- Congelați rândurile în Excel
- Cum să congelați rândurile în Excel?
Congelați rândurile în Excel
Trebuie să fiți confruntat cu problema de a nu vă putea vedea titlul rândului și rubrica. Da, chiar am dat peste această problemă din timp, dacă vă confruntați cu aceeași problemă, acest articol vă va ghida complet cu privire la modul de a îngheța rânduri, coloane și ambele rânduri și coloană în același timp.
De obicei, toate lucrăm cu seturi de date mari, ceea ce face ca foaia de lucru să nu arate anteturile de rând în timp ce se deplasează în jos și să nu poată vedea anteturile coloanelor care se deplasează de la stânga la dreapta. Acest lucru ne face treaba dificilă pentru că nu ne amintim tot timpul anteturile. Descărcați cartea de lucru care conține multe rânduri și coloane de date.
Înghețarea va fi mai plăcută dacă aveți de-a face cu fișele mari de date. Înainte să vă spun despre înghețare, permiteți-mi să vă arăt opțiunea de îngheț în excel.
Opțiunea de îngheț este localizată sub fila Vizualizare în excel.
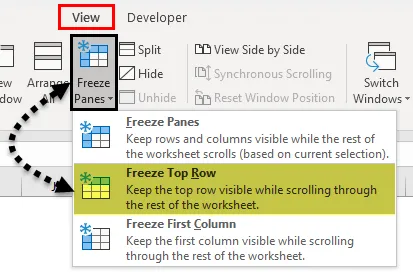
Aici avem 3 opțiuni. Înghețați panourile, înghețați rândul superior și înghețați coloana superioară. Vă voi arăta exemple de rânduri înghețate în acest articol.
Cum să congelați rândurile în Excel?
Folosim Înghețarea panourilor în Excel atunci când dorim să menținem vizibilă tot timpul o zonă sau un titlu al unei foi de lucru în timp ce defilăm către o altă parte a unei foi de lucru. Acest lucru este foarte util și convenabil atunci când lucrăm la o masă mare. Astfel, selectăm Înghețarea panourilor din fila Vizualizare, precum și comenzile rapide de la tastatură pentru a bloca acea anumită zonă.
Puteți descărca acest șablon Freeze Rows Excel - Freeze Rows Excel ModelSă înțelegem cum să înghețați panourile în Excel cu câteva exemple.
Congelați sau blocați rândul superior - Exemplul # 1
De obicei, antetul nostru este situat în fiecare coloană, adică pe orizontală. În aceste cazuri când defilăm, trebuie să blocăm sau să înghețăm primul sau topul rând, ceea ce ne permite să vedem primul sau topul rând la un moment dat.
Acum aruncați o privire la imaginea de mai jos a datelor despre vânzări, care se află în foaie.
Este foarte dificil să vedem toate anteturile atunci când defilăm. În excel avem o opțiune numită Freeze Top Row, care se menține pe rândul de sus atunci când defilați în jos și ne ajută să vedem rubrica tot timpul.
Să ne uităm la pașii de mai jos pentru a înțelege metoda.
Pasul 1: Selectați foaia de lucru în care doriți să înghețați rândul superior.
Pasul 2: Accesați fila VIZUALIZARE> Înghețare panouri> Înghețați rândul de sus.
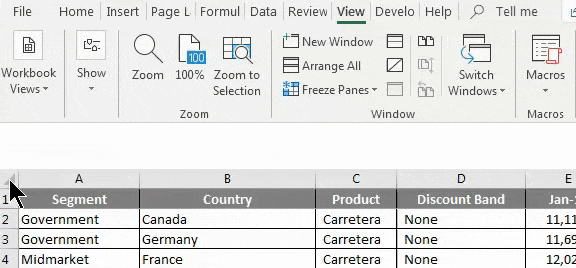
Avem și o tastă rapidă. Apăsați ALT + W + F + R
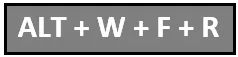
Pasul 3: Bine gata. Este la fel de ușor cum mănânci pizza. Ați înghețat rândul de sus pentru a vedea rândul superior atunci când derulați în jos.
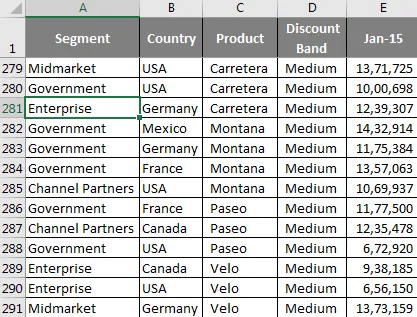
Chiar dacă sunt pe un 281 rând, încă îmi pot vedea anteturile.
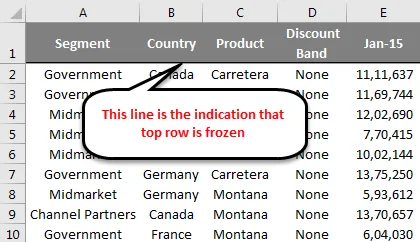
Congelați sau blocați mai multe rânduri - Exemplul # 2
Am văzut cum să înghețăm rândul superior în foaia de lucru Excel. Sunt sigur că ai găsit-o ca pe o plimbare în procesul parcului, nici măcar nu trebuia să faci nimic special pentru a-ți îngheța rândul de sus. Dar putem congela și mai multe rânduri. Aici trebuie să aplicați o logică simplă pentru a îngheța mai multe rânduri în Excel.
Pasul 1: Trebuie să identificați câte rânduri trebuie să înghețați în foaia de lucru Excel. Pentru un exemplu, luați aceleași date din exemplul de mai sus.
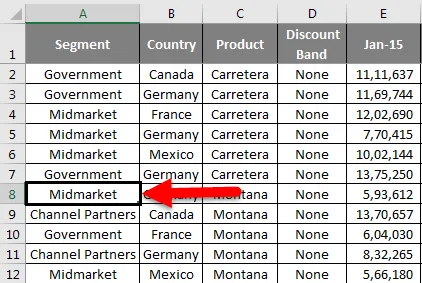
Acum vreau să văd datele produsului Carretera, adică de la celula C2 la celula C7 tot timpul. Amintiți-vă că nu vreau doar să văd rândul, dar vreau să văd produsul și să mă compar și cu alții.
Plasați un cursor pe celula A8. Aceasta înseamnă că vreau să văd toate rândurile care se află deasupra celui de-al 8- lea rând.
Pasul 2: Amintiți-vă că nu doar înghețăm rândul superior, ci înghețăm mai multe rânduri simultan. Nu apăsați în grabă ALT + W + F + R, țineți-vă o clipă.
După selectarea celulei A8 sub panouri de înghețare, selectați din nou opțiunea Congelați panouri sub aceasta.

Acum putem vedea o linie dreaptă cenușie chiar sub al șaptelea rând. Aceasta înseamnă că rândurile de mai sus sunt blocate sau înghețate.

Puteți vedea toate cele 7 rânduri în timp ce derulați în jos.
Lucruri de amintit
- Putem îngheța rândul din mijloc al foii de lucru Excel ca rândul superior.
- Asigurați-vă că filtrul este eliminat în timp ce înghețați mai multe rânduri simultan.
- Dacă așezați un cursor în celula necunoscută și înghețați mai multe rânduri, atunci puteți greși în congelare. Asigurați-vă că ați selectat celula potrivită pentru a îngheța.
Articole recomandate
Acesta a fost un ghid pentru înghețarea rândurilor în Excel. Aici am discutat Cum să înghețăm rândurile în Excel și diferite metode și comenzile rapide pentru a îngheța rândurile în Excel împreună cu exemple practice și șablon Excel descărcabil. De asemenea, puteți parcurge și alte articole sugerate -
- Ghid detaliat pentru înghețarea panourilor și a panourilor despărțite
- Cum să dezarhivați coloane în Excel?
- Bara de instrumente de acces rapid în Excel
- Tutorial despre sortarea în Excel
- Sumați mai multe rânduri în Excel (cu șablonul Excel)