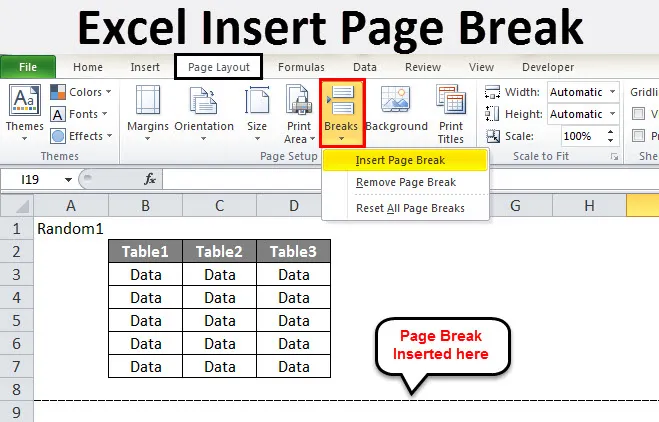
Excel Introduceți pauză de pagină (cuprins)
- Excel Introduceți pauză de pagină
- Cum se inserează pauză de pagină în Excel?
Excel Introduceți pauză de pagină
- Pauzele de pagini Excel sunt divizoare care împărțesc o foaie în părți. Când tipărim o pagină în Microsoft Excel, datele pot fi împărțite în părți. Pauzele de pagini sunt ca separatoarele în excel. Separa datele in multe parti.
- În timp ce tipărim o foaie excel, cum separam pagina în părți? Să presupunem că avem nevoie de date pentru a tipări pe diferite pagini. Nu putem face acest lucru în timp ce avem date în foi de lucru diferite de fiecare dată. Dacă este vorba despre date mari, nu le putem avea de fiecare dată separat.
- Iată o pauză de pagini excel pentru ajutorul nostru. Cum folosim pauză de pagină excel vom învăța în acest subiect.
- Există o opțiune în fila de dispunere a paginii, în secțiunea de configurare a paginii, există o opțiune pentru pauze. Aruncați o privire la imaginea de mai jos.
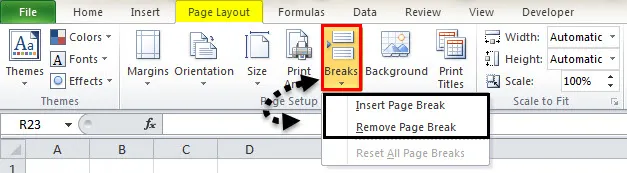
Există două opțiuni în pauze
- Introduceți pauză de pagină
- Ștergeți pauză de pagină
Inserați pauză de pagină înseamnă să inserați o nouă pauză de pagină în orice date, în timp ce eliminați pauzele de pagini elimină pauza pe care am dat-o deja.
Cum se inserează pauză de pagină în Excel?
Pentru a utiliza pauze de pagină, trebuie să efectuăm următorii pași:
- Selectați primul rând.
- Faceți clic pe Pauze în fila de dispunere a paginii, în secțiunea de configurare a paginii.
- Verificați previzualizarea tipăririi.
Să învățăm cum să inserați o pauză de pagină în excel, cu câteva exemple, urmând pașii de mai sus.
Puteți descărca aici aici Inserați șablonul de pauză de pagină - Introduceți șablonul de pauză de pagină ExcelExemplul # 1
- Să presupunem că avem următoarele date în foaia de lucru.
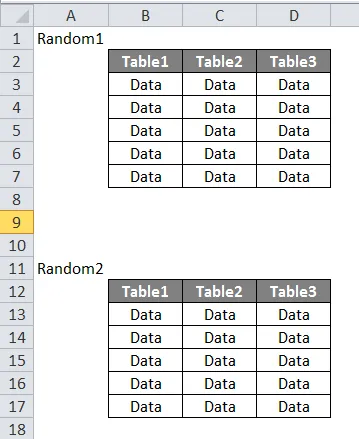
- Vrem atât setul de tabele tipărite separat. Dacă tipărim în prezent foaia, putem vedea că tipărește întreaga tabelă împreună. Apăsați CTRL + P și verificați.
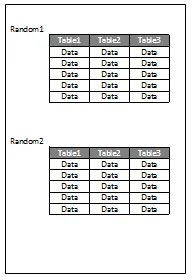
- Pentru a insera o pauză de pagină, Selectați un rând de unde dorim să începem o nouă pagină.
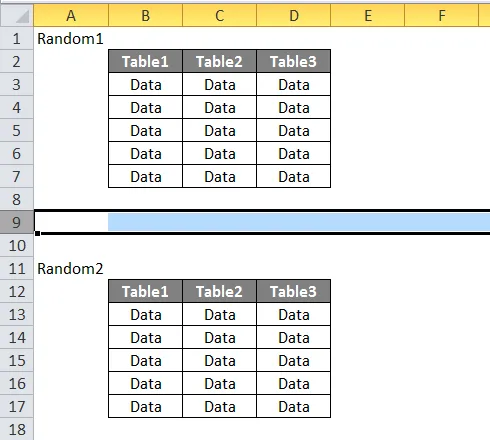
- În fila de dispunere a paginii, în secțiunea de configurare a paginii, faceți clic pe pauze, avem trei opțiuni. Faceți clic pe Inserați pauză de pagină.
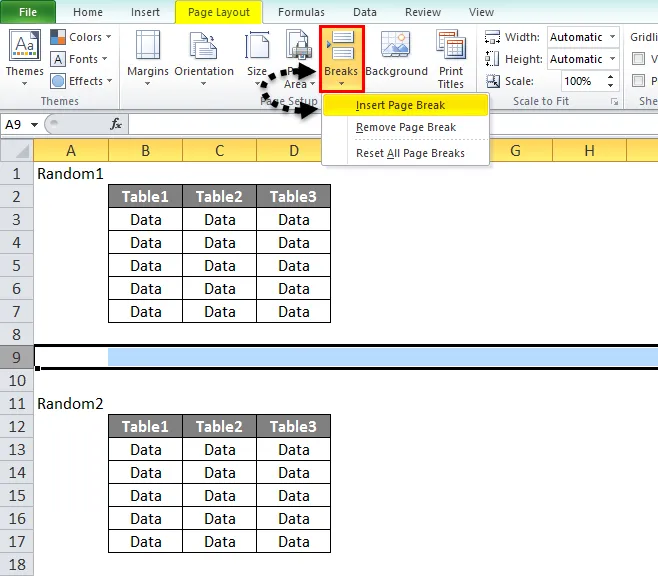
- Iată cum arată datele noastre acum.
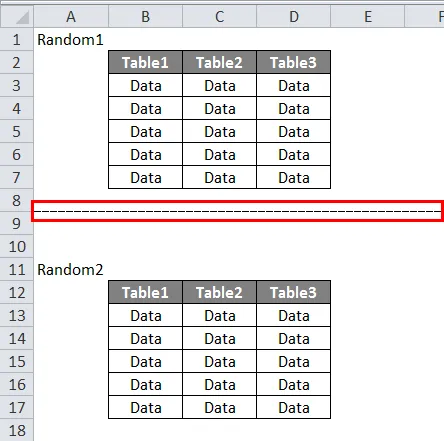
4. Acum verificați previzualizarea tipăririi.
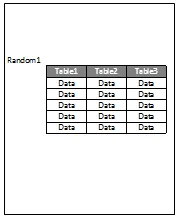
5. Aceasta este pentru prima pagină,

6. Faceți clic pe a doua pagină pentru a vedea previzualizarea tipăririi.
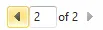
7. Al doilea set de date se află în previzualizarea tipăririi.
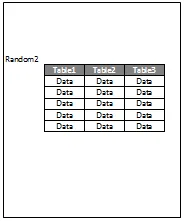
Exemplul # 2
- Avem un al doilea set de date care trebuie tipărite. Ceea ce este mai jos. Dorim ca primul set să fie tipărit pe prima pagină, iar cel de-al doilea set în altul.
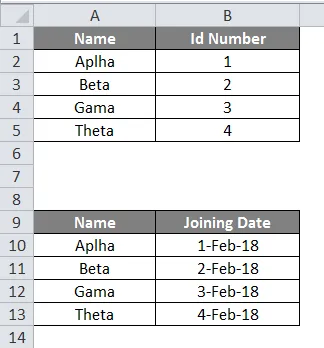
- Mai întâi, selectăm rândul de unde dorim să introducem o pauză de pagină.
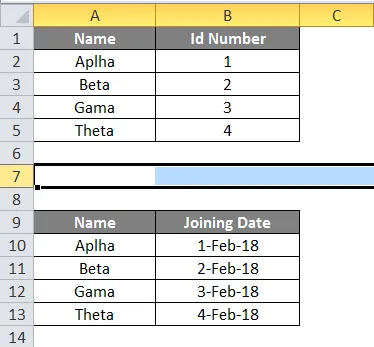
- Acum, în fila Aspect pagină, în secțiunea de configurare a paginii, faceți clic pe pauze și faceți clic pe Inserați pauză de pagină.
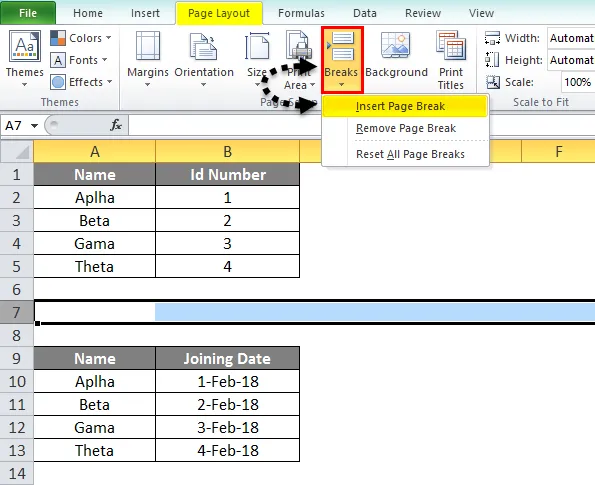
- Să ne uităm la Datele întâi.
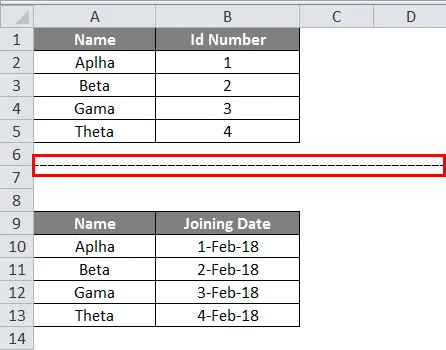
- Acum vom verifica previzualizarea tipăririi și vom face clic pe CTRL + P.
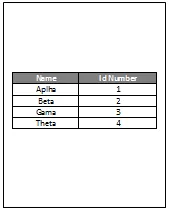
5. Aceasta este prima pagină după cum putem vedea mai jos,
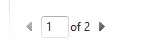
6. Faceți clic acum pe a doua pagină pentru a vedea al doilea set de date.
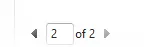
7. Putem vedea că în previzualizarea tipăririi este imprimat al doilea set de date.
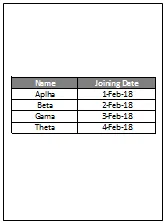
Exemplul # 3
- Acum să încercăm cu trei seturi de date. Aruncați o privire la datele de mai jos.
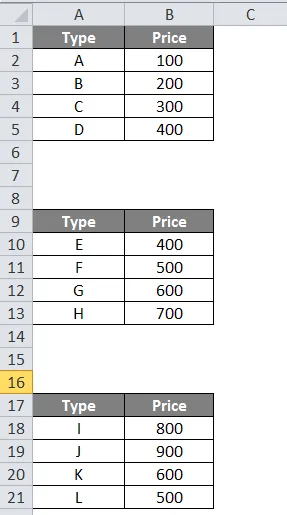
- Selectați primul rând pentru pauza de pagină.
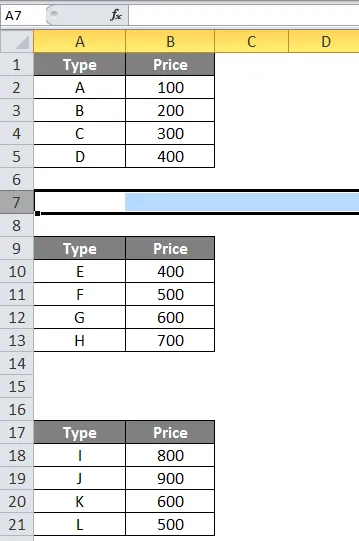
- În fila Aspect pagină, în secțiunea de configurare a paginii faceți clic pe pauze.
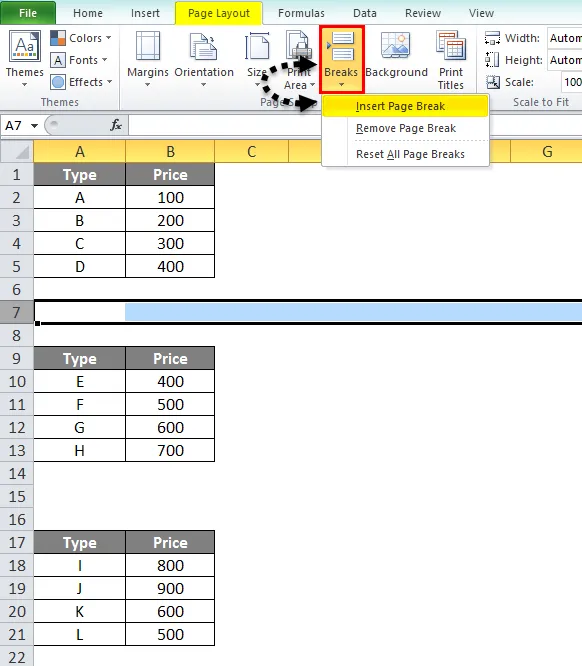
- Acum faceți clic pe Inserați pauză de pagină.

- În previzualizarea tipăririi, putem vedea că primul set este imprimat independent, în timp ce restul două sunt împreună.
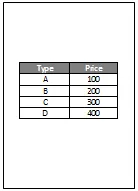
- Pentru a confirma, putem vedea mai jos că este pagina 1 a previzualizării tipăririi.
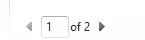
- Acum dacă facem clic pe 2 putem vedea a doua pagină a previzualizării tipăririi.
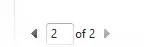
- A doua previzualizare arată așa.
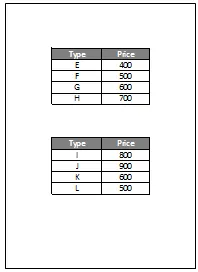
- Vrem să rupem și celelalte două tabele pe pagini diferite. Astfel, selectăm din nou primul rând pentru pauză de pagină între a doua și a treia tabelă.
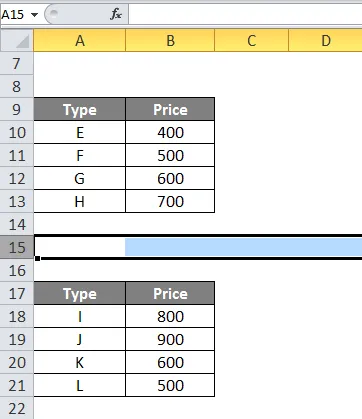
- Acum, în fila Aspect pagină sub secțiunea de configurare a paginii, faceți clic pe pauze.
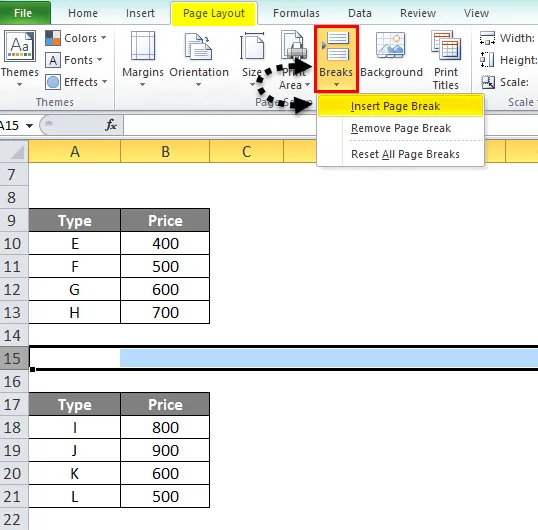
- Acum faceți clic pe Inserați pauză de pagină.
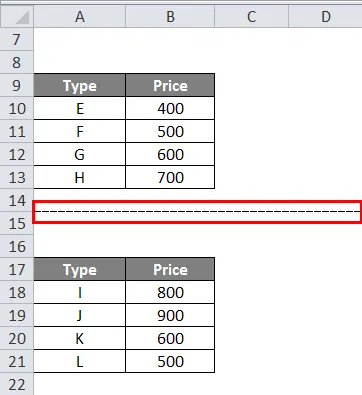
- Acum, dacă verificăm previzualizarea tipăririi, putem vedea că acum există trei pagini diferite.
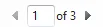
- Dacă mergem direct pe a treia pagină, putem vedea că a treia tabelă este de asemenea tipărită independent.

- Mai jos este ecranul pentru previzualizarea tipăririi celui de-al treilea set de date.
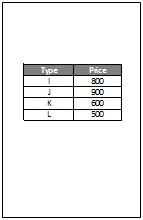
Lucruri de reținut despre Excel Introduceți pauză de pagină
- Amintiți-vă întotdeauna să selectați primul rând înainte de a introduce orice pauză de pagină.
- De asemenea, nu uitați să verificați o previzualizare a tipăririi pentru a vedea dacă pauzele de pagină sunt corecte sau nu.
- Am discutat deja de ce folosim pauze de pagină în excel. Se datorează faptului că dorim ca datele să fie tipărite separat unele de altele.
- Există o opțiune în fila de dispunere a paginii, în secțiunea de configurare a paginii, există o opțiune pentru pauze.
Articole recomandate
Acesta a fost un ghid pentru Excel Introduceți pauză de pagină. Aici am discutat despre cum se utilizează Excel Introduceți pauză de pagină împreună cu exemple practice. De asemenea, puteți parcurge și alte articole sugerate -
- Cum se împarte în Excel folosind Formula?
- Formula de date Excel cu exemple
- Sfaturi pentru a introduce data în Excel
- Comenzi rapide Introduceți rândul