În acest tutorial Photoshop Effects, vom învăța cum să creăm un efect popular „punch through image”, adesea văzut în publicitatea sportivă și în filme (și pliantele săptămânale ale magazinelor care anunță „prețurile incredibile de eliminare!”), Ca și cum o persoană sau obiect a perforat o gaură chiar prin pagina sau imagine.
Sunt foarte mulți pași implicați în tutorial, dar, ca de obicei, toate sunt foarte simple.
Pe măsură ce ne parcurgem, vom acoperi câteva tehnici interesante, cum ar fi convertirea stilurilor de straturi în straturi reale, astfel încât să putem aplica filtrele lor, mutând umbrele picante doar prin glisarea lor și folosind grupuri de straturi pentru a muta mai multe straturi simultan! Voi folosi Photoshop CS5 aici, dar orice versiune recentă a Photoshop va funcționa.
Vom extrage cea mai mare parte a efectului de la zero, dar pentru a-l completa, veți avea nevoie și de o fotografie cu obiectul care va fi perforat prin imagine. Iată cum va arăta rezultatul final:

Efectul final.
Cum se creează un pumn prin efectul imaginii
Pasul 1: Creați un document nou
Începeți prin crearea unui nou document Photoshop. Accesați meniul Fișier din bara de meniu din partea de sus a ecranului și alegeți nou :
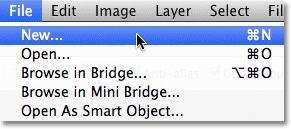
Accesați Fișier> Nou.
Aceasta deschide caseta de dialog Document nou. Introduceți lățimea, înălțimea și rezoluția de care aveți nevoie pentru efectul dvs. Pentru acest tutorial, voi introduce 1000 de pixeli pentru lățime, 800 pixeli pentru înălțime și voi lăsa rezoluția mea la 72 de pixeli / inch . Dimensiunea de care aveți nevoie pentru documentul dvs. poate fi diferită. Faceți clic pe OK când ați terminat pentru a închide caseta de dialog. Noul dvs. document va apărea pe ecran:
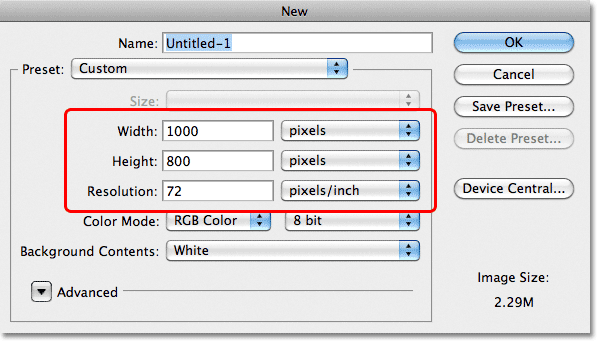
Caseta de dialog Document nou.
Pasul 2: Adăugați un strat nou
Faceți clic pe pictograma Strat nou din partea inferioară a panoului Straturi:

Faceți clic pe pictograma Strat nou.
Nimic nu se va întâmpla în fereastra documentului, dar deasupra stratului Fundal apare un nou strat gol numit Strat 1:
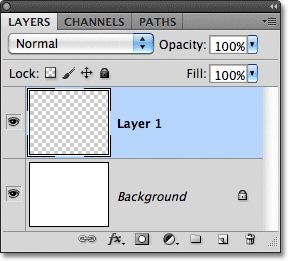
Photoshop adaugă un nou strat gol deasupra stratului Fundal.
Pasul 3: Selectați instrumentul Lasso poligonală
Selectați Instrumentul poligonal Lasso din panoul Instrumente. În mod implicit, se ascunde în spatele instrumentului Lasso standard, așa că faceți clic pe Instrumentul Lasso și țineți apăsat butonul mouse-ului pentru o secundă sau două până când apare un meniu fly-out, apoi selectați Instrumentul Lasso poligonală din listă:
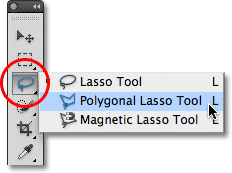
Faceți clic și țineți apăsat pe instrumentul Lasso, apoi selectați Instrumentul poligonal Lasso din meniul derulant.
Pasul 4: Desenați o formă poligonală în centrul documentului
Folosiți Instrumentul poligonal Lasso pentru a desena o selecție în formă de poligonală în centrul documentului, care va deveni gaura care este perforată prin imagine. Pur și simplu faceți clic pe punctele în care doriți să apară colțurile formei și Photoshop le va conecta automat pentru a crea laturile formei în timp ce mergeți. Nu este nevoie să trageți instrumentul în document (de fapt, acesta nu va funcționa dacă îl trageți). Doar faceți clic pe un punct de colț, eliberați butonul mouse-ului, faceți clic pe un alt punct de colț, eliberați butonul mouse-ului și așa mai departe, pe măsură ce vă deplasați forma. Faceți clic înapoi pe locul original pentru a completa forma. Ar trebui să arate ceva ca acesta când ați terminat:

Desenați în centrul documentului o selecție în formă poligonală.
Pasul 5: Completați selecția cu negru
Accesați meniul Edit din partea de sus a ecranului și alegeți Completare :
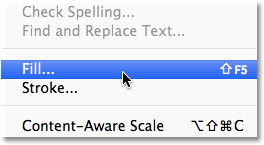
Accesați Editare> Completare.
Aceasta deschide caseta de dialog Completare Photoshop pe care o putem folosi pentru a completa selecția cu o culoare. Setați opțiunea Utilizare din partea de sus a casetei de dialog pe Negru :
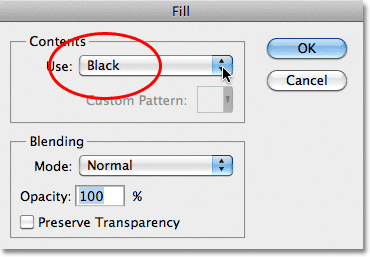
Schimbați opțiunea Utilizare pe Negru.
Faceți clic pe OK pentru a închide caseta de dialog. Photoshop umple selecția cu negru. Apăsați Ctrl + D (Win) / Command + D (Mac) pentru a elimina conturul de selecție din jurul formei:
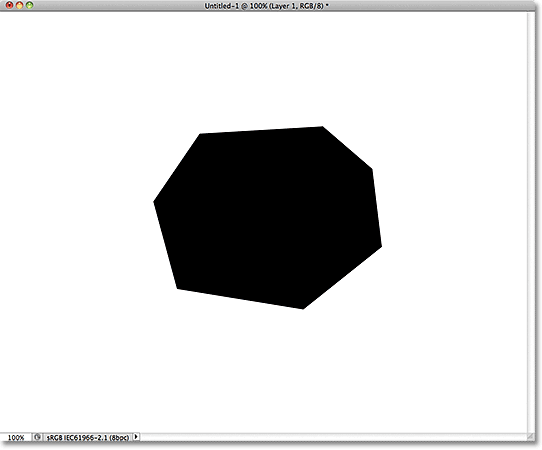
Selecția a fost completată cu negru.
Pasul 6: Adăugați un strat nou sub stratul 1
Țineți apăsată tasta Ctrl (Win) / Command (Mac) și faceți clic din nou pe pictograma New Layer din partea inferioară a panoului Layers:
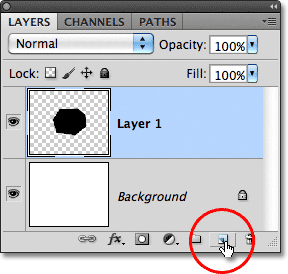
Țineți apăsat butonul Ctrl (Win) / Command (Mac) și faceți clic pe pictograma New Layer.
În mod normal, Photoshop adaugă noi straturi direct deasupra stratului selectat în prezent în panoul Straturi, dar ținând apăsată tasta Ctrl / Command în timp ce faceți clic pe pictograma New Layer, am spus lui Photoshop să adăugăm noul strat sub el. Noul strat, stratul 2, apare între stratul 1 și stratul de fundal:
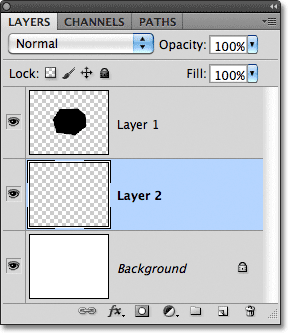
Stratul 2 apare sub stratul 1.
Pasul 7: Selectați Instrumentul Lasso
Selectați Instrumentul Lasso din panoul Instrumente. Acum se va ascunde în spatele Instrumentului poligonal Lasso, așa că faceți clic și țineți apăsat pe Instrumentul Lasso poligonal până când apare meniul de plecare, apoi selectați Instrumentul Lasso din listă:
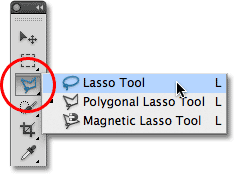
Faceți clic și țineți apăsat pe Instrumentul Lasso poligonal și selectați Instrumentul Lasso din meniu.
Pasul 8: Desenează formele de hârtie sfâșiate
Folosiți instrumentul Lasso pentru a desena forma primei bucăți de hârtie sfâșiată. Întrucât forma poligonală neagră va deveni gaura care este perforată prin imagine, fiecare dintre părțile sale va avea nevoie de o bucată separată de hârtie ruptă, dar vom desena una deocamdată. Nu contează cu ce parte începeți, dar asigurați-vă că forma desenată acoperă întreaga lungime a părții de la colț la colț. Iată cum arată prima mea formă de hârtie sfâșiată. Observați că am extins selecția în zona plină de negru, ceea ce a făcut ca forma să fie mai ușor de desenat. Este în regulă, deoarece numai partea de selecție care se extinde în afara formei pline de negru va fi vizibilă mai târziu:
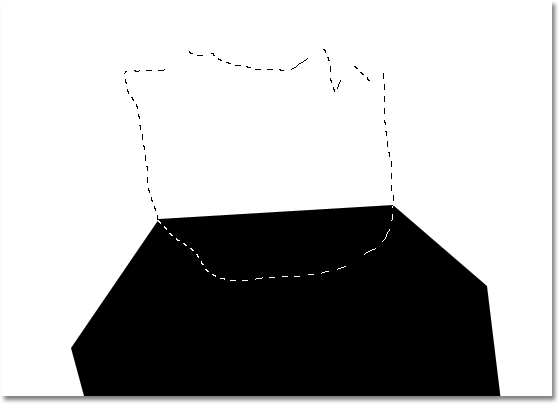
Asigurați-vă că lățimea formei de hârtie sfâșiată se extinde de la un colț al părții la celălalt.
Cu prima formă desenată, țineți apăsată tasta Shift și trageți a doua formă. Ținând apăsată tasta Shift se va adăuga această nouă selecție la cea anterioară. Din nou, este bine să extindem selecția în zona plină de negru. Doar asigurați-vă că lățimea formei se extinde de la un colț al părții la celălalt:

Țineți apăsată tasta Shift și trageți a doua formă.
Continuați să țineți apăsată tasta Shift și desenați formele de hârtie rupte rămase. Fiecare nouă selecție va fi adăugată la cele anterioare. Dacă nu sunteți mulțumit de aspectul formei dvs., apăsați Ctrl + Z (Win) / Command + Z (Mac) pentru a anula selecția și încercați din nou. De asemenea, puteți apăsa Ctrl + Alt + Z (Win) / Command + Option + Z (Mac) în mod repetat pentru a anula mai multe selecții. Când ați terminat, ar trebui să arate așa:
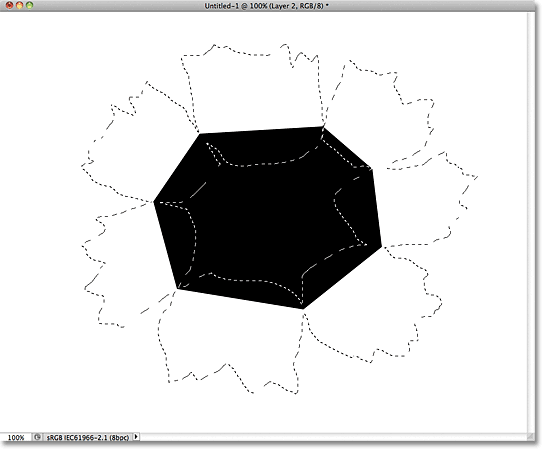
Toate formele de hârtie sfâșiate fac parte din aceeași selecție.
Pasul 9: Completați selecția cu gri deschis
Accesați meniul Edit din partea de sus a ecranului și alegeți din nou Completare . De data aceasta, când apare caseta de dialog Completare, setați opțiunea Utilizare pe Culoare :
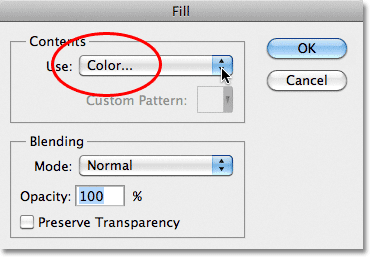
Setați opțiunea Utilizare pe Culoare.
Imediat ce selectați Color, ferestrele Photoshop deschid Color Picker, astfel încât să putem alege culoarea pe care dorim să o utilizăm. Alege un gri deschis. Dacă doriți să utilizați aceeași culoare pe care o folosesc, introduceți 230 pentru opțiunile R, G și B de lângă centrul de jos al casetei de dialog:
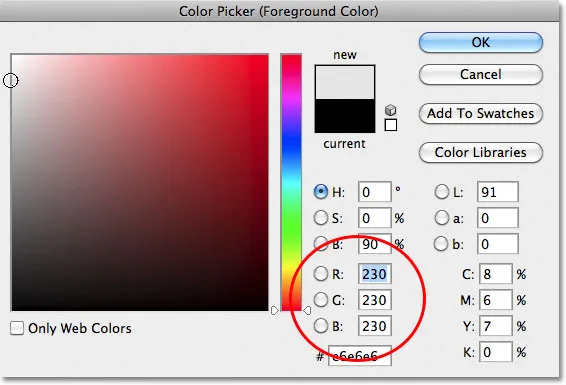
Alege un gri deschis din Color Picker.
Faceți clic pe OK când ați terminat să închideți selectorul de culori, apoi faceți clic pe OK pentru a închide caseta de dialog Completare. Photoshop umple selecția de hârtie ruptă cu gri. Apăsați Ctrl + D (Win) / Command + D (Mac) pentru a elimina conturul de selecție. Rețineți că, deoarece forma plină de negru din centru se află pe un strat deasupra bucățelor de hârtie sfâșiate, sunt vizibile doar documentele care se extind în afara formei pline de negru:
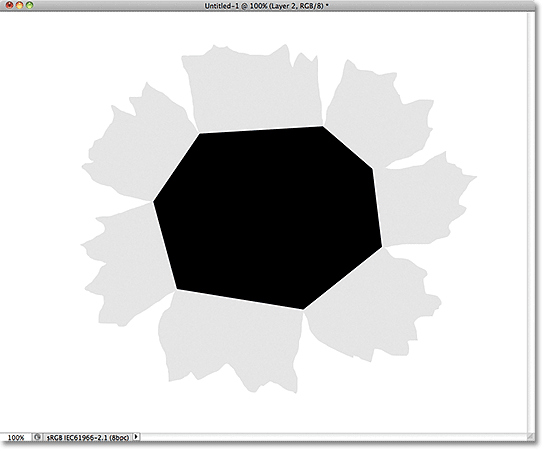
Imaginea după umplerea hârtiei sfâșiate formează cu gri.
Pasul 10: Selectați stratul 1
Acum să începem să adăugăm o oarecare profunzime la efectul nostru. Faceți clic pe stratul 1 din panoul Straturi pentru a-l face stratul activ. Straturile active sunt evidențiate în albastru:
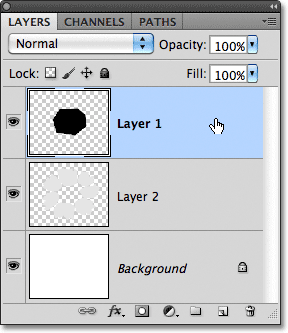
Faceți clic pe stratul 1 pentru a-l selecta.
Pasul 11: Adăugați un stil de strat strălucitor exterior
Cu stratul 1 selectat, faceți clic pe pictograma Stiluri strat din partea inferioară a panoului Straturi:
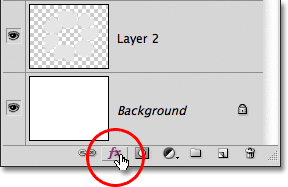
Faceți clic pe pictograma Stiluri strat.
Alegeți Glow Outer din lista stilurilor de strat care apar:
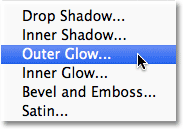
Selectați Outer Glow din listă.
Aceasta deschide caseta de dialog Stilul stratului Photoshop setat la opțiunile Strălucire exterioară din coloana din mijloc. Singura problemă este că nu avem nevoie de o strălucire exterioară. Avem nevoie de o umbră exterioară. Din fericire, putem schimba cu ușurință efectul de strălucire într-un efect de umbră pur și simplu modificând câteva opțiuni. Mai întâi, schimbați modul Blend de la Ecran la Înmulțire . Apoi faceți clic pe swatch-ul de culoare chiar sub cuvântul Noise, care deschide Color Picker și alegeți negrul ca culoare pentru umbră. Faceți clic pe OK pentru a închide selectorul de culori atunci când ați terminat, dar nu închideți încă din caseta de dialog Strat strat:
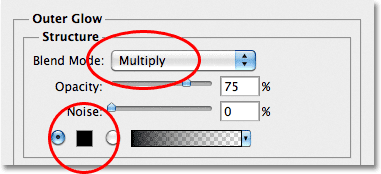
Schimbați modul amestec în Multiplicare și culoarea la negru.
Cu strălucirea acum schimbată în umbră, urmăriți efectul din fereastra documentului în timp ce trageți glisorul Dimensiune spre dreapta, ceea ce va crește dimensiunea umbrei (în cazul în care nu ați ghicit deja). Valoarea cu care veți ajunge să alegeți va depinde de dimensiunea documentului cu care lucrați. Pentru mine, voi seta valoarea dimensiunii mele la aproximativ 70 px (pixeli). În cele din urmă, dacă găsiți că umbra este prea întunecată, scădeați valoarea Opacității, din nou, în timp ce evaluați rezultatul în fereastra documentului. O să cobor mină până la 65% :
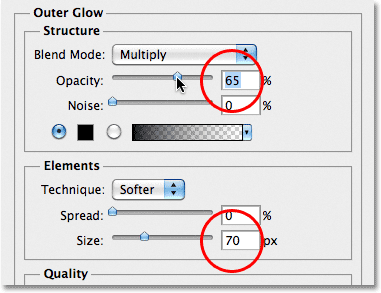
Măriți dimensiunea umbrei, apoi coborâți opacitatea.
Faceți clic pe OK când ați terminat pentru a închide caseta de dialog Strat strat. Umbra ar trebui să arate acum în felul acesta, oferind bucățelelor de hârtie ruptă mai mult un aspect 3D:
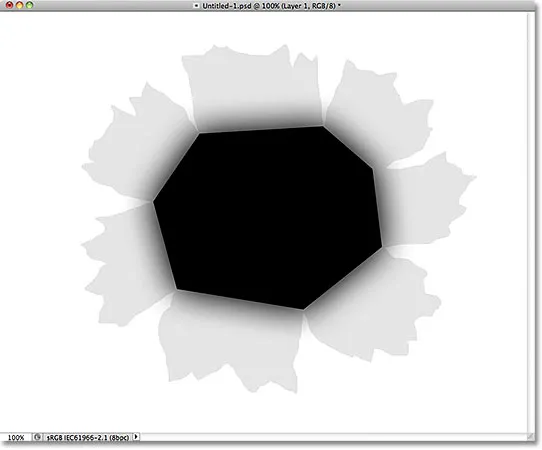
Efectul după aplicarea umbrei exterioare.
Pasul 12: Creați un strat din stilul stratului
O ușoară problemă cu umbra pe care am aplicat-o este că apare nu numai pe bucățile de hârtie rupte, ci și pe fundalul alb din spatele lor. Avem nevoie ca umbra să apară doar pe bucățile de hârtie. Pentru a remedia problema, mai întâi trebuie să transformăm stilul stratului într-un strat separat separat. Poate suna ca ceva complicat, dar este foarte ușor. Pur și simplu faceți clic dreapta (Win) / Control-clic (Mac) direct pe simbolul efectelor stratului din extrema dreaptă a stratului 1 din panoul Straturi:
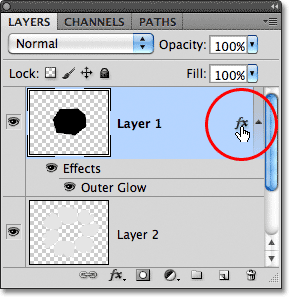
Faceți clic dreapta (Win) / Control-clic (Mac) pe simbolul efectelor stratului.
Alegeți Creare strat din jos în josul meniului care apare:
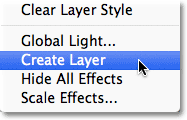
Alegeți Creare strat din meniu.
Photoshop convertește stilul stratului într-un strat normal numit stratul 1 Strălucire externă și îl plasează direct sub stratul 1. Aceasta înseamnă că acum putem lucra cu acesta la fel cum am lucra cu orice alt strat normal:
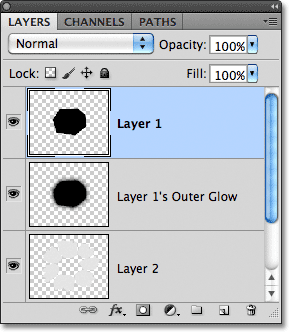
Stilul Outer Glow este acum un strat separat.
Pasul 13: Creați o mască de decupare
Următorul lucru pe care trebuie să-l facem este să spunem Photoshop că dorim ca noul nostru strat de strălucire extern să afecteze doar stratul direct de sub el și că putem face asta folosind o mască de tuns . Accesați meniul Strat din partea de sus a ecranului și alegeți Creare mască de tuns :
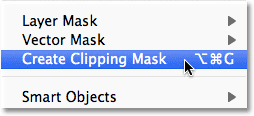
Accesați Strat> Creare mască de decupare.
Dacă ne uităm din nou în panoul Straturi, vedem că stratul de strălucire exterior este acum indentat la dreapta, ceea ce ne spune că stratul este „decupat” în conținutul stratului direct de sub acesta (stratul 2):
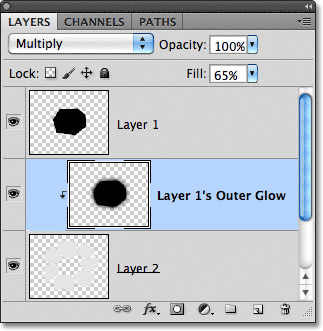
Stratul de strălucire exterior este acum „tăiat” în stratul 2 și nu mai afectează niciun alt strat.
Și în fereastra documentului, vedem că umbra apare acum doar pe bucățile rupte de hârtie. Nu mai apare pe fondul alb:
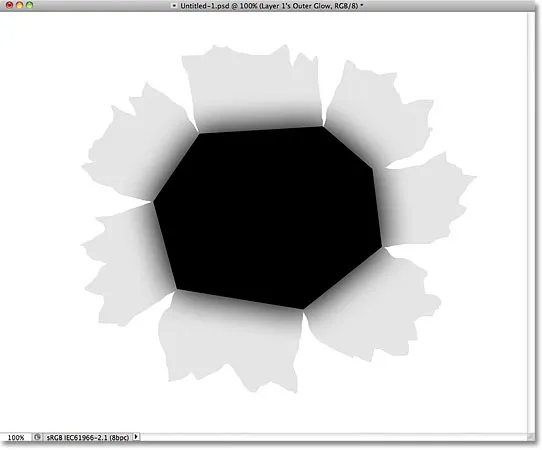
Umbra este acum „tunsă” pe hârtia sfâșiată.
Pasul 14: Selectați stratul 2
Faceți clic pe stratul 2 din panoul Straturi pentru a-l face stratul activ:

Selectați stratul 2.
Pasul 15: Adăugați o umbră de picătură
Cu stratul 2 selectat, faceți din nou clic pe pictograma Stiluri de strat din partea inferioară a panoului Straturi și de data aceasta, alegeți Umbrirea picătură din partea de sus a listei:
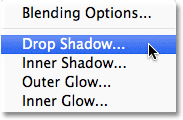
Faceți clic pe pictograma Stiluri straturi și alegeți Shadow drop.
Se deschide din nou caseta de dialog Strat strat, de data aceasta pentru opțiunile de umbră din stânga din coloana din mijloc. Setați unghiul umbrei pe 120 °, apoi urmăriți efectul din fereastra documentului în timp ce trageți glisoarele Distanță și Dimensiune . Glisorul Distanță controlează poziția umbrei, în timp ce glisorul Dimensiune controlează moliciunea marginilor sale. Valorile pe care le vei alege vor depinde de dimensiunea imaginii cu care lucrezi. Voi seta valoarea Distanței mele la 35 px, iar valoarea Mărimii mele la 20 px:

Opțiunile Drop Shadow.
Faceți clic pe OK când ați terminat pentru a închide caseta de dialog Strat strat. Umbra din spatele hârtiei sfâșiate pare un pic prea extremă în acest moment, dar vom rezolva asta:
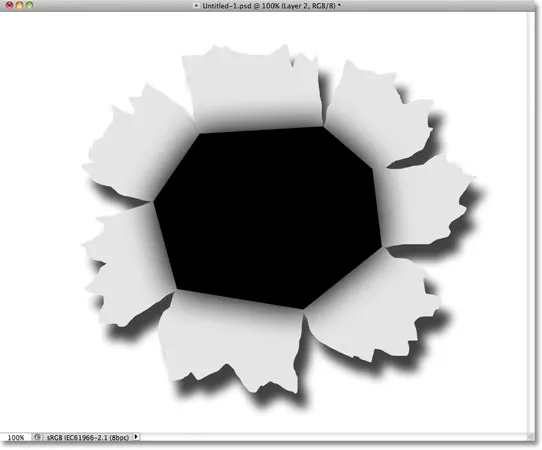
Umbra de picătură apare în spatele hârtiei sfâșiate.
Pasul 16: Creează un strat din Shadow Drop
La fel cum am procedat și cu stilul stratului Outer Glow, haideți să transformăm umbra de picătură într-un strat normal. Faceți clic dreapta (Win) / Control-clic (Mac) pe simbolul efectelor stratului din dreapta stratului 2 din panoul Straturi:
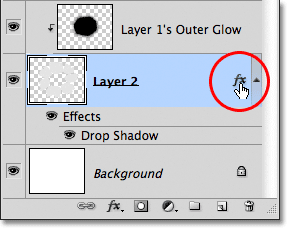
Faceți clic dreapta (Win) / Control-clic (Mac) pe simbolul efectelor stratului de pe stratul 2.
Alegeți Creare strat din meniul care apare. Photoshop-ul poate deschide o casetă de avertizare care vă spune că unele aspecte ale efectului nu pot fi reproduse cu straturi. Doar faceți clic pe OK pentru a-l închide:
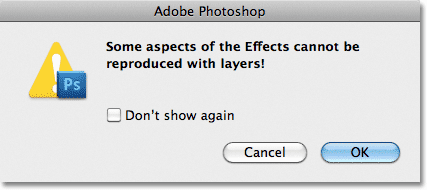
Faceți clic pe OK pentru a închide caseta de avertizare dacă Photoshop îl afișează.
Umbra de picătură apare acum pe propriul său strat numit „Layer 2’s Shadow Drop” chiar sub stratul 2:

Umbra de picătură este acum pe propriul său strat.
Pasul 17: selectați stratul de umbră picătură
Faceți clic pe stratul de umbră pentru a face stratul activ:
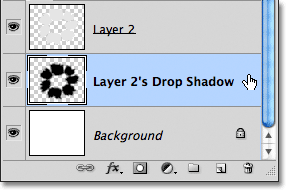
Selectați stratul de umbră.
Pasul 18: Desenați o selecție în jurul umbrei picăturii
Într-o clipă, vom rula un filtru pe umbra drop pentru a face să pară mai realist, dar să ne asigurăm că filtrul se centrează pe umbra drop drop, nu pe întreaga dimensiune a documentului, desenând mai întâi o selecție în jurul umbrei picăturii. Selectați Instrumentul pentru marcaje dreptunghiulare din panoul Instrumente:
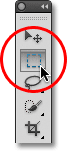
Selectați Instrumentul pentru marcaje dreptunghiulare.
Cu instrumentul dreptunghiular selectat, faceți clic pe deasupra și în stânga umbrei pictate, apoi trageți în jos în dreapta jos pentru a desena o selecție dreptunghiulară în jurul său:
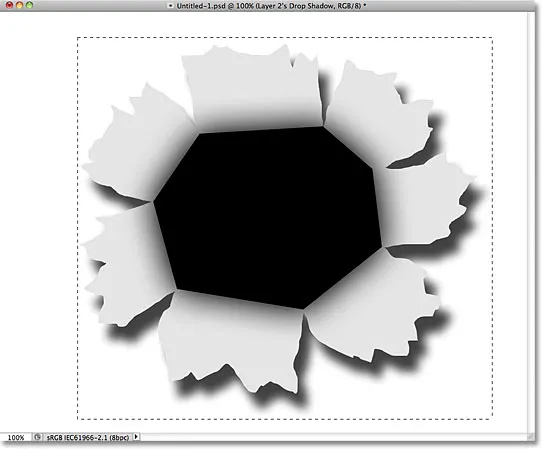
Desenați o selecție dreptunghiulară în jurul umbrei picătură.
Pasul 19: Aplicați filtrul Pinch
Accesați meniul Filtru din partea de sus a ecranului, alegeți Distors și apoi alegeți Prindere :
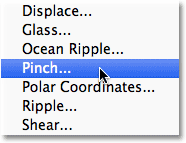
Accesați Filtru> Distorsionare> Prindere.
Filtrul Pinch va „prinde” umbra picătură spre interior spre centrul său, ceea ce va denatura forma și va ajuta la crearea unui efect de umbră cu aspect mai realist pentru bucățile de hârtie sfâșiate. Valoarea implicită de 50% trebuie să funcționeze bine:
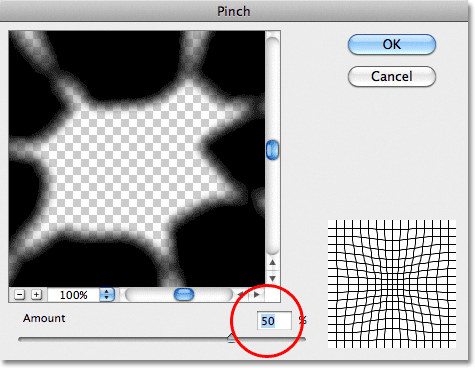
Caseta de dialog Pinch filter.
Faceți clic pe OK pentru a accepta setările implicite și ieșiți din caseta de dialog. Umbra distorsionată ajută la oferirea hârtiei mai mult de un aspect 3D. Apăsați Ctrl + D (Win) / Command + D (Mac) pentru a elimina conturul de selecție din jurul umbrei:
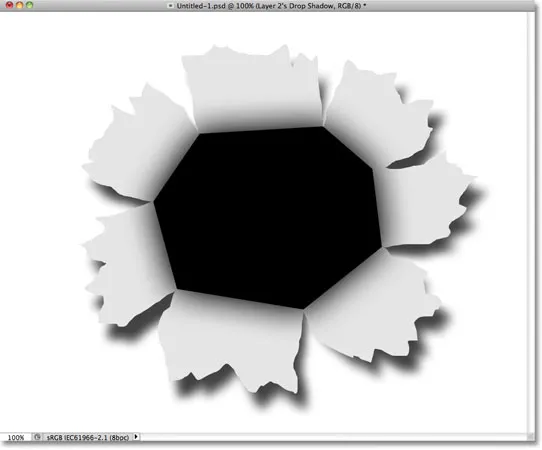
Umbra drop după rularea filtrului Pinch.
Pasul 20: scade opacitatea umbrei
În cele din urmă, pentru a reduce intensitatea umbrei, scade opacitatea stratului. Veți găsi opțiunea Opacitate în partea de sus a panoului Straturi. O să cobor minele în jur de 82%:
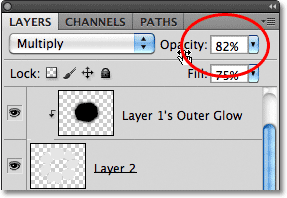
Coborâți opacitatea stratului pentru a lumina umbra.
Iată umbra după scăderea valorii de opacitate:
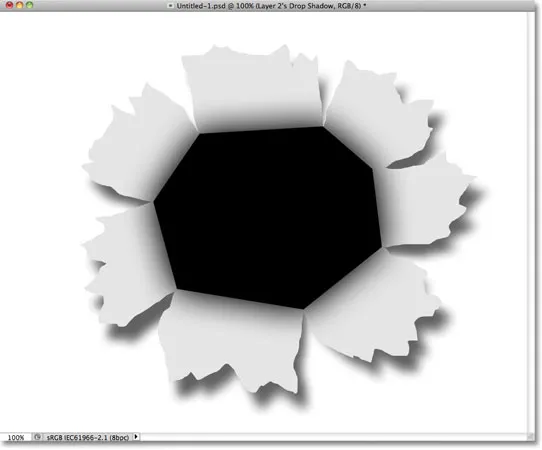
Umbra acum apare mai puțin intensă.
Pasul 21: Selectați stratul 2
Faceți clic pe stratul 2 pentru a-l face stratul activ:
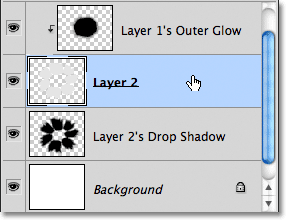
Selectați stratul 2.
Pasul 22: Adăugați un strat nou
Faceți clic pe pictograma Strat nou pentru a adăuga un nou strat deasupra stratului 2:
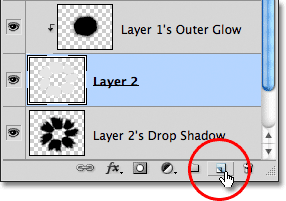
Adăugați un nou strat.
Deoarece stratul Outer Glow a fost decupat la Layer 2, Photoshop va clipi automat noul strat (Layer 3) și Layer 2, ceea ce înseamnă că orice facem pe acest nou strat va afecta doar conținutul stratului de sub acesta:
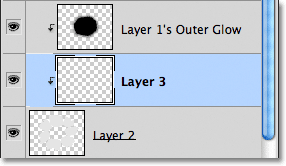
Noul strat este tăiat automat în stratul 2 de sub acesta.
Pasul 23: Selectați Instrumentul perie
Selectați Instrumentul perie din panoul Instrumente:
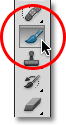
Selectați Instrumentul perie.
Pasul 24: Pictează cu negru în jurul marginilor exterioare ale hârtiei sfâșiate
Vom picta cu negru în jurul unora dintre marginile exterioare ale bucăților de hârtie sfâșiate. Photoshop pictează cu culoarea actuală a primului plan, deci apăsați litera D de pe tastatură pentru a reseta rapid culorile de prim plan și de fundal, care setează culoarea prim-plan pe negru (iar culoarea de fundal la alb). Puteți vedea culorile actuale de prim plan și de fundal în mostrele de culori din partea de jos a panoului Instrumente:
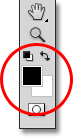
Arhivele de prim plan (stânga sus) și Fundal (jos dreapta).
Apoi, cu Instrumentul periaj selectat și negru ca culoare prim-plan, folosiți o perie cu margini moi de dimensiuni mici până la medii pentru a picta de-a lungul unora dintre marginile exterioare ale hârtiei sfâșiate, ceea ce va ajuta din nou la crearea unei iluzii de adâncime. Puteți apăsa tasta bracket stânga ( ( ) de pe tastatură pentru a reduce peria sau tasta dreaptă de colțar ( ) ) pentru a o face mai mare. Țineți apăsat Shift și apăsați de câteva ori tasta bracketului stânga pentru a face mai moale marginile periei sau țineți apăsat Shift și apăsați tasta bracket dreapta pentru a le îngreuna.
Păstrați centrul cursorului periei în afara hârtiei sfâșiate în timp ce faceți drum în jurul acesteia, astfel încât doar marginea periei să treacă peste hârtie. Rețineți că, deoarece stratul pe care pictăm este tăiat în stratul de sub el, doar hârtia în sine este afectată de perie în timp ce pictați:
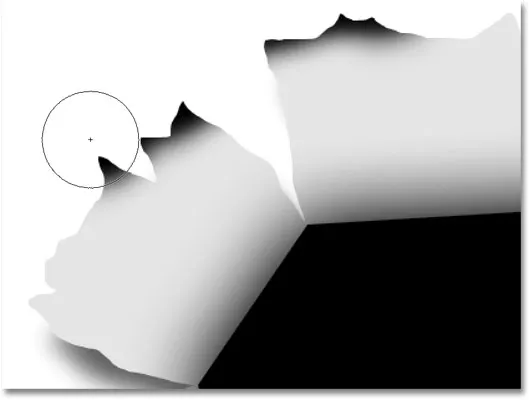
Păstrați centrul periei în afara bucăților de hârtie în timp ce pictați de-a lungul marginilor exterioare ale acestora.
Continuați să pictați în jurul marginilor exterioare ale hârtiei. Nu vă faceți griji că negru pare prea întunecat deocamdată. Iată cum ar trebui să arate când ați terminat:
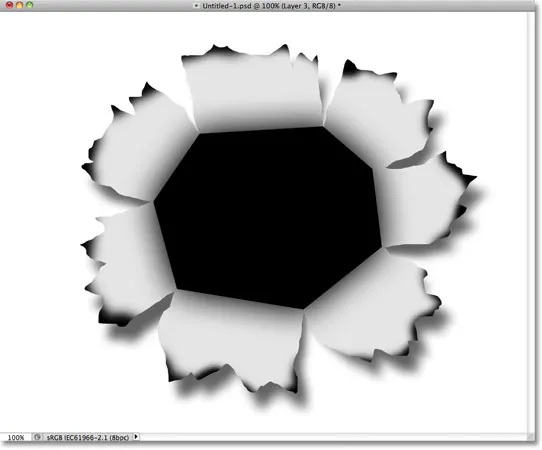
Imaginea după pictarea marginilor exterioare ale hârtiei negru.
Pasul 25: scade opacitatea stratului
La fel cum am făcut și cu umbra de scădere, coborâm Opacitatea stratului pentru a reduce intensitatea negrului din jurul marginilor. Voi reduce opacitatea mea până la aproximativ 13%:

Scade opacitatea stratului.
Odată cu opacitatea scăzută, negrul din jurul marginilor apare acum ca o umbră moale:

Imaginea după scăderea opacității stratului.
Pasul 26: Adăugați un alt strat nou
Să adăugăm un strat final pentru a completa aspectul hârtiei sfâșiate. Faceți clic din nou pe pictograma Noul strat pentru a adăuga un nou strat, stratul 4, deasupra stratului 3. Noul strat va fi, de asemenea, tăiat la stratul de hârtie rupt (strat2) de sub acesta:
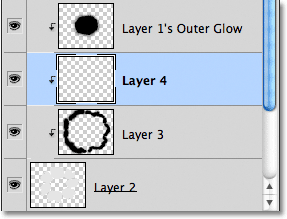
Faceți clic pe pictograma Strat nou pentru a adăuga un nou strat deasupra stratului 3.
Pasul 27: Vopseați cu alb pentru a adăuga câteva aspecte importante
Apăsați litera X de pe tastatură pentru a schimba culorile prim-plan și fundal, care setează culoarea prim-plan pe alb. Apoi, din nou folosind o perie cu margini moi, de dimensiuni mici până la medii, vopsiți cu alb prin centrul fiecărei bucăți de hârtie sfâșiată pentru a adăuga o evidențiere. Va părea prea luminos în acest moment, dar vom rezolva asta:
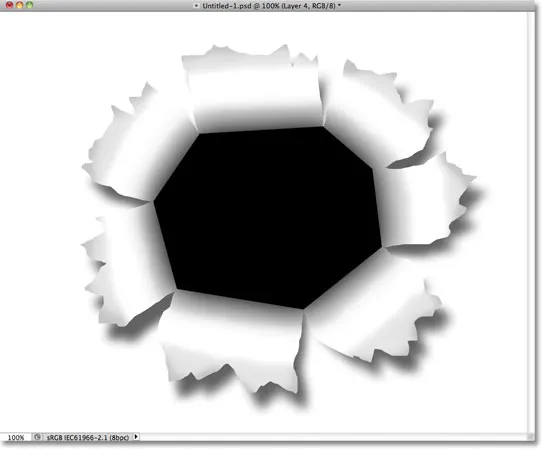
Vopseați cu alb prin centrul fiecărei bucăți de hârtie pentru a adăuga o evidențiere.
Pasul 28: scade opacitatea stratului
Și în sfârșit, scade opacitatea stratului, astfel încât loviturile albe de perie să semene mai mult cu evidențierea subtilă. Voi reduce opacitatea până la 50%:
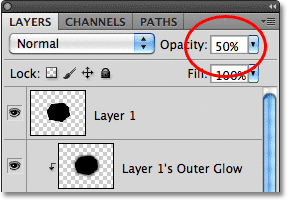
Reduceți opacitatea stratului până la aproximativ 50%.
Și cu asta, partea principală a efectului „punch through image” este completă! Efectul dvs. ar trebui să arate acum similar cu acesta:

Partea principală a „efectului de hârtie” este realizată.
Pasul 29: Deschideți fotografia
Deschideți fotografia care conține persoana sau obiectul care va părea să străpungă imaginea. Voi folosi această fotografie a unui boxer:

Ochiul tigrului? Poate că nu, dar suficient de bun pentru efectul nostru.
Pasul 30: selectați obiectul
Utilizați instrumentul dvs. de selecție preferat (Lasso Tool, Quick Selection Tool, Pen Tool etc.) pentru a selecta obiectul care va fi perforat prin imagine. Voi selecta mănușa de box:

Selectați obiectul care va perfora prin imagine.
Pasul 31: Copiați și lipiți selecția în documentul „Punch Through”
Cu obiectul selectat, apăsați Ctrl + C (Win) / Command + C (Mac) pentru a-l copia în clipboard. Treceți din nou pe documentul „punch through” inițial și selectați stratul superior, Layer 1, pentru a-l face stratul activ. Apoi apăsați Ctrl + V (Win) / Command + V (Mac) pentru a lipi obiectul în document. Acesta va apărea pe propriul strat deasupra stratului 1 în panoul Straturi:
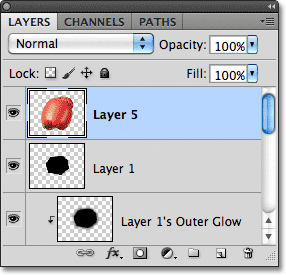
Obiectul lipit apare pe propriul strat deasupra celorlalte straturi.
În fereastra documentului, obiectul apare în fața efectului de hârtie rupt:
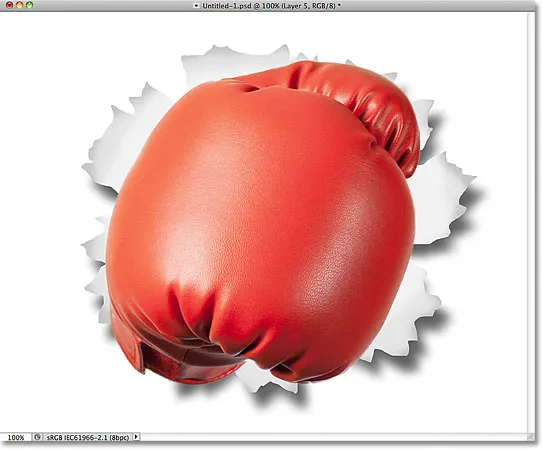
Mănușa de box apare centrată în document în fața hârtiei sfâșiate.
Pasul 32: Mutați și redimensionați obiectul cu transformare gratuită
Apăsați Ctrl + T (Câștigă) / Comandă + T (Mac) pentru a deschide rapid caseta de transformare gratuită Photoshop și manevrează obiectul. Țineți apăsată tasta Shift și trageți și din cele patru mânere de colț pentru a redimensiona obiectul, după cum este necesar. Țineți apăsat Shift în timp ce trageți va păstra raportul de aspect al obiectului intact pe măsură ce îl redimensionați, împiedicând să denaturați accidental forma acestuia. Pentru a muta obiectul în poziție, trebuie doar să faceți clic oriunde în caseta de delimitare Transformare gratuită și trageți obiectul în jurul cu mouse-ul. Pentru a-l roti, mutați cursorul în afara casetei de delimitare, apoi faceți clic și trageți. După ce ați terminat, apăsați Enter (Win) / Return (Mac) pentru a accepta transformarea și ieșirea din Transformarea gratuită:
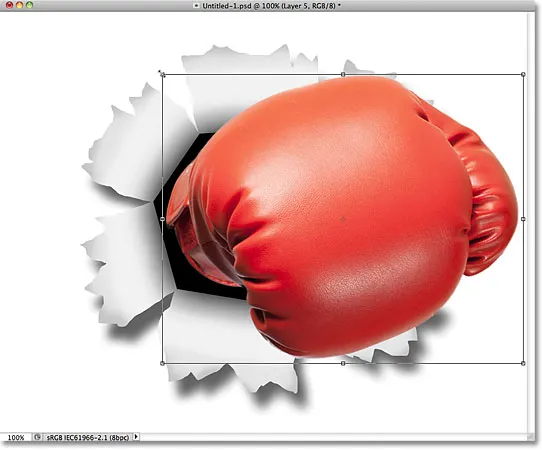
Utilizați Transformare gratuită pentru a redimensiona, muta și / sau roti obiectul, după cum este necesar.
Pasul 33: Adăugați o umbră de picătură la obiect
Faceți clic pe pictograma Stiluri de strat din partea inferioară a panoului Straturi și selectați Drop Shadow din listă, așa cum am făcut înapoi la Pasul 15. De data aceasta, mai degrabă decât să setați Unghiul și distanța umbrei drop în caseta de dialog Stil strat., trebuie doar să faceți clic în fereastra documentului și, cu butonul mouse-ului ținut apăsat, trageți manual umbra în poziția în care doriți. Nu numai că umbra se va mișca în fereastra documentului în timp ce trageți, dar veți vedea valorile unghiului și distanței schimbându-se în caseta de dialog Strat strat:
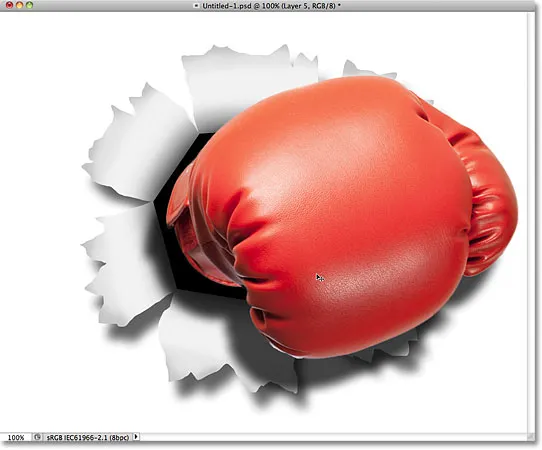
Faceți clic și trageți umbra picăturilor în jurul valorii de mouse pentru a o muta în loc.
După ce aveți umbra unde doriți, reduceți opacitatea acesteia în caseta de dialog Strat strat. Voi reduce mina până la 60%:
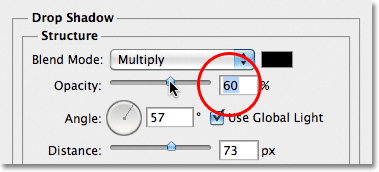
Scade valoarea de opacitate a umbrei de picătură.
Faceți clic pe OK când ați terminat pentru a închide caseta de dialog Strat strat. Iată umbra mănușii mele de box după ce a scăzut opacitatea:
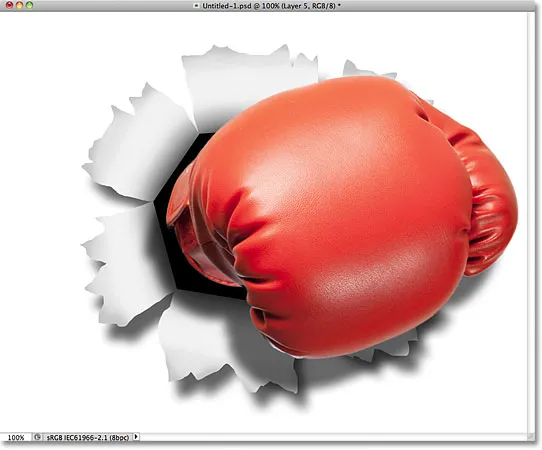
Imaginea după scăderea opacității umbrei mănușii de box.
Pasul 34: Adăugați o mască de strat
Ca un pas final, să amestecăm rapid marginea obiectului cu forma de „gaură” poligonală neagră din centru, astfel încât să pară mai mult ca obiectul să lovească efectiv prin gaură, nu doar să stăm în fața lui. Faceți clic pe pictograma Layer Mask din partea inferioară a panoului Layers:
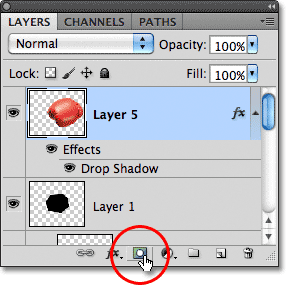
Faceți clic pe pictograma Layer Mask.
Pe stratul obiectului va apărea o miniatură de mască de strat:
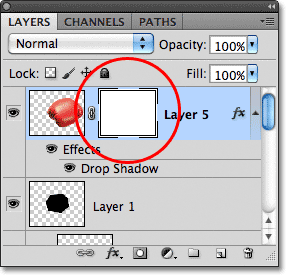
Apare o miniatură de mască cu strat alb.
Pasul 35: Pictează cu negru pe masca pentru a amesteca obiectul în formă
Cu instrumentul periaj selectat și negru ca culoare prim-plan, voi picta cu o perie mică, cu margine moale, de-a lungul marginii stângi a mănușii de box, pentru a o îmbina cu forma neagră din spatele ei:
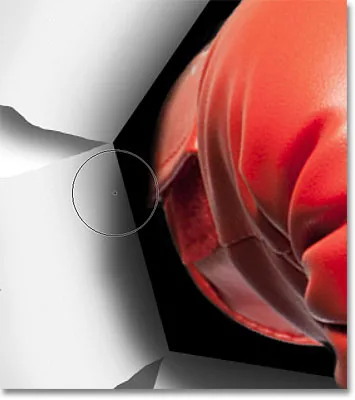
Pictura cu negru pe o mască de strat ascunde zona din vedere.
Voi termina de vopsit de-a lungul marginii și, cu asta, efectul este complet! Iată efectul final „punch through image”:

Efectul final.
Această ultimă parte este complet opțională, așa că nu o voi include ca o etapă reală, dar dacă, după finalizarea efectului, trebuie să repoziționați efectul în interiorul documentului, cu stratul superior selectat în panoul Straturi, mențineți apăsat Shift-ul. tastați și faceți clic pe stratul deasupra stratului de fundal (Shadow Drop Layer 2) pentru a-l selecta. Acesta va selecta fiecare strat din panoul Straturi, cu excepția stratului Fundal. Cu alte cuvinte, va selecta orice strat care are vreo legătură cu efectul real. Le veți vedea pe toate subliniate în albastru:
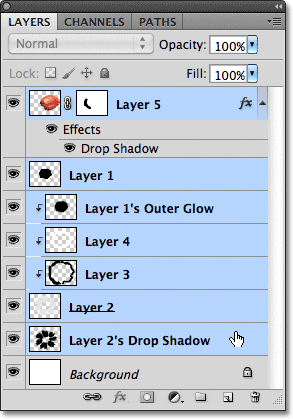
Selectați toate straturile efectului simultan.
Cu tot stratul selectat, mergeți la meniul Strat din partea de sus a ecranului și alegeți Straturi de grup :
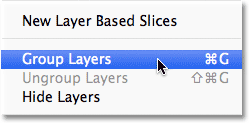
Accesați Strat> Straturi grupuri.
Aceasta plasează toate straturile în interiorul unui grup de straturi, care este, în esență, un folder în panoul Straturi:
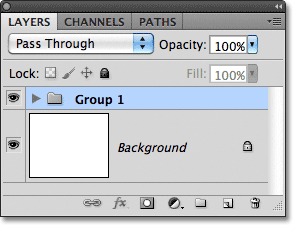
Făcând clic pe triunghiul din stânga pictogramei folderului va roti grupul deschis sau închis pentru a afișa sau ascunde straturile.
Cu straturile acum făcute parte dintr-un singur grup, apăsați litera V de pe tastatură pentru a selecta rapid Instrumentul de mișcare Photoshop, apoi faceți clic pe oriunde pe efect și trageți-l în jurul ferestrei documentului pentru a-l repoziționa după cum este necesar. Întregul efect se va muta deodată în fața fundalului. Îl voi muta pe un pic spre stânga, astfel încât să pară mai centrat în document:

Utilizați Instrumentul Mutare pentru a repoziționa întregul efect, după cum este necesar.