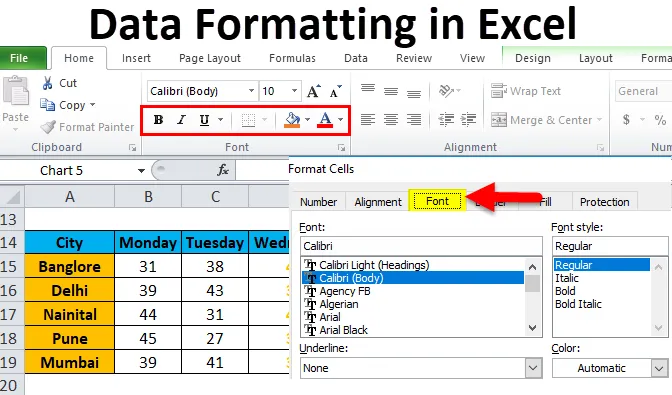
Formatarea datelor în Excel (cuprins)
- Formatare în Excel
- Cum să formatați datele în Excel?
Formatare în Excel
Cu utilizarea formatării, putem schimba aspectul unei foi de lucru. Excel are mai multe instrumente care pot modifica aspectul datelor conform cerințelor. Pe baza rezultatului sau a scopului datelor, Excel oferă diferite elemente de formatare a datelor precum culoarea fontului, dimensiunea fontului, fundalul, stilul fontului, alinierea etc.
Există o mulțime de modalități de formatare a datelor în excel. Urmați instrucțiunile de mai jos în timp ce formatați datele / raportul în excel:
- Rubrica rubrică / rubrica de rând este o parte foarte importantă în raport. Descrie informațiile despre date. Astfel, rubrica ar trebui să fie cu caractere aldine. Tasta rapidă este CTRL + B. Este disponibilă și în secțiunea Font din bara de instrumente.
- Dimensiunea fontului antet trebuie să fie mai mare decât celălalt conținut al datelor.
- Culoarea de fundal a câmpului antet trebuie să fie alta decât culoarea albă. Astfel încât să fie vizibil în mod corespunzător în date.
- Realizați marginea conturului câmpului de antet. Există o mulțime de stiluri de frontieră. Pentru stilul de bordură, accesați secțiunea Font și faceți clic pe o pictogramă, conform imaginii de mai jos:

- Alegeți stilul de bord adecvat. Cu aceasta, putem adăuga o bordură a celulelor.
- Fontul antet trebuie să fie aliniat în centru.
- Pentru a face dimensiunea celulelor suficient, astfel încât datele scrise în celulă să fie într-un mod corect de citire.
- Pentru formatarea numerelor, există o mulțime de stiluri disponibile. Pentru aceasta, accesați secțiunea numerică și faceți clic pe caseta Combo, precum imaginea de mai jos:

- Depinde de date, dacă ar trebui să fie în cifre zecimale, procentuale, număr, date poate fi formatată.
În imaginea de mai jos, am arătat stil de font diferit:
„B” înseamnă ca fontul să fie îndrăzneț, „I” este pentru cursivă, „U” este pentru a sublinia etc.
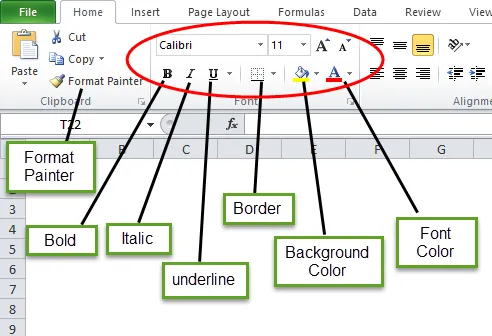
Cum să formatați datele în Excel?
Să luăm mai jos datele și vom înțelege formatarea datelor în excel unul câte unul.
Puteți descărca aici șablonul Excel de formatare a datelor - șablon formatare dateFormatare în Excel - Exemplul # 1
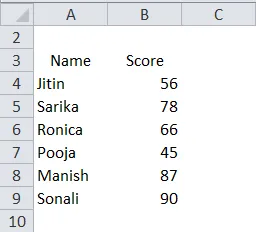
Avem datele de mai sus neorganizate, care arată foarte simplu. Acum vom face formatarea datelor în excel și vom face aceste date într-un format prezentabil.
- Mai întâi, selectați câmpul antet și faceți-l la fel de îndrăzneț.

- Selectați datele întregi și alegeți „opțiunea All Border” de sub frontieră.
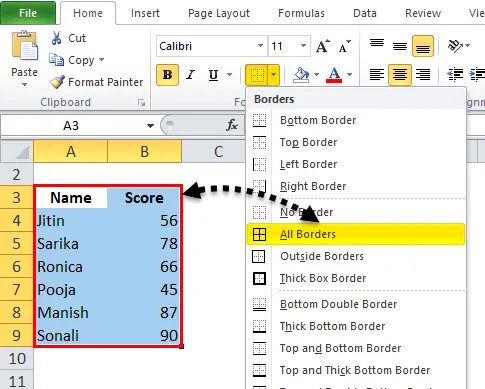
Deci, datele vor arăta astfel:
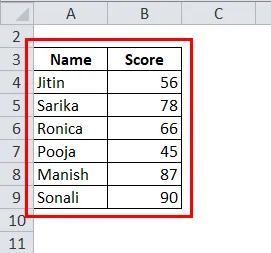
- Acum selectați câmpul antet și faceți bordura groasă selectând „Bordul casetei groase” de sub bord.
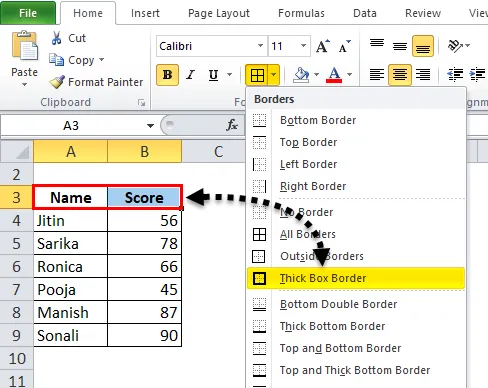
După aceea, Datele vor arăta astfel:
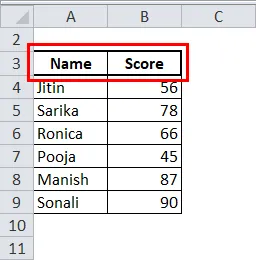
- Faceți câmpul antet în centru.

- De asemenea, alegeți culoarea de fundal, alta decât albul. Aici vom folosi o culoare albastru deschis.
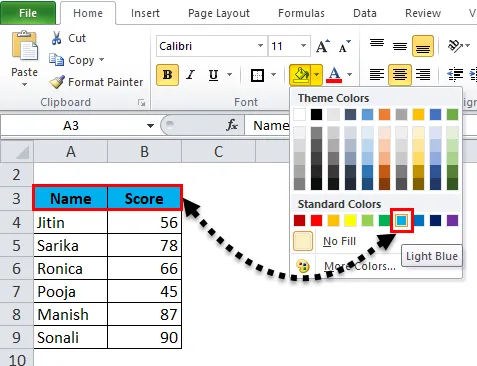
Acum datele arată mai prezentabile.
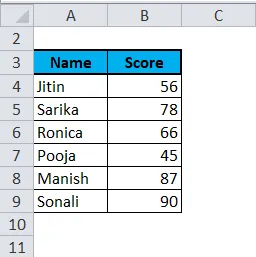
Formatare în Excel - Exemplul # 2
În acest exemplu, vom învăța mai multe stiluri de formatare a raportului sau a datelor.
Să luăm un exemplu de predicție meteo a diferitelor orașe înțeleptate în zilele noastre.
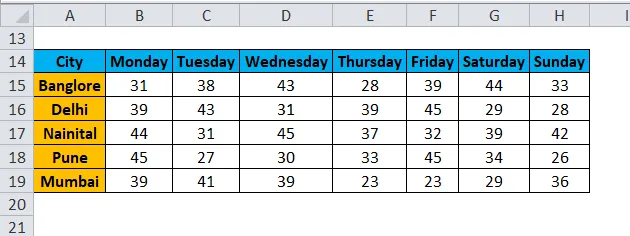
Acum vrem să evidențiem datele de miercuri.
- Selectați toate înregistrările respectivelor date și faceți clic dreapta. Va apărea o casetă derulantă. Selectați opțiunea „Format Cells”.
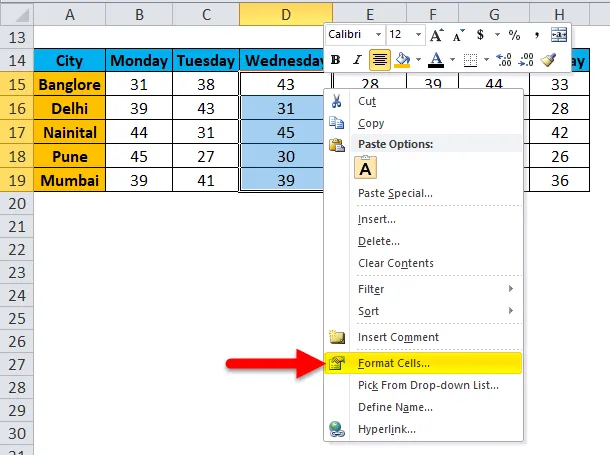
- Aceasta va deschide o casetă de dialog Format Cells. După cum putem vedea, aici sunt o mulțime de opțiuni disponibile pentru a schimba stilul de font în diferite stiluri după cum dorim.

- Prin butonul Număr, putem schimba tipul de date precum zecimal, procent etc.

- Prin butonul Aliniere, putem alinia fontul într-un stil diferit.
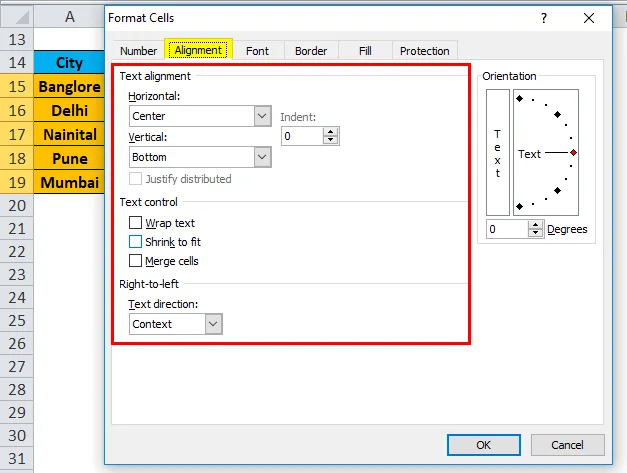
- Faceți clic pe butonul Font. Acest buton are o mulțime de stiluri de font disponibile. Putem schimba tipul, stilul, dimensiunea, culoarea etc.

- În acest exemplu, alegem cu caractere îndrăznețe, dimensiunea fontului ca 12, culoare ca Orange. De asemenea, putem face ca bordul acestor date să fie mai vizibil făcând clic pe butonul Border.
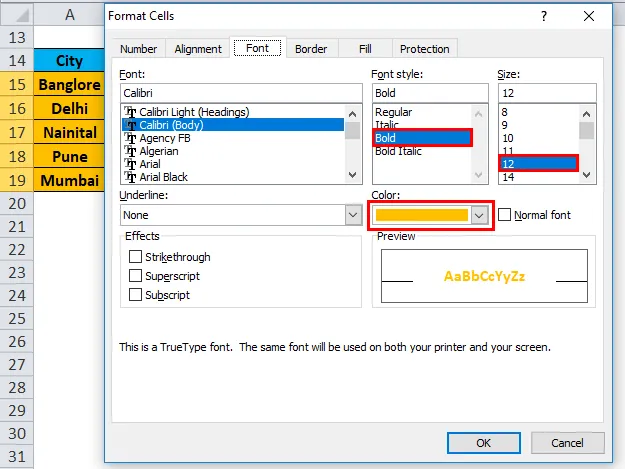
- Acum datele noastre arată ca imaginea de mai jos:

Formatare în Excel - Exemplul # 3
Din nou ne asumăm aceleași date. Acum dorim să prezentăm aceste date în format pictural.

- Selectați date întregi și accesați meniul Insert. Faceți clic pe Diagrama de coloane, selectați Coloana stivuită sub Coloana 2-D.
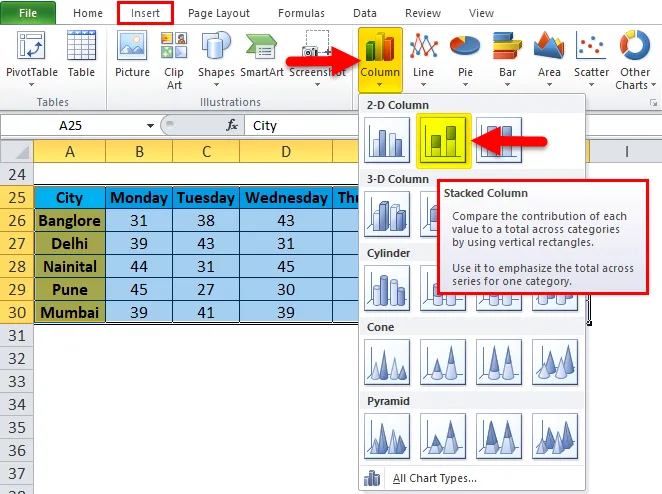
- Datele noastre vor arăta ca mai jos:
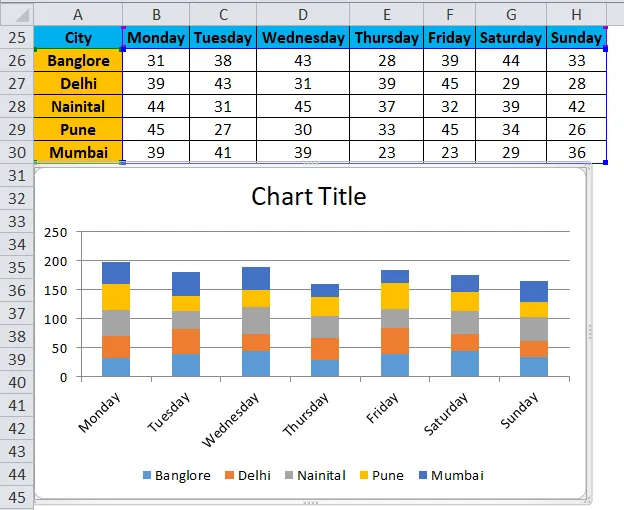
Beneficiile formatării datelor în Excel:
- Datele arată mai prezentabile.
- Prin formatare, putem evidenția date specifice precum profitul sau pierderea în afaceri.
- Prin grafic, putem analiza cu ușurință datele.
- Formatarea datelor economisește mult timp și efort.
Lucruri de amintit
- Există o mulțime de taste rapide pentru formatarea datelor în excel. Prin care ne putem economisi mult timp și efort.
- CTRL + B - BOLD
- CTRL + I - ITALICĂ
- CTRL + U - UNDERLINE
- ALT + H + B - Stil de graniță
- CTRL + C - Copiați datele, CTRL + X - Tăiați datele, CTRL + V - Lipiți datele.
- ALT + H + V - Va deschide caseta de dialog pasta. Aici sunt disponibile o mulțime de opțiuni de paste.
- Când introducem diagrama pentru datele așa cum am creat în Exemplul 3, aceasta va deschide meniul instrumentelor de diagrame. Prin această opțiune, putem efectua formatarea graficului conform cerințelor noastre.
- Excel oferă o caracteristică foarte interesantă, prin care putem face o analiză rapidă a datelor noastre. Pentru aceasta, selectați datele și faceți clic dreapta. Acesta va deschide o listă de elemente. Selectați opțiunea „Analiză rapidă”.
- Va deschide caseta de instrumente de formatare condiționată.
Prin această opțiune, putem adăuga mai multe condiții în date, cum ar fi dacă datele sunt mai mici de 40 sau mai mari decât 60, deci modul în care arată datele în această condiție.
Articole recomandate
Acesta a fost un ghid pentru formatarea în Excel. Aici vom discuta despre modul de formatare a datelor în Excel împreună cu exemplul excel și șabloanele excel descărcabile. De asemenea, puteți analiza aceste funcții utile în excel -
- Utilizări ale barei de defilare în Excel
- Cum se utilizează funcția Excel MATCH?
- Cel mai bun exemplu de funcție ABS Excel
- MS Excel: Funcție TRUE
- Format VBA Excel | Exemple