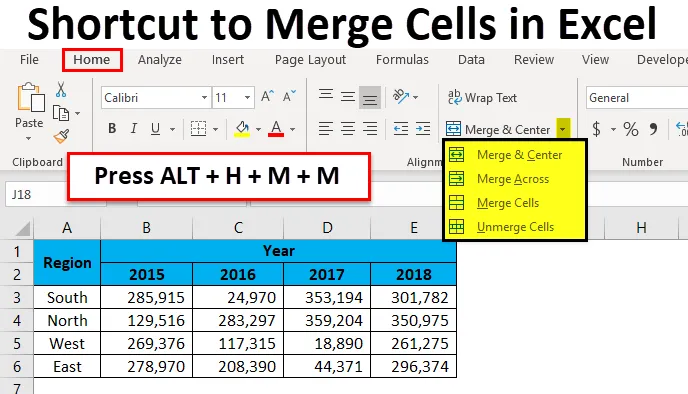
Comenză rapidă pentru celule de combinare (cuprins)
- Taste rapide pentru combinarea celulelor în Excel
- Cum să utilizați tastele de comandă rapidă pentru a îmbina celulele în Excel?
- Opțiuni de aliniere diferite
- Limitările celulelor combinate
- Debifează celula folosind cheia de tăiere rapidă Excel
Taste rapide pentru combinarea celulelor în Excel
Celulele de fuziune vor complica foaia de lucru decât ușurarea vieții. Unirea și Centrul nu este cel mai folosit instrument în excel din cauza complexității în deplasarea în foaia de calcul.
Cei mai mulți dintre noi folosim mouse-ul care consumă timp pentru a îmbina și centra celulele noastre în excel. Celule de fuziune se întâmplă de obicei în raportul final al datelor. Fuzionarea celulelor va face raportul mai frumos, dar dacă aveți celule combinate în datele brute, vă va face viața mai complicată.
Am văzut multe persoane care pur și simplu urăsc opțiunea de îmbinare și centru în excel, chiar și eu sunt una dintre ele dacă celulele de îmbinare sunt acolo în datele brute.
Acum, uitați-vă la datele de vânzări de mai jos. Vreau să consolidez datele și să pregătesc raportul înțeles din regiune.
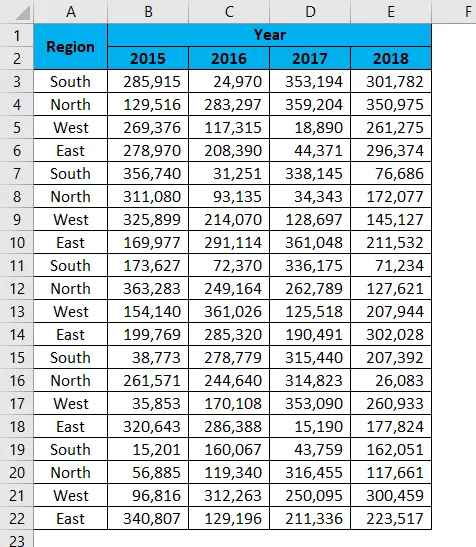
Pentru a analiza datele, voi aplica un tabel pivot, selectând datele.
- Selectați datele și apoi aplicați tabelul rotativ.
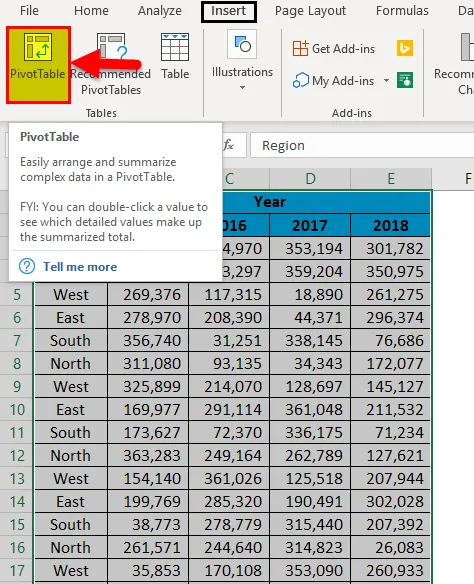
Acum uitați-vă la opțiunile tabelului pivot, nu vedem rubrica de regiune din cauza fuziunii celulelor din datele brute.
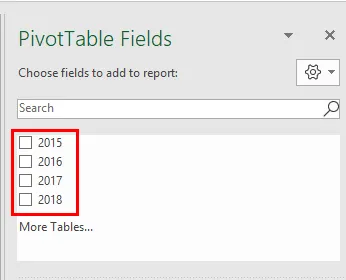
Va crea probleme complicate. Cu toate acestea, în raportul final, avem nevoie de această opțiune de combinare și centru.
Cum să utilizați tastele de comandă rapidă pentru a îmbina celulele în Excel?
Fuziunea celulelor în Excel este foarte simplă și ușoară folosind tastele rapide. Vă rugăm să înțelegeți cum să utilizați tastele rapide pentru a îmbina celulele în excel.
Puteți descărca această cheie de comandă rapidă pentru a îmbina celulele ExcelComandă rapidă pentru celule de combinare - Exemplul # 1
Uitați-vă la raportul de vânzări final de mai jos, înțeles din punct de vedere al managerului și în regiune.

Un an este principalul titlu, iar numerele anului sunt subpoziții. Pentru a face ANUL principalul titlu mai frumos, trebuie să combinăm celula YEAR până la numerele anului.
Selectați numărul de celule pe care doriți să le îmbinați. În acest caz, vreau să fuzionez rubrica principală YEAR de la celula B1 la E1. Acum apăsați tasta rapidă ALT + H + M + M.
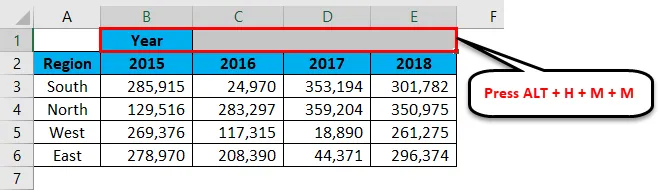
De asemenea, putem contopi sub fila Acasă.
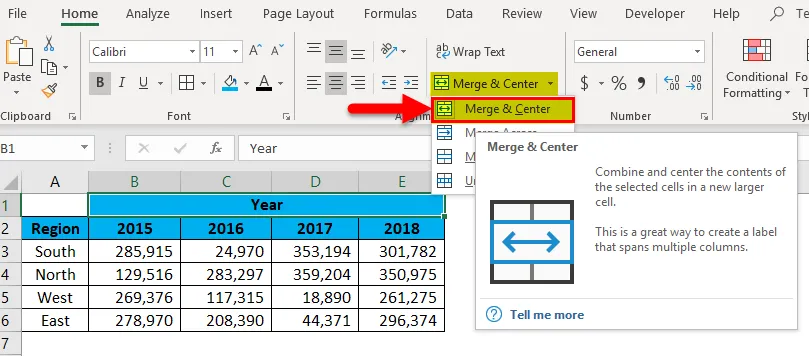
Trebuie să fuzionăm și regiunea. Selectați celulele A1: A2. Apăsați tasta rapidă ALT + H + M + M.
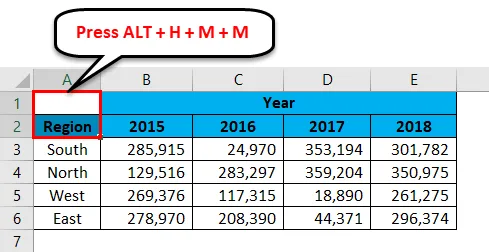
Acesta va uni celulele A1 și A2 ca una singură.
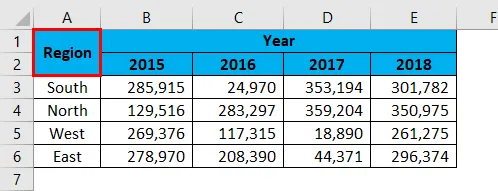
Acum raportul arată îngrijit și clar.
Comenză rapidă Excel pentru celule de combinare - Exemplul # 2
Acum, uitați-vă la anul în raportul Target vs Actual.
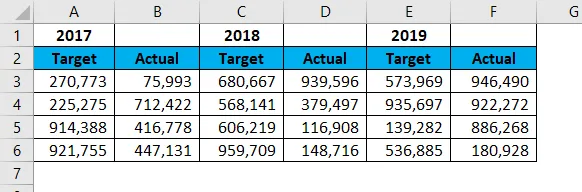
Selectați celulele A1: B1. Apăsați tasta rapidă ALT + H + M + M.
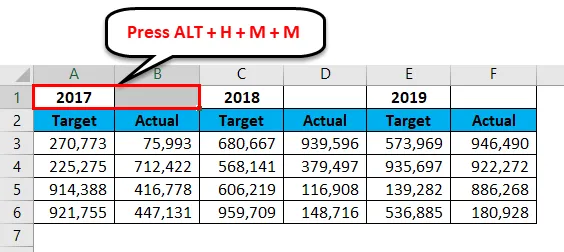
Acesta va îmbina celulele selectate.
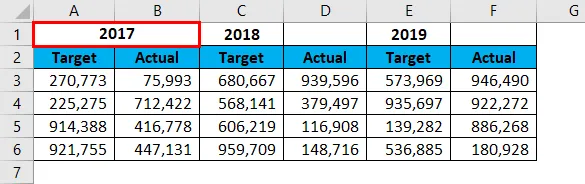
Acum nu trebuie să faceți fuziunea pentru toți anii rămași, ci puteți selecta încă un an și apăsați tasta funcțională F4 . Acesta va aminti acțiunea anterioară pe care ați efectuat-o în acțiunea anterioară.
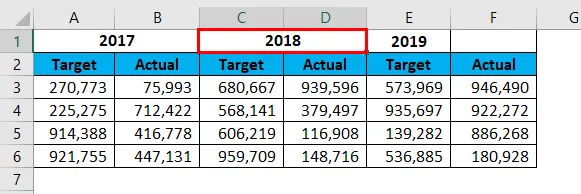
Acum faceți același lucru și pentru anul rămas. Raportul final ar trebui să arate ca cel de mai jos.
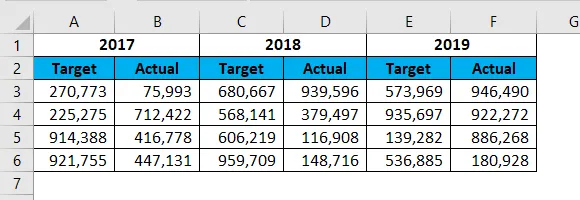
Opțiuni de aliniere diferite
În cadrul alinierii, avem opțiuni de aliniere diferite. Înfășurați textul, alinierea la stânga, alinierea la dreapta.
Sub opțiunea de îmbinare, avem patru lucruri.
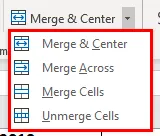
- Fuziune & Centru: Aceasta va îmbina celulele și va face centrul de aliniere.
- Merge Across: Aceasta va îmbina celula și va face alinierea la stânga.
- Unirea celulelor: Aceasta va îmbina celula și va face alinierea la stânga.
- Unmerge Cells: Aceasta va elimina toate celulele combinate pentru a face valoarea alocată unei celule.
Limitările celulelor combinate
Limitarea 1: Celulele combinate prezintă mai multe dezavantaje decât avantajele lor. Există multiple limitări la aceasta.
Priviți aspectul raportului final de mai jos.
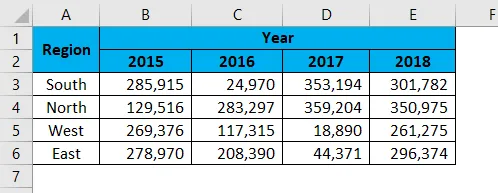
Acum, dacă vreau să selectez un anumit rând în această zonă combinată, nu pot folosi tasta rapidă.
Dacă apăsați Ctrl + Space, acesta va selecta total toate coloanele de zonă combinate.
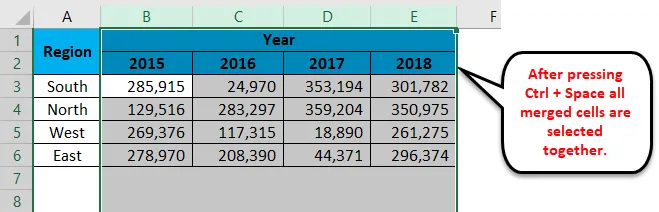
Limitarea 2: Dacă doriți să îmbinați prenumele și să durați împreună, acesta va scoate partea din dreapta a datelor și va păstra doar partea stângă a datelor.
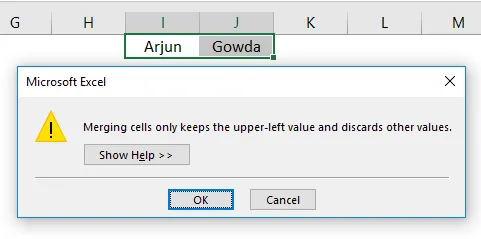
Debifează celula folosind cheia de tăiere rapidă Excel
Ca și cum am îmbinat celulele în mod similar, putem de asemenea să imperechează celulele. Dacă doriți să dezmembrați o porțiune din foaia de lucru, selectați acea porțiune sau altceva dacă doriți să imunizați toate celulele combinate din foaia de lucru, apoi selectați întreaga foaie de lucru.
Am selectat întreaga foaie de lucru și voi apăsa ALT + H + M + U.
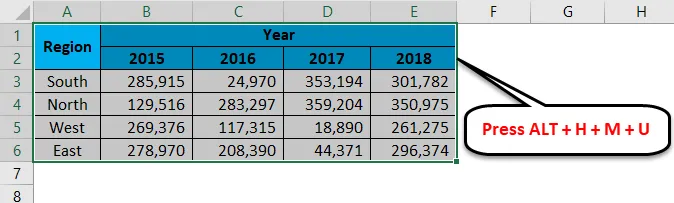
Acesta va descompune toate celulele combinate.

Lucruri de reținut despre tastele rapide pentru combinarea celulelor în Excel
- ALT + H + M + M este tasta rapidă pentru a îmbina celulele în excel.
- ALT + H + M + U este tasta rapidă pentru a deconecta celulele din excel.
- Dacă fuzionați două celule împreună, acesta va scoate partea dreaptă a datelor și va păstra doar partea din stânga a datelor.
- Datele brute combinate vor cauza o mulțime de probleme. Evitați celulele combinate din datele brute.
Articole recomandate
Acesta a fost un ghid pentru tastele de comandă rapidă pentru combinarea celulelor în Excel. Aici vom discuta despre cum să folosiți tastele de comandă rapidă pentru combinarea celulelor în Excel și limitările sale, împreună cu exemple practice și șablonul excel descărcabil. De asemenea, puteți parcurge și alte articole sugerate -
- Introducere în Filtru avansat în Excel
- Aflați extensiile Excel pentru fișierele Excel
- Formatare condițională Excel în tabelul rotativ
- Cele mai bune comenzi rapide Microsoft Excel (avans)