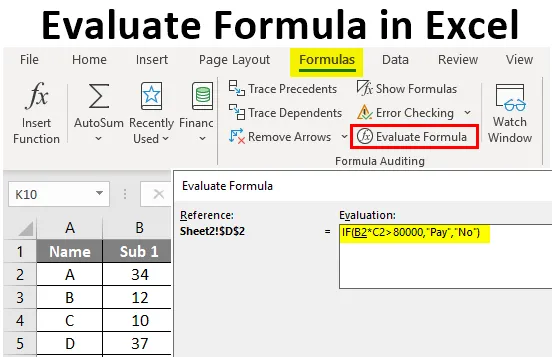
Formula de evaluare Excel (Cuprins)
- Introducere în Formula de evaluare Excel
- Cum să evaluați Formula în Excel?
Introducere în Formula de evaluare Excel
Ați simțit vreodată dificultăți în verificarea formulelor lungi în excel? S-ar putea să vă confundați cu valorile diferite ale celulelor într-o formulă lungă. Există șansa de a obține un rezultat greșit ca ieșire finală a unei formule îndelungate. Pentru a găsi o soluție, puteți utiliza funcția „Evaluare formulă” în excel. O evaluare pas cu pas ajută la prinderea erorilor ușor în timp ce produce un răspuns greșit. În loc să-ți pierzi timpul prin evaluarea manuală a formulei lungi, funcția de evaluare a formulei o realizează mai precis și mai precis.
Cum să evaluați Formula în Excel?
Este foarte ușor să „evaluați formula” în cadrul calculelor dvs. Formula de evaluare vine sub meniul Formule. Odată ce aplicați o formulă mare într-o celulă care include calculul cu mai multe aritmetice și operatori logici. Va face dificultăți pentru a evalua formula parțial sau complet. Singura modalitate disponibilă este să calculăm manual găsind rezultatul fiecărei operații incluse. Puteți găsi Formula de evaluare sub fila Formule .
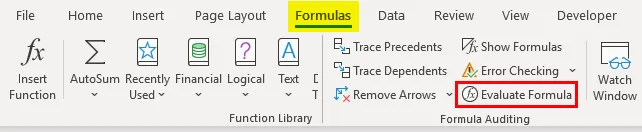
Deci, dacă s-a observat vreun bug, puteți opri evaluarea și puteți schimba porțiunea formulei. După editare, puteți începe din nou evaluarea.
Puteți descărca acest model de Evaluare Formula Excel aici - Evaluare șablon Formula ExcelExemplul # 1 - Calculați prețul folosind formula de evaluare Excel
- Să încercăm să evaluăm o formulă folosind funcția. Plătiți factura verificând o condiție din tabelul furnizat. Trebuie să plătim factura dacă valoarea facturii este mai mare de 80000. Pentru a verifica acest lucru, am aplicat formula = IF (B2 * C2> 80000, „Plăți”, „Nu”) .

- Odată ce aplicați formula în celula D2, rezultatul este afișat mai jos.
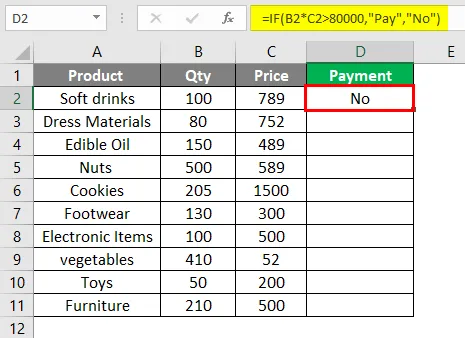
- Selectați celula în care doriți să evaluați formula. Accesați meniul Formule, faceți clic pe opțiunea de formulare evaluare. Formula aplicată = IF (B2 * C2> 80000, „Plăți”, „Nu”) calculează prețul pentru fiecare articol înmulțind cantitatea și prețul pentru fiecare produs.
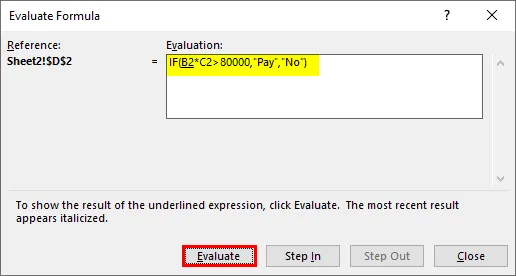
Dacă rezultatul acestui calcul este mai mare de 80000, atunci suma trebuie plătită.
- Odată ce evaluarea este începută imediat, va apărea o casetă de dialog cu formula aplicată și butonul de evaluare. Faceți clic pe butonul Evaluare, valoarea celulei menționate va fi înlocuită. Acum, formula va apărea ca = IF (100 * C2> 80000, „Plăți”, „Nu”) unde valoarea C2 va fi înlocuită.
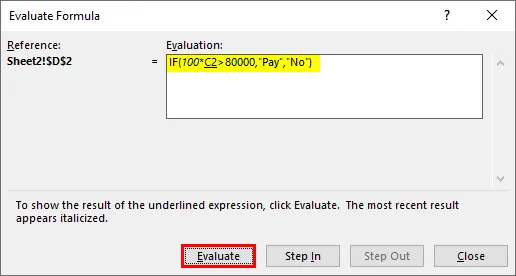
- Dacă continuați să apăsați butonul de evaluare, atunci următorul pas va fi efectuat înlocuind următoarea valoare de referință. D2 va fi înlocuit cu valoarea sa de 789. Formula de evaluare este schimbată în
= IF (100 * 789> 80000, „Plăți”, „Nu”) .
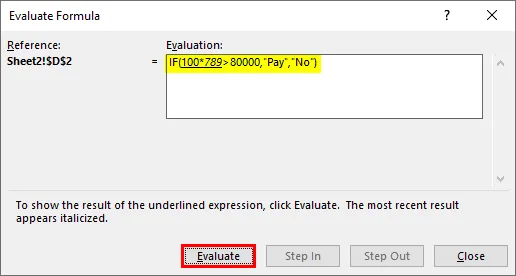
- În pasul următor, valoarea sa schimbat din nou și va fi rezultatul operațiunii efectuate între două numere. Formula arată ca = IF (78900> 80000, „Plăți”, „Nu”) .

- Acest lucru este din nou evaluat acolo unde condiția „78900> 80000” este falsă și formula se transformă în = IF (FALSE, „Plăți”, „Nu”) . Din aceasta, putem înțelege dacă se întâmplă greșeli în calculul nostru.

- Dacă evaluarea continuă, veți ajunge la rezultatul final și este „Nu”. Formula completă este evaluată pas cu pas și a obținut rezultatul final.
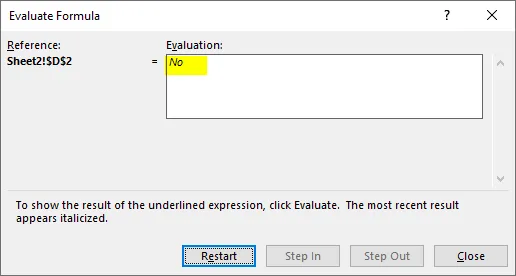
- După finalizarea evaluării, butonul de evaluare se transformă automat în repornire și puteți reporni evaluarea. Butonul de evaluare va fi schimbat în butonul „ Restart ”. Din nou, de mai multe ori, puteți repeta evaluarea.

- Dacă faceți clic pe Restart, apare din nou primul pas al evaluării formulei. Întregul pas este evaluat și rezultatul final va fi afișat.
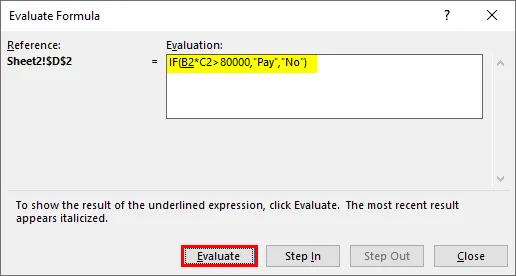
Exemplul # 2 - Formula de evaluare a notelor medii ale studenților
Este oferit un tabel cu numele studentului și notele obținute la patru subiecte diferite. Studentul a trecut numai dacă media notelor obținute este mai mare de 35.

- Aici s-a aplicat o formulă pentru calcularea stării studentului prin calcularea mediei notelor obținute. Formula este = IF (MEDIE (B2: E2)> 35, „Trece”, „Eșuează”) . Selectați celula F2 și începeți să evaluați formula. Accesați meniul „Formule”, apoi faceți clic pe „Evaluare formulă”.
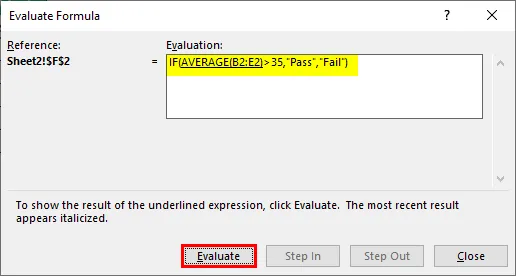
- Valoarea AVERAGE (B2: E2) este înlocuită cu valoarea sa 36.25 în formula = IF (AVERAGE (B2: E2)> 35, „Trece”, „Eșuează”) . Acum, formula se modifică la = IF (36.25> 35, „Trece”, „Eșuează”).

- Continuați evaluarea pentru a trece la pasul următor = IF (36.25> 35, „Treceți”, „Nu”) . Formula se transformă în = IF (ADEVĂRAT, „Treceți”, „Nu”), deoarece condiția este adevărată.

- Deoarece condiția este adevărată, va executa primul adevărat bloc al condiției IF. Rezultatul final este că toți elevii au trecut.
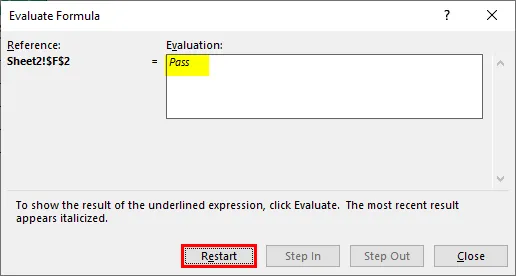
Concluzie
- Formula de evaluare Excel este o caracteristică disponibilă cu excel pentru examinarea formulei aplicate.
- În loc să-ți pierzi timpul prin evaluarea manuală a formulei lungi, funcția de evaluare a formulei o realizează mai precis și mai precis.
- Antecedentele de urmărire sunt o altă opțiune disponibilă în meniul „Formule” care vă ajută să afișați precedentele unui rezultat. Acest lucru vă va afișa referința de celulă folosită în formulă, desenând o săgeată de la referința celulei la rezultat.
Lucruri de reținut despre Excel Evaluează formula
- O metodă ușoară de evaluare a unei formule complexe ajută la împărțirea formulelor lungi în bucăți mici și la evaluarea pas cu pas.
- O metodă eficientă de evaluare a formulelor care sunt cuibărite prin fișele de lucru.
- Selectând porțiunea cu formula mare, apăsați F9 pentru a evalua rezultatul.
- Rezultatul final este ușor de evaluat.
Articole recomandate
Acesta este un ghid pentru Formula de evaluare Excel. Aici vom discuta despre cum să evaluați Formula în Excel împreună cu exemple practice și șablon Excel descărcabil. De asemenea, puteți parcurge și alte articole sugerate -
- Cum se utilizează funcția RANDBETWEEN în Excel?
- Excel INDEX Funcție | Exemple
- Care este TRIM Formula în Excel?
- Tutoriale pe COUNTIFS în Excel