În acest tutorial foto Efecte, vom învăța elementele de bază ale modurilor de amestecare a straturilor Photoshop pentru a combina o textură cu o fotografie, un mod simplu, dar puternic, de a oferi unei imagini, altfel obișnuite, mai mult din punct de vedere artistic și creativ. Vom învăța cum să circulăm rapid prin modurile de amestec, astfel încât să îl putem alege pe cel care funcționează cel mai bine, cum să amestecăm doar valorile de luminozitate ale texturii, astfel încât fotografia să își păstreze culorile originale și cum să inversăm valorile de luminozitate pentru a crea un rezultat diferit.
Pentru acest tutorial, voi folosi o textură de hârtie veche de pe un site web de fotografii, dar mare lucru despre texturi este că puteți găsi cele interesante aproape oriunde arătați, în interior sau în exterior, și tot ce trebuie să le surprindeți este un camera digitală ieftină sau chiar camera de pe telefonul mobil. Îndreaptă-l către un design interesant pe o frunză sau pe o stâncă, un nor pe cer, o bucată de lemn, un petic de rugină sau îngheț pe o fereastră. Puteți așeza, de asemenea, diferite obiecte pe un scaner pentru a le surprinde sub formă de texturi. Acoperiri de cărți vechi, hărți, hârtie sfărâmată, chiar bucăți de pânză sau covor fac alegeri minunate. Și, desigur, o căutare rapidă pe Google pentru texturi Photoshop va avea rezultate nesfârșite. Înainte de mult, veți avea o întreagă colecție de texturi unice din care să alegeți când aveți nevoie de ele!
Iată fotografia originală cu care voi începe:

Imaginea originală.
Iată textura pe care o voi îmbina în fotografie:
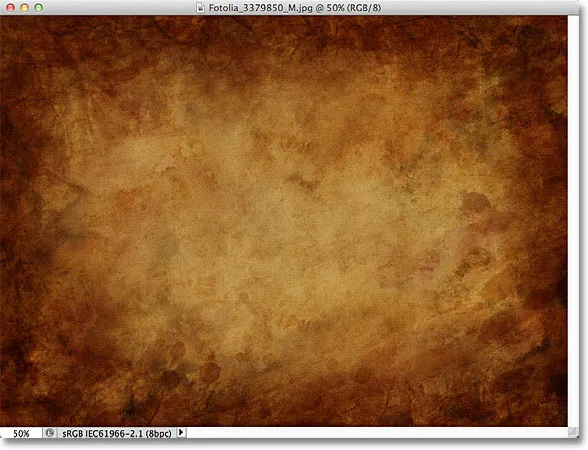
Textura care va fi amestecată în fotografie.
Și iată cum va arăta rezultatul final. Am adus câteva îmbunătățiri la efectul pe care îl voi acoperi la sfârșitul tutorialului:

Rezultatul final amestecat.
Amestecarea texturilor cu fotografiile
Pasul 1: Selectați și copiați textura
Cu atât fotografia originală, cât și imaginea de textură deschisă în Photoshop, primul lucru pe care trebuie să îl facem este să mutăm textura în același document ca și fotografia, iar cel mai simplu mod de a face acest lucru este să îl copiați și să-l lipiți. Asigurați-vă că fereastra documentului texturii este cea care este activă, apoi mergeți la meniul Select din bara de meniu de pe partea de sus a ecranului și alegeți toate . Puteți, de asemenea, să apăsați Ctrl + A (Win) / Command + A (Mac) pentru a alege rapid Selectați totul de la tastatură:
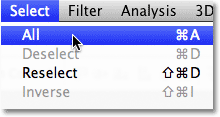
Accesați Selectați> Toate.
Aceasta va selecta întreaga textură. Un contur de selecție va apărea în jurul marginilor exterioare ale texturii în fereastra documentului:
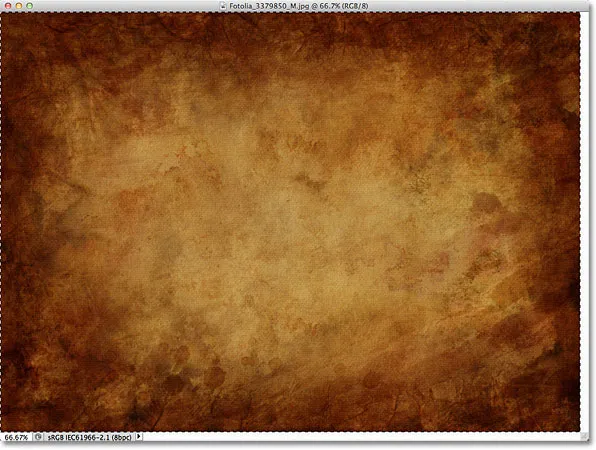
Un contur de selecție apare în jurul marginilor texturii.
Cu textura selectată, mergeți la meniul Edit din partea de sus a ecranului și alegeți Copiere sau apăsați Ctrl + C (Câștigă) / Comandă + C (Mac) de pe tastatură:
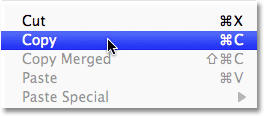
Accesați Editare> Copiere.
Pasul 2: Lipiți textura în documentul fotografiei
Cu textura copiată în clipboard, treceți la fereastra documentului fotografiei pentru a o face activă, apoi reveniți la meniul Edit și de data aceasta, alegeți Lipire sau apăsați Ctrl + V (Win) / Command + V (Mac) pe tastatură:
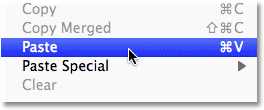
Accesați Editare> Lipire.
Photoshop va lipi textura în document și o va plasa pe propriul strat deasupra fotografiei. În funcție de dimensiunea texturii dvs., este posibil să blocheze complet imaginea de sub ea, dar dacă ne uităm în panoul Straturi, vedem că fotografia originală este așezată pe stratul Fundal, iar textura este acum așezată pe o nouă strat numit Strat 1 deasupra acestuia:
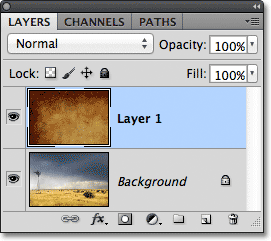
Fotografia și textura sunt acum pe două straturi separate în cadrul aceluiași document.
Pasul 3: Redimensionați textura dacă este nevoie cu transformare gratuită
Dacă nu se întâmplă ca fotografia și textura dvs. să fie exact aceeași dimensiune, probabil că veți dori să redimensionați textura, astfel încât să se potrivească imaginii, iar noi putem face asta folosind comanda Photoshop Free Transform. Mergeți la meniul Edit din partea de sus a ecranului și alegeți Transformare gratuită sau apăsați Ctrl + T (Câștig) / Comandă + T (Mac) pentru a alege Transformare gratuită de la tastatură:
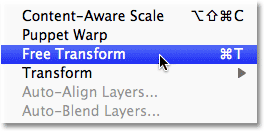
Accesați Editare> Transformare gratuită.
Photoshop va plasa caseta de delimitare a transformării gratuite și se va ocupa de textura. Dacă textura dvs. este mai mare decât fotografia dvs., așa cum este a mea, vă poate ajuta să comutați la unul dintre modurile de vizualizare a ecranului complet Photoshop apăsând litera F de pe tastatură (puteți reveni la modul de vizualizare a ferestrei documentului când ați terminat de apăsând F de mai multe ori). Faceți clic și trageți oricare dintre mânere (pătratele mici din jurul casetei de delimitare) pentru a redimensiona textura, după cum este necesar. Deoarece aceasta este doar o textură, de obicei este în regulă să-i distorsionăm forma dacă trebuie, dar dacă doriți să păstrați intact raportul de aspect al texturii pe măsură ce îl redimensionați, apăsați și țineți apăsată tasta Shift de pe tastatură și trageți oricare din cele patru mânere de colț. După ce ați terminat, apăsați Enter (Win) / Return (Mac) pentru a accepta transformarea și ieșirea din comanda Free Transform:

Redimensionarea texturii pentru a se potrivi dimensiunilor fotografiei cu Transformare gratuită.
Pasul 4: Selectați Instrumentul Mutare
Selectați Instrumentul de mișcare Photoshop din partea de sus a panoului Instrumente sau apăsați litera V pentru a selecta Mutarea instrumentului de pe tastatură. De fapt, nu vom folosi Instrumentul de mișcare pentru nimic, dar într-o clipă, vom învăța o comandă rapidă de la tastatură pentru a merge rapid prin modurile de amestecare strat, astfel încât să putem vedea care dintre noi ne va oferi cele mai bune rezultate pentru amestecând textura noastră cu fotografia.
Vă întrebați ce are asta cu instrumentul Move? Ei bine, în funcție de instrumentul pe care l-ați selectat, scurtatura de la tastatură poate sau nu funcționa. Funcționează cu Instrumentul de mișcare selectat, iar Instrumentul de mișcare se află în partea de sus a panoului Instrumente, astfel încât selectarea Instrumentului pentru mutare este mai ușor pentru a vă asigura că funcția rapidă de la tastatură va funcționa:
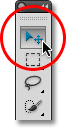
Selectați instrumentul Mutare.
Pasul 5: Parcurgeți modurile de amestecare strat
Opțiunea Mod Blend se găsește în colțul din stânga sus al panoului Straturi. În mod implicit, este setat pe Normal, ceea ce înseamnă pur și simplu că stratul nu se îmbină cu stratul (straturile) de sub el în niciun fel (motiv pentru care textura blochează în prezent fotografia din document):
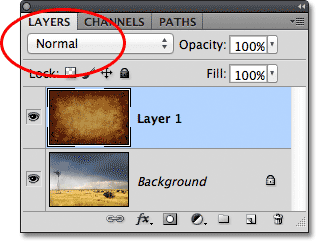
Opțiunea Mod Blend este setată la Normal în mod implicit.
Dacă faceți clic pe cuvântul „Normal”, veți vedea o listă a celorlalte moduri de amestec din care putem alege, cum ar fi Înmulțire, Ecran, Suprapunere și așa mai departe. Am putea, dacă am fi dorit cu adevărat, să alegem fiecare mod de amestec unul câte unul, făcând clic pe numele său din listă și poate doriți să faceți asta dacă cineva vă plătește la oră. Un mod mult mai rapid, totuși, de a experimenta diferitele moduri de amestec este de a le parcurge rapid de pe tastatură. Țineți apăsat Shift + Alt (Win) / Shift + Option (Mac) și apăsați tastele plus ( + ) sau minus ( - ) de pe tastatură. Tasta plus (+) vă va muta înainte prin lista de moduri de amestec unul câteodată, în timp ce tasta minus (-) se va muta înapoi. De exemplu, ținând apăsat Shift + Alt (Win) / Shift + Option (Mac) și apăsarea tastei plus (+) odată schimbă modul de amestecare de la Normal la Dissolve :
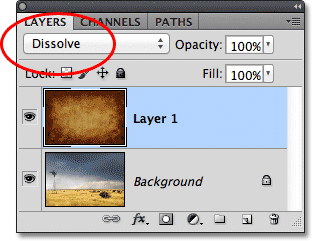
Țineți apăsat Shift + Alt (Win) / Shift + Option (Mac) și apăsați + sau - pentru a parcurge modurile de amestec.
Modul de amestecare dizolvă probabil nu va avea prea mult efect asupra imaginii, dar alte moduri de amestec vor fi cu siguranță. O să apăs de mai multe ori tasta plus (+) (în timp ce mai țineți Shift + Alt (Win) / Shift + Option (Mac)) pentru a ajunge la modul Multiplicare amestecare:
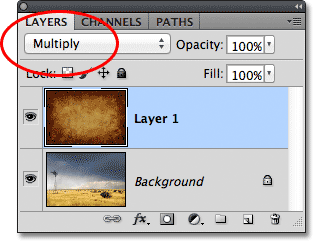
Încercarea modului Multiplicare amestecare.
Cu modul de amestec setat pe Multiplicare, textura și fotografia se îmbină, rezultatul general arătând interesant, dar puțin întunecat:
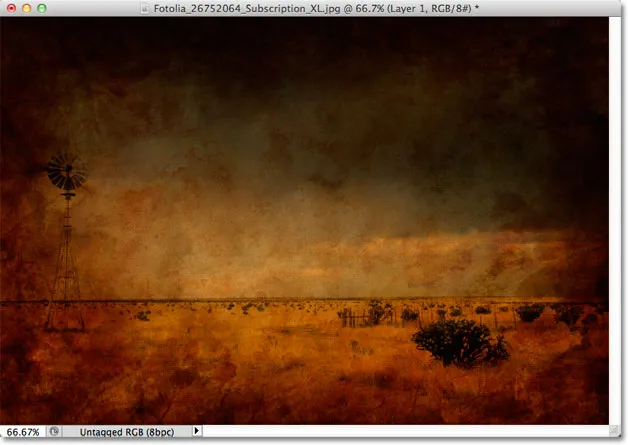
Rezultatul cu stratul de textură setat în modul Multiplicare amestec.
O să apăs de câteva ori tasta plus (+) până când ajung în modul de amestecare ecran :
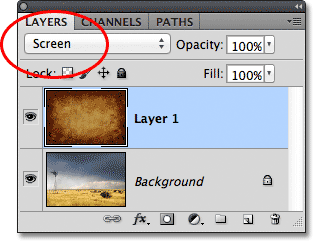
Alegerea modului de amestecare ecran de data aceasta.
Modul de amestecare a ecranului îmi oferă un alt rezultat interesant, de data aceasta fiind mult mai ușor decât ceea ce am văzut cu modul Multiplicare amestec:

Modul de amestecare a ecranului produce un rezultat mai ușor decât înmulțirea.
Apăsarea semnului plus (+) de câteva ori mă aduce în modul de suprapunere :
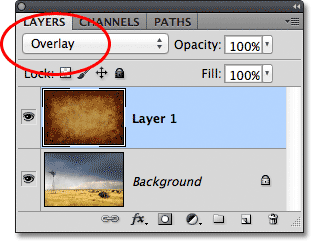
Văzând ce poate face modul de suprapunere.
Suprapunerea este un alt mod de amestec care face adesea o alegere bună pentru amestecarea texturilor cu fotografiile, oferindu-mi o combinație de lumini și întunecări, cu un rezultat de contrast mai mare:
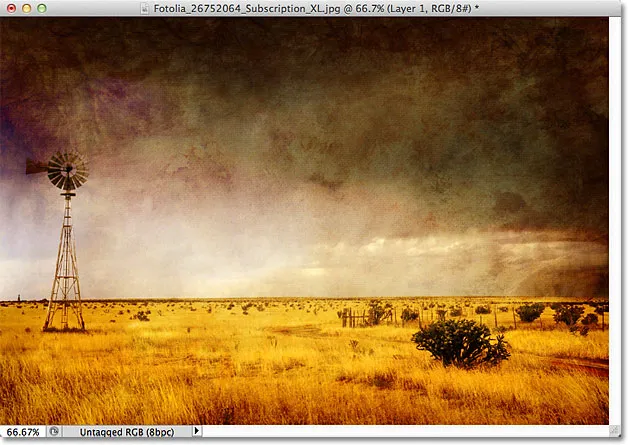
Modul de suprapunere creează un efect de contrast mai mare.
În general, modurile de amestecare, ecran, suprapunere, lumină moale și lumină tare vă vor oferi cele mai bune rezultate pentru îmbinarea texturii cu fotografia, dar asigurați-vă că încercați fiecare dintre ele și alegeți cea pe care considerați că funcționează cel mai bine pentru uite că încerci să obții. În cazul meu aici, cred că îmi place cel mai bine modul de amestecare a ecranului, dar s-ar putea să sfârșești alegând unul diferit pentru imaginea ta.
Pasul 6: Desaturați culoarea din textură
În acest moment, nu numai că textura în sine este amestecată cu fotografia, ci și culoarea din textură. Acest lucru poate fi ceea ce doriți, deoarece amestecarea culorilor din cele două imagini poate produce rezultate interesante, dar dacă preferați să păstrați intacte culorile originale ale fotografiei, atunci avem nevoie de o modalitate de a elimina culoarea din textură. Cel mai simplu mod de a face acest lucru este să-l desaturați pur și simplu. Accesați meniul Imagine din partea de sus a ecranului, alegeți Reglaje, apoi alegeți Desaturare . Sau apăsați Shift + Ctrl + U (Win) / Shift + Command + U (Mac) pentru a alege comanda Desaturate de la tastatură:
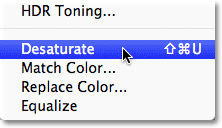
Accesați Imagine> Reglaje> Desaturare.
Comanda Desaturate elimină instantaneu toată culoarea dintr-un strat, transformând-o în esență în alb și negru. Nu este cea mai bună modalitate de a converti o imagine color în negru în alb, dar în scopurile noastre de aici, este de obicei suficient de bun. Dacă ne uităm la miniatura de previzualizare a stratului de textură (stratul 1) din panoul Straturi, vedem că am eliminat culoarea din textură:

Imaginea din previzualizarea miniaturii arată că culoarea a fost eliminată din textură.
Odată cu culoarea eliminată, doar valorile de luminozitate din textură se îmbină acum cu fotografia. Pentru comparație, iată din nou cum arăta imaginea inițial când am schimbat modul de amestecare a texturii în Ecran:

Efectul modului de amestecare a ecranului înainte de a elimina culoarea din textură.
Și iată cum arată acum după desaturarea culorii de la textură:
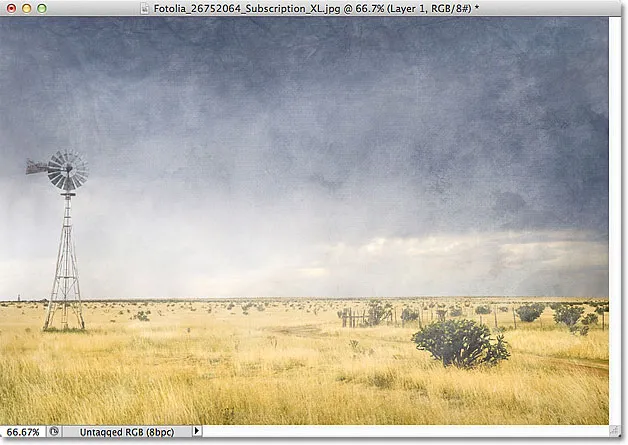
Efectul după îndepărtarea culorii texturii.
Pasul 7: Încercați să inversați textura
Înainte de a accepta felul în care arată lucrurile, poate doriți să încercați să inversați textura, ceea ce va inversa valorile de luminozitate, făcând zone luminoase întunecate și întunecate. Pentru a inversa textura, mergeți la meniul Imagine din partea de sus a ecranului, alegeți Reglaje, apoi alegeți Invertire . Sau apăsați Ctrl + I (Win) / Command + I (Mac) pentru a alege comanda Invertire de pe tastatură:
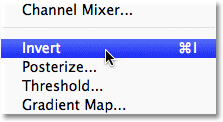
Accesați Imagine> Reglaje> Invertire.
Iată cum arată imaginea mea după inversarea valorilor de luminozitate a texturii. În cazul meu, cred că prefer acest lucru decât textura originală, deoarece oferă fotografiei mele un aspect vechi, decolorat:
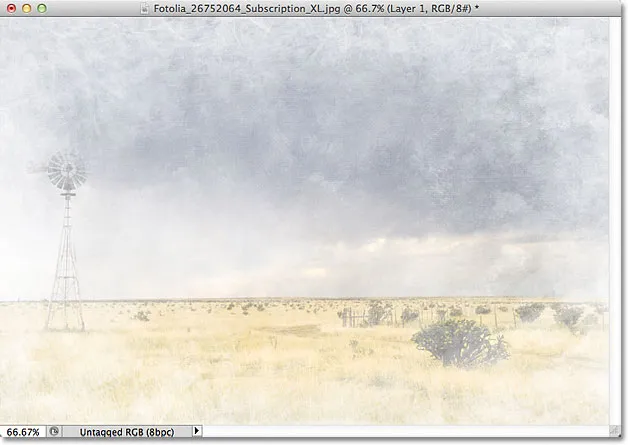
Inversarea texturii poate produce uneori rezultate mai atrăgătoare.
Pasul 8: scade opacitatea texturii
În cele din urmă, dacă textura dvs. pare prea intensă, puteți reduce impactul pe care îl are asupra fotografiei prin reducerea opacității acesteia. Veți găsi opțiunea Opacitate direct față de opțiunea Mod Blend din partea de sus a panoului Straturi. În mod implicit, valoarea opacității este setată la 100%, dar cu cât o cobori mai mult, cu atât va fi afișată fotografia originală de sub textură. Voi reduce valoarea opacității până la 50%:
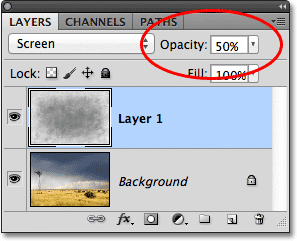
Reducerea opacității stratului de textură la 50%.
Odată cu opacitatea scăzută la 50%, textura mea acum pare mai subtilă:
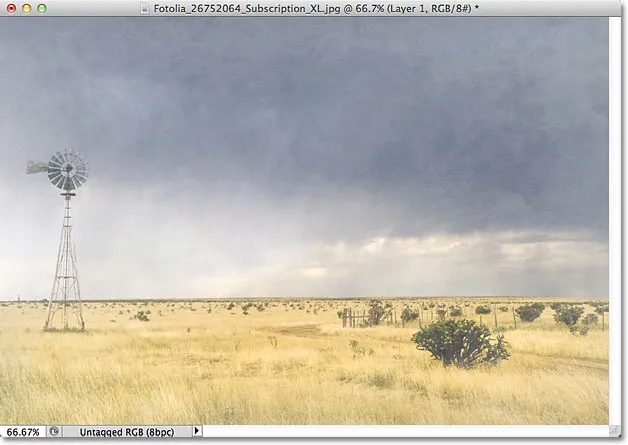
Efectul după scăderea opacității texturii.
Din moment ce textura mea oferă fotografiei un aspect decolorat, uzat, am putut face câteva alte lucruri aici pentru a îmbunătăți efectul. Unul poate fi să estompeze ușor imaginea. Pentru a face asta, voi face clic pe stratul Fundal din panoul Straturi pentru a-l selecta, apoi voi apăsa Ctrl + J (Câștigă) / Comandă + J (Mac) pentru a dubla rapid stratul. Aceasta îmi oferă o copie a fotografiei mele pentru a lucra, astfel încât să nu deteriorez originalul:
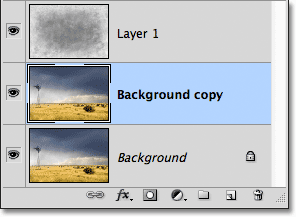
O copie a stratului Fundal apare deasupra originalului.
Apoi, voi estompa stratul „Copiere de fundal” folosind filtrul Gaussian Blur. Voi merge până la meniul Filtru din partea de sus a ecranului, apoi voi alege Blur, apoi Gaussian Blur :

Accesând filtrul> încețoșarea> încețoșarea gaussiană.
Aceasta deschide caseta de dialog Gaussian Blur. Vreau doar o cantitate subtilă de estompare, așa că voi alege o valoare Radius de aproximativ 1, 5 pixeli:
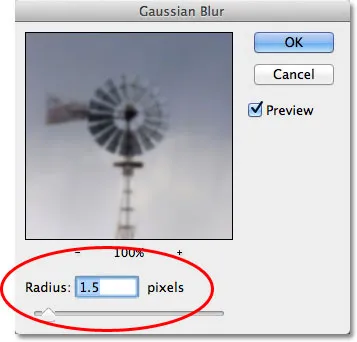
Valoarea Radius controlează cantitatea de estompare aplicată unui strat.
Voi face clic pe OK pentru a închide caseta de dialog, moment în care Photoshop aplică o ușoară neclaritate la fotografie:
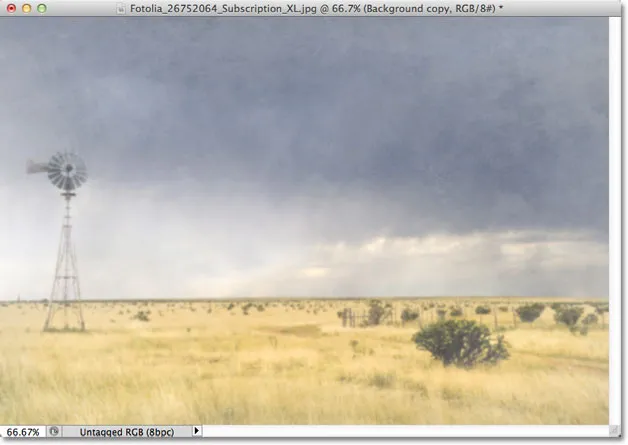
Imaginea după estomparea stratului de copiere Fundal.
În cele din urmă, voi reduce saturația culorii din fotografie folosind un strat de ajustare. Voi face clic pe pictograma Noul nivel de ajustare din partea inferioară a panoului Straturi:
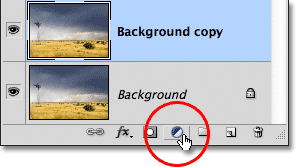
Făcând clic pe pictograma Noul nivel de ajustare.
Apoi voi alege un strat de ajustare a Hue / Saturation din lista care apare:

Selectarea Hue / Saturation din lista straturilor de reglare.
În Photoshop CS4 și versiuni superioare (folosesc CS5 aici), controalele pentru stratul de ajustare Hue / Saturation apar în panoul Reglaje. În versiunile anterioare ale Photoshop, acestea apar într-o casetă de dialog separată. Pentru a reduce saturația de culoare a fotografiei, voi reduce pur și simplu valoarea de Saturație în jurul valorii de -50 sau cam, glisând glisorul spre stânga:
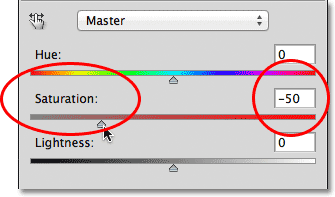
Trageți glisorul de saturație spre stânga pentru a scădea saturația culorii din imagine.
Dacă foloseam Photoshop CS3 sau o versiune anterioară, aș face clic pe OK pentru a închide caseta de dialog (nu este necesar să închid panoul Reglații în CS4 sau mai mare), iar aici, după reducerea saturației culorii, este rezultatul meu final:

Efectul final.