În fiecare lună, pe măsură ce ultimele ediții ale revistelor sunt tencuite imagini cu modele, vedete de film, sportivi, politicieni și alți oameni faimoși de pe copertele lor, vedem acest efect în care partea superioară a capului persoanei pare să se suprapună cu numele revistei.
Acest popular efect de „suprapunere” este de mai mulți ani și în acest tutorial Photoshop, vom vedea cum utilizarea simplă a straturilor face ca recrearea efectului să fie incredibil de ușoară! Voi folosi Photoshop CS5 aici, dar orice versiune a Photoshop va funcționa.
Iată fotografia pe care o voi folosi pentru acest tutorial:

Imaginea originală.
Și iată cum va arăta după adăugarea unui text în spatele jucătorului cu mingea:

Rezultatul final.
Cum să suprapun textul cu o imagine
Pasul 1: Adăugați textul dvs.
Selectați Instrumentul de tip orizontal din panoul Instrumente sau apăsați litera T de pe tastatură pentru a-l selecta rapid cu ajutorul comenzii rapide:
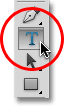
Selectați instrumentul tip orizontal.
Cu Instrumentul de tip selectat, alegeți tipul de font, stilul, dimensiunea și culoarea din bara de opțiuni din partea de sus a ecranului, apoi faceți clic pe fereastra documentului și adăugați textul. O să introduc cuvântul „Baseball”. Am adăugat câteva stiluri de strat doar pentru a oferi textului meu un design mai mult, dar, desigur, aspectul textului dvs. depinde complet de dvs.:
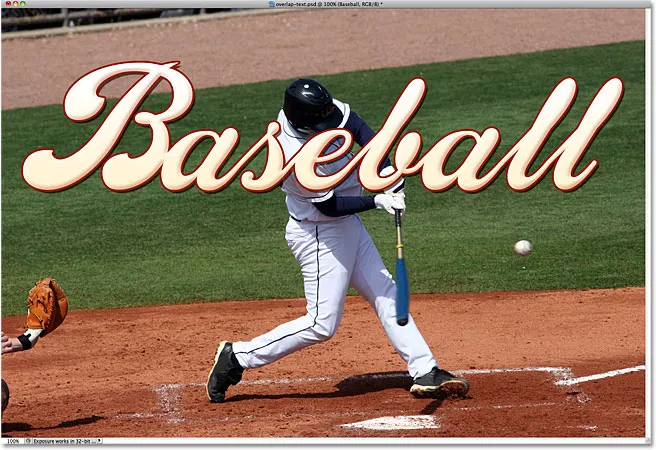
Adăugați textul dvs. la imagine.
Observați cum textul blochează în prezent imaginea și aceasta se datorează faptului că dacă ne uităm în panoul Straturi, vom vedea stratul de text așezat deasupra imaginii pe stratul Fundal. În fața documentului apare un strat deasupra altui strat din panoul Straturi:
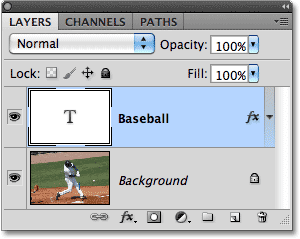
Textul apare în fața imaginii, deoarece stratul de text apare deasupra stratului Fundal.
Pasul 2: selectați stratul de fundal
Faceți clic pe stratul Fundal din panoul Straturi pentru a-l selecta. Va apărea evidențiat în albastru, anunțându-ne că este acum stratul activ:
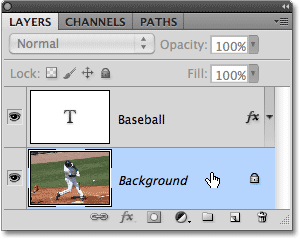
Faceți clic pe stratul Fundal pentru a-l selecta.
Pasul 3: Selectați zona care se va suprapune textului
În acest sens, vreau ca jucătorul de baseball să apară în fața cuvântului „Baseball”, ceea ce înseamnă că va trebui să-l selectez. Întrucât textul va îngreuna selectarea zonei de care avem nevoie, să o oprim temporar făcând clic pe pictograma vizibilității stratului (globul ocular) din partea stângă a stratului de text din panoul Straturi. Textul va dispărea, lăsând doar imaginea originală în fereastra documentului:
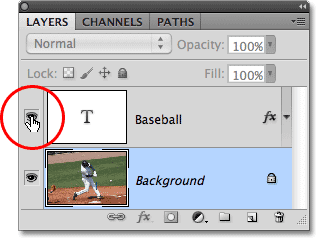
Ascundeți textul temporar făcând clic pe globul ocular din panoul Straturi.
Așa cum am menționat, vreau ca jucătorul de baseball să apară în fața textului, dar din moment ce textul bloca doar jumătatea superioară a lui din vedere, nu este nevoie să-l selectezi pe tot. Trebuie doar să selectăm zona care se va suprapune efectiv textului. Utilizați instrumentul de selecție la alegere ( Lasso Tool, Magnetic Lasso Tool, Pen Tool, etc.) pentru a desena un contur de selecție în jurul zonei de care aveți nevoie. Aici, am selectat zona din vârful căștii până la talie. Îl pot ignora pe restul lui, deoarece se află sub locul în care va apărea textul:

Selectați zona care se va suprapune textului.
Pasul 4: Copiați zona selectată într-un strat nou
Cu selecția în loc, mergeți la meniul Strat din partea de sus a ecranului, alegeți Nou, apoi alegeți Strat prin Copiere . Sau apăsați Ctrl + J (Win) / Command + J (Mac) de pe tastatură pentru scurtăturile:
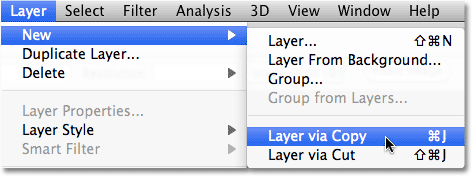
Accesați Strat> Nou> Strat prin Copiere.
Nu se va părea nimic în fereastra documentului, dar dacă ne uităm din nou în panoul Straturi, vom vedea că zona selectată a fost copiată pe un nou strat („Strat 1”) între stratul de text și stratul Fundal. Putem vedea zona copiată, căutând în miniatura de previzualizare a noului strat din stânga numelui stratului:
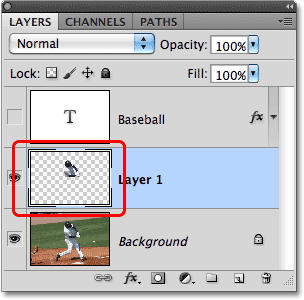
Zona selectată a fost copiată într-un nou strat deasupra stratului Fundal.
Pentru a vedea mai bine exact ce a fost copiat în noul strat, țineți apăsată tasta Alt (Win) / Option (Mac) și faceți clic pe pictograma de vizibilitate a stratului pentru stratul 1. Aceasta va ascunde temporar toate straturile, cu excepția stratului 1 din fereastra de document, care ne arată ce este pe strat. În cazul meu, apare doar jumătatea de sus a jucătorului de baseball. Modelul de checkerboard care îl înconjoară este modul Photoshop de a reprezenta transparența, ceea ce înseamnă că nu există nimic altceva pe strat. După ce ați terminat, țineți apăsat butonul Alt (Win) / Opțiunea (Mac) și faceți din nou clic pe pictograma vizibilitatea stratului pentru stratul 1 pentru a reveni la vizualizarea normală:
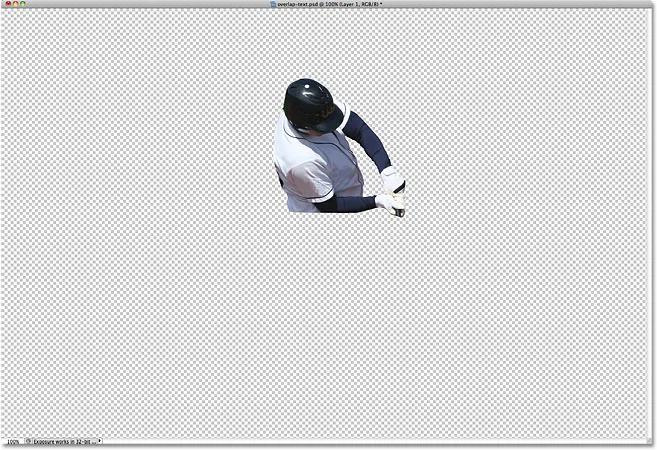
Apăsați Alt (Win) / Option (Mac) și faceți clic pe globul ocular pentru Layer 1 pentru a afișa numai conținutul respectivului strat.
Pasul 5: Activează stratul text
Faceți clic pe pictograma de vizibilitate a stratului de text din panoul Straturi, care va reveni textul în fereastra documentului. Pentru moment, va apărea în continuare în fața imaginii, dar vom rezolva asta în continuare:
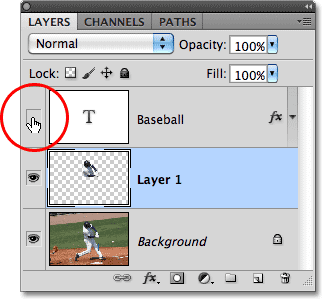
Activați stratul de text din nou.
Pasul 6: trageți stratul 1 deasupra stratului de text
Întrucât un strat de deasupra altui strat din panoul Straturi apare în fața stratului din fereastra documentului, tot ce trebuie să facem acum este să mutăm stratul 1 deasupra stratului de text. Faceți clic pe stratul 1 din panoul Straturi și trageți-l deasupra stratului de text, eliberând butonul mouse-ului pentru a-l plasa. Stratul de text ar trebui să apară acum între capătul 1 și stratul Fundal:
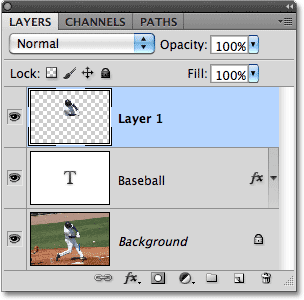
Faceți clic pe stratul 1 și trageți-l deasupra stratului de text din panoul Straturi.
Cu jumătatea superioară a jucătorului de baseball acum mutat deasupra stratului de text, el apare în fața textului în fereastra documentului:

Jucătorul de baseball apare acum în fața textului.