Photoshop CS6 aduce două funcții noi, concepute pentru a îmbunătăți fluxul de lucru și pentru a minimiza întreruperile enervante. Prima dintre aceste noi funcții, Background Save, permite Photoshop să salveze fișierul tăcut în fundal, astfel încât să poți continua să lucrezi la imagine chiar așa cum este salvat.
A doua și mai importantă caracteristică nouă este Salvarea automată, care permite Photoshop CS6 să salveze o copie de rezervă a lucrării dvs. la intervale regulate, astfel încât dacă Photoshop se întâmplă să se prăbușească în timp ce lucrați la o imagine, în loc să pierdeți tot ce ați făcut și începând din nou, puteți recupera fișierul și puteți continua să lucrați de unde l-ați lăsat! În acest tutorial, vom afla cum funcționează ambele funcții noi.
Salvare fundal
Dacă utilizați Photoshop de ceva timp, știți că pe măsură ce adăugăm tot mai multe straturi la un document, creștem dimensiunea fișierului. Probabil știți, de asemenea, că dimensiunea fișierului este mai mare, cu atât Photoshop necesită mai mult timp pentru a vă salva munca. Cu Photoshop CS5 și versiuni anterioare, salvarea unui fișier mare însemna adesea o pauză, indiferent dacă doriți sau nu, deoarece Photoshop s-ar îngheța în mod esențial pe măsură ce fișierul a fost salvat, blocându-vă în afara programului și împiedicându-vă să faceți ceva mai mult până la procesul de salvare a fost finalizat. Datorită noii funcții de salvare de fundal din Photoshop CS6, acesta nu mai este cazul.
Iată o imagine pe care am deschis-o în prezent în CS6:
 O imagine nou deschisă.
O imagine nou deschisă.
Dacă ne uităm în partea stângă jos a ferestrei documentului, vedem că dimensiunea actuală a fișierului este de 121 MB, care este destul de mică în ceea ce privește fișierele Photoshop:
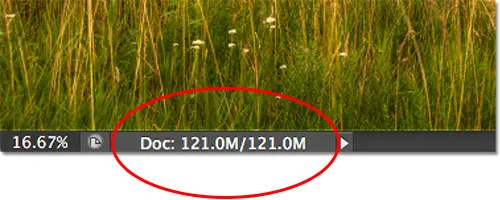 Mărimea fișierului este afișată în partea stângă jos a ferestrei documentului.
Mărimea fișierului este afișată în partea stângă jos a ferestrei documentului.
Dacă ne uităm în panoul meu Straturi, în momentul de față, documentul meu conține un singur strat, motiv pentru care dimensiunea fișierului este relativ mică:
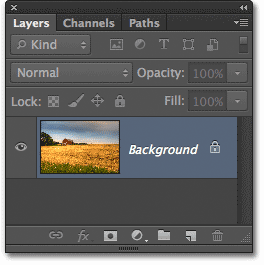 Panoul Straturi din Photoshop CS6.
Panoul Straturi din Photoshop CS6.
Cu dimensiuni mici de fișiere ca acestea, salvarea lor nu este o problemă. Procesul se întâmplă atât de repede încât abia îl observi. Acolo unde începe să strălucească noua caracteristică Background Save din Photoshop CS6 este atunci când începem să lucrăm cu fișierele care au dimensiuni de sute de megabytes sau mai mari.
Pentru a vedea cum funcționează, voi crește rapid dimensiunea fișierului meu făcând mai multe copii ale imaginii mele. Pentru a face asta, voi apăsa de mai multe ori comanda rapidă de la tastatură Ctrl + J (Win) / Command + J (Mac). De fiecare dată când îl apăs, fac o nouă copie a stratului pe care imaginea stă. Aici putem vedea că documentul meu conține acum 8 straturi - imaginea originală pe stratul Fundal, plus 7 copii deasupra acestuia:
 Documentul conține acum 8 straturi în total.
Documentul conține acum 8 straturi în total.
Când ne uităm din nou în partea stângă jos a ferestrei documentului, vedem că dimensiunea fișierului meu a crescut de la 121 MB până la 967, 9 MB:
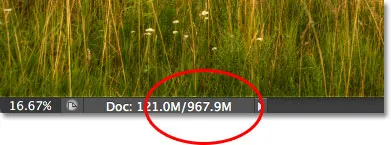 Dimensiunea fișierului este acum mult mai mare după realizarea mai multor copii ale imaginii.
Dimensiunea fișierului este acum mult mai mare după realizarea mai multor copii ale imaginii.
Salvarea unui fișier atât de mare, cât va dura ceva timp și, așa cum am menționat, în Photoshop CS5 și versiuni anterioare, în mod esențial, vom fi blocați din Photoshop și nu vom putea continua să lucrăm până la finalizarea procesului de salvare. Urmărește totuși ce se întâmplă, pe măsură ce economisesc fișierul în Photoshop CS6, lucru pe care îl voi face accesând meniul Fișier din bara de meniu din partea de sus a ecranului și alegând Salvare :
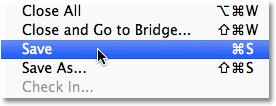 Accesând Fișier> Salvare.
Accesând Fișier> Salvare.
Primul indiciu că ceva este diferit cu CS6 este că Photoshop ne arată acum cât de departe suntem în procesul de salvare, afișând câțiva indicatori de progres . Primul poate fi găsit în fila nume din partea superioară a ferestrei documentului, unde progresul este afișat ca procent. Aici, Photoshop îmi spune că procesul de salvare este de 34% finalizat:
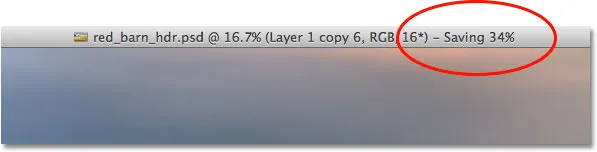 Primul indicator de progres apare în fila nume din partea superioară a ferestrei documentului.
Primul indicator de progres apare în fila nume din partea superioară a ferestrei documentului.
Al doilea indicator apare în partea din stânga jos a ferestrei documentului, iar acesta este un pic mai util deoarece, împreună cu valoarea procentuală, afișează și procesul de salvare ca o bara de progres albastră familiară:
 Procesul de salvare este afișat ca procent și ca o bară de progres în partea stângă jos a ferestrei documentului.
Procesul de salvare este afișat ca procent și ca o bară de progres în partea stângă jos a ferestrei documentului.
Deși acești indicatori de progres reprezintă o nouă completare nouă față de interfață, puterea reală a funcției Salvare fundal în Photoshop CS6 este că, așa cum îi spune și numele, procesul de salvare are loc în întregime în fundal. Ce inseamna asta? Înseamnă că fluxul nostru de lucru nu va mai fi întrerupt atunci când vom merge pentru a salva un fișier mare, deoarece nu vom fi blocați din Photoshop. Putem continua să lucrăm la imagine chiar și atunci când a fost salvată!
Ca exemplu, aici putem vedea că am început să lucrez la o conversie alb-negru a imaginii mele (prin adăugarea unui strat de ajustare alb-negru), chiar dacă indicatorii de progres din partea de sus și de jos a ferestrei documentului îmi spun că procesul de salvare este încă finalizat doar 51%. Funcția Salvați fundal ne va permite chiar să trecem la o imagine complet diferită pentru a lucra în timp ce imaginea originală este salvată, lucru care nu a fost posibil în Photoshop CS5 și anterior:
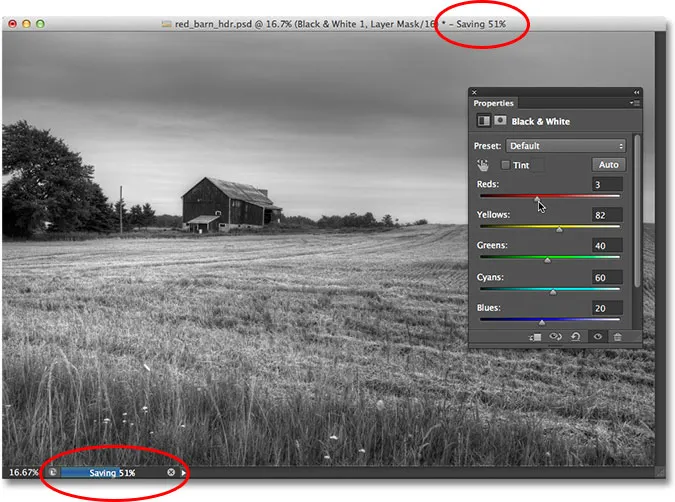 Cu funcția de salvare de fundal, putem continua să lucrăm în timp ce Photoshop salvează fișierul. Putem chiar lucra la o imagine diferită în timp ce prima este salvată.
Cu funcția de salvare de fundal, putem continua să lucrăm în timp ce Photoshop salvează fișierul. Putem chiar lucra la o imagine diferită în timp ce prima este salvată.
Salvare automata
O a doua și chiar mai impresionantă caracteristică nouă în Photoshop CS6 este Salvarea automată . Chiar dacă Photoshop a evoluat într-un program foarte matur și stabil, există întotdeauna șansa ca ceva să nu funcționeze și Photoshop să se prăbușească. Când se întâmplă asta, deseori sfârșim prin a pierde toată munca pe care am făcut-o pe imaginea noastră, forțându-ne să reîncepem din nou de la zero. Cel puțin așa au fost lucrurile pentru a fi din nou în Photoshop CS5 și mai devreme.
Salvarea automată permite Photoshop să salveze o copie de rezervă a lucrării noastre la intervale regulate, astfel încât, dacă Photoshop se întâmplă să se prăbușească, putem recupera fișierul și continua de unde am plecat!
Putem spune Photoshop cât de des vrem să salveze o copie de rezervă a lucrării noastre în secțiunea Manipularea fișierelor din Preferințe. Pe un computer, mergeți la meniul Edit din partea de sus a ecranului, alegeți Preferințe, apoi alegeți Manevrarea fișierelor . Pe un Mac, accesați meniul Photoshop, alegeți Preferințe, apoi alegeți Manevrarea fișierelor :
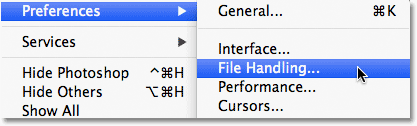 Accesați Editare> Preferințe> Gestionare fișiere (Win) sau Photoshop> Preferințe> Manipulare fișiere (Mac).
Accesați Editare> Preferințe> Gestionare fișiere (Win) sau Photoshop> Preferințe> Manipulare fișiere (Mac).
Aici, veți găsi opțiunea Salvare automată a informațiilor despre recuperare, care în mod implicit este setată la 10 minute, ceea ce înseamnă că Photoshop va salva o copie de rezervă a lucrării dvs. la fiecare 10 minute. Puteți să-l măriți la fiecare 5 minute, așa cum am făcut aici sau dacă sunteți mai mult jucător, puteți să-l setați pentru a salva o copie de rezervă o dată în fiecare oră (există și o opțiune de 15 minute și 30 de minute):
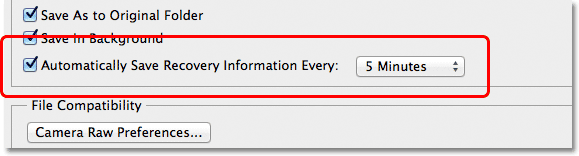 Putem ca Photoshop să ne salveze informațiile de recuperare la fiecare 5, 10, 15 sau 30 de minute sau o dată la fiecare oră.
Putem ca Photoshop să ne salveze informațiile de recuperare la fiecare 5, 10, 15 sau 30 de minute sau o dată la fiecare oră.
Este important să rețineți că Photoshop nu salvează în fișierul original (ceea ce ar fi foarte rău). Informațiile de recuperare sunt păstrate într-un fișier de rezervă separat. Dacă Photoshop se întâmplă să se prăbușească în timp ce lucrați, pur și simplu redeschideți Photoshop și va deschide automat cea mai recentă copie de rezervă salvată, completând toate lucrările pe care le-ați făcut până la punctul în care Photoshop a salvat copia de rezervă (presupunând că, desigur, că lucrați destul de mult pentru ca Photoshop să fi făcut cel puțin o copie de rezervă). Veți ști că este copia de rezervă, deoarece Photoshop adaugă Recuperat la numele fișierului (care este afișat în fila din partea de sus a ferestrei documentului):
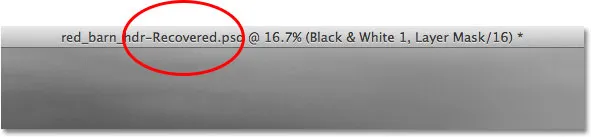 Photoshop adaugă „Recuperat” la numele copiei de rezervă pentru ao distinge de original.
Photoshop adaugă „Recuperat” la numele copiei de rezervă pentru ao distinge de original.