
Valori de lipiri VBA Excel
Zilnic, folosim de obicei caracteristica copy / paste în excel frecvent. În afară de copiere / lipire, putem, de asemenea, să formatăm date cu diferite opțiuni menționate mai jos, disponibile în pasta special.
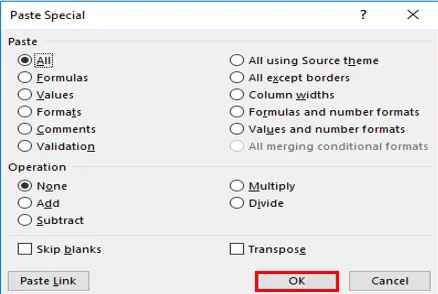
Funcția VBA PASTE VALORES Lipeste doar valorile intervalului de date copiate așa cum sunt afișate în celule.
Notă: Nu va copia formula de bază prezentă în celulă, pe care o găsiți în bara de formule. adică va copia doar valoarea rezultatului unei formule.În fereastra macro VB, clic CTRL + SPACE vă va ajuta pentru drop-down VBA Intellisense, care vă ajută la scrierea codului. După ce tastați PASTE SPECIAL și faceți clic pe bara spațială de mai jos, apare mai multe opțiuni de tip paste care conține, de asemenea, xLPasteValues.
Sintaxa pentru valorile de lipit în Excel VBA
Sintaxa pentru funcția VBA Paste Value în excel este următoarea:

Înainte de a lipi valorile speciale sau Când utilizați opțiuni speciale de inserare, obiectul VBA Range trebuie menționat anterior, deoarece copiați datele dintr-un anumit interval de celule în alt interval de celule.
Aici, cu referire la fișa de lucru excel, obiectul gamei VBA este celulele care pot fi fie simple, fie multiple.
Tip XlPaste:
Diferite tipuri de paste care apar sub meniul derulant de PASTE SPECIAL sunt:
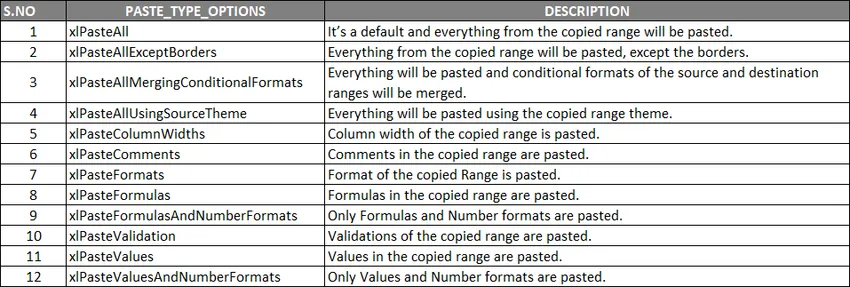 Tip operație XlPaste:
Tip operație XlPaste:
Similar cu opțiunile de tip paste, există, de asemenea, opțiunea de operare de paste, de asemenea, în cazul în care puteți efectua mai jos mențiuni operații matematice.

- (Sariți golurile): Dacă doriți să săriți semifabricatele, puteți alege una dintre opțiunile adică TRUE sau FALSE.
- (Transpunere): Dacă doriți să transpuneti datele, atunci puteți alege una dintre opțiunile adică TRUE sau FALSE
Să presupunem, am datele sursă dintr-un interval G7 până la J10, care conțin scorul studenților și rezultatele acestora cu referire la ID-ul de înregistrare, unde conțin formule, date text și date numerice.
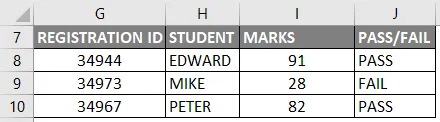
Am nevoie să copiez aceste date într-un alt interval de celule din aceeași foaie, fără formulă, adică doar ca valoare, pentru aceasta trebuie să urmați pașii menționați mai jos.
Cum se utilizează funcția Paste Values în Excel VBA?
Mai jos sunt prezentate diferitele exemple de utilizare a funcției Paste Values în Excel folosind codul VBA.
Puteți descărca acest șablon VBA Paste Values Excel aici - Modelul VBA Paste Values ExcelFuncție Valori Paste VBA - Exemplul # 1
Pasul 1: Deschideți o fereastră VB Editor cu ajutorul tastei rapide + Alt F11, Selectați sau faceți clic pe Visual Basic în grupul Cod din fila Dezvoltator.
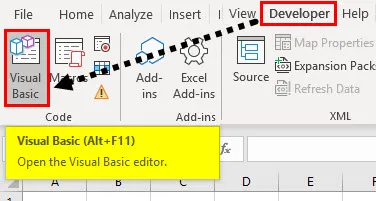
Pasul 2: Pentru a crea un modul gol, faceți clic dreapta pe obiectele Microsoft Excel, în faptul că faceți clic pe Insert și în secțiunea de meniu selectați Modul, unde se creează modulul gol, în secțiunea de proprietăți (NAME), puteți redenumi ca „VB_PASTE_VALUES”
Cod:
Sub PASTE_VALUES () End Sub
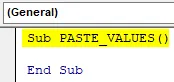
Pasul 3: Mai întâi trebuie să copiez intervalul de date cu ajutorul Range. Metodă de copiere (Pentru a copia gama specifică de date) adică de la G7 la J10 de la numele de foaie „VB_PASTE_VALUES” pentru a copia intervalul, trebuie să aplic sau să adaug codul mai jos menționat după sub.
Cod:
Sub PASTE_VALUES () Interval ("g7: j10")
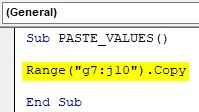
Pasul 4: După ce am copiat datele, trebuie să lipesc valorile de la G14 la J17. Aici, prima referință a intervalului este G14, fie pot să intru „G14”, fie să pot intra „G14 până la J17”. După selectarea intervalului, trebuie să lipesc. Deci, pentru asta, puneți un punct (.) După interval și tastați PasteSpecial, după ce faceți clic pe tasta bara de spațiu, mai jos se menționează diferite opțiuni xlpastetype, în acel selectat xlPasteValues
Cod:
Sub PASTE_VALUES () Interval ("g7: j10"). Interval de copiere ("g14"). PasteSpecial xlPasteValues End Sub

Pasul 5: După ce rulați acest cod, a copiat datele de la G7 la J10 și lipit de la G14 la J17 ca valori.

Acum, în exemplul menționat mai sus, există o diferență în formatul tabelului între datele copiate și lipite. (Schimbări de formatare).
Pasul 6: Dacă doriți același format al tabelului, trebuie să actualizați codul cu modificările menționate mai jos, unde trebuie să utilizați o linie suplimentară de cod xlPasteformat înainte de xlPastevalues
Cod:
Sub PASTE_VALUES () Interval ("g7: j10"). Interval de copiere ("g14: j17"). PasteSpecial xlPasteFormats Range ("g14: j17"). PasteSpecial xlPasteValues End Sub
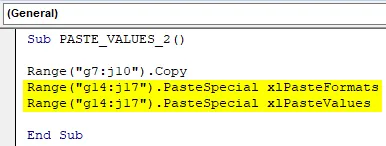
Pasul 7: Când executați codul de mai sus, inițial va copia și lipi formatul tabelului și mai târziu va lipi valorile.
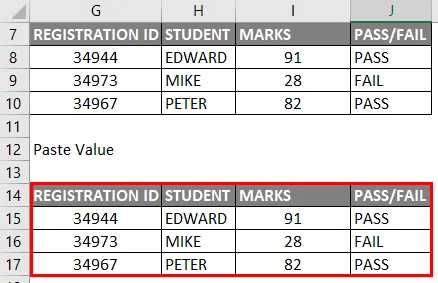
Notă: Când executați codurile menționate mai sus, în timpul procedurii de copiere și lipire după ce datele sunt copiate, apare modul de selecție, îl puteți observa peste granițe cu linii punctate verzi.
Puteți elimina asta prin actualizarea macrocomenzii cu ultimul cod de linie înaintea subcomandării finale
Application.cutcopymode = fals codul de mai sus va dezactive furnicile în jurul unui interval copiat
Funcție Valori Paste VBA - Exemplul # 2
În primul exemplu, am făcut o copiere și lipire a datelor în aceeași foaie de lucru,
Acum, să presupunem că doriți să copiați datele de la o foaie de lucru la alta, să lăsați să verificăm cum putem realiza această sarcină
Pasul 1: În editorul VBA, am dat un nume ca PASTE_VALUES3 () după ce am scris Sub
Cod:
Sub PASTE_VALUES_3 () End Sub
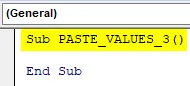
Pasul 2: Înainte de a selecta intervalul, trebuie să informăm din ce foaie trebuie selectate datele, deci trebuie selectată fișa de lucru, după aceasta, trebuie să selectăm intervalul cu ajutorul gamei. Metoda de copiere similară cu exemplu 1.
Cod:
Sub PASTE_VALUES_3 () Fișe de lucru ("VB_PASTE_VALUES"). Gama ("g7: j10").
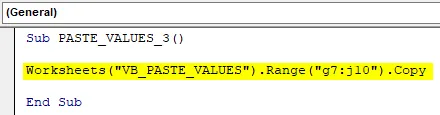
În codul de mai sus, numele foii de lucru este „VB_PASTE_VALUES”, iar intervalul de date este „g7: j10 ″
Pasul 3: În pasul următor, lipim datele într-o altă foaie de lucru, de aceea trebuie să selectăm acea foaie după numele și intervalul în care trebuie să lipiți datele, după interval, trebuie să introducem funcția pastespecial și opțiunea tip paste. PasteSpecial xlPasteValue
Cod:
Sub PASTE_VALUES_3 () Fișe de lucru ("VB_PASTE_VALUES"). Gama ("g7: j10"). Copiați foile de lucru ("Foaie2"). Gama ("A1"). PasteSpecial xlPasteValues End Sub
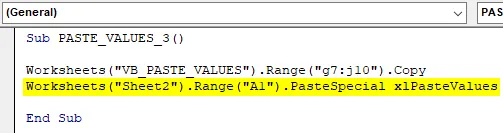
Pasul 4: La sfârșitul codului, înainte de a încheia sub-sub, trebuie să introducem codul menționat mai sus, unde va dezactiva furnicarile în jurul intervalului copiat.
Cod:
Sub PASTE_VALUES_3 () Fișe de lucru ("VB_PASTE_VALUES"). Gama ("g7: j10"). Copiați foile de lucru ("Foaie2"). Gama ("A1"). PasteSpecial xlPasteValues Application.CutCopyMode = False End Sub
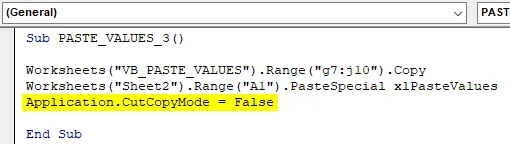
Pasul 5: Acum, codul este gata, după ce executați codul menționat mai sus, acesta va reveni la ieșirea menționată mai jos în foaia2, adică datele copiate vor fi lipite în foaia2 din celula A1 (ca valori de lipire)
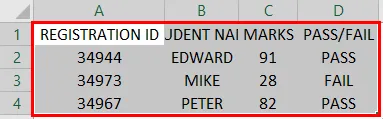
Gândește să-ți amintești
- Poate fi efectuată o singură sarcină specială de paste la un moment dat, poate fi de tip tip paste sau operație de paste. Lipire specială (Lipire, operare, SkipBlanks, Transpose), În funcția specială paste, toate cele patru argumente sunt opționale, unde primele două argumente sunt importante prin care putem controla valorile setului de date (formatare, colorare și validare date)
- Opțiunile de tip Paste în paste speciale sunt importante și utile în formatarea datelor atunci când extrageți date din diverse baze de date
- În VBA, Pentru a insera doar valori, există diferite alte opțiuni disponibile în afară de interval.
Articole recomandate
Acesta este un ghid pentru VBA Paste Values. Aici vom discuta despre modul de utilizare a funcției Valori de lipit VBA Excel împreună cu exemple practice și șablon excel descărcabil. De asemenea, puteți parcurge și alte articole sugerate -
- Copiați funcția Paste în VBA
- Substring Funcție Excel
- Abonament VBA în afara intervalului
- Excel Formula ISNUMBER