Într-un tutorial Photoshop anterior, am aflat cum funcționează Instrumentul cu bagheta magică și de ce poate fi o alegere excelentă pentru selectarea zonelor cu tonuri și culori similare. În acel tutorial, am folosit Bagheta magică pentru a selecta cu ușurință cerul albastru clar într-o imagine, pe care am înlocuit-o apoi cu una care a fost ceva mai interesantă. Dar dacă vreunul dintre instrumentele de selecție Photoshop merită să fie numit „magie”, nu este bagheta magică. Este instrumentul pe care îl vom analiza în acest tutorial - Instrumentul de selecție rapidă .
Pentru prima dată introdus în Photoshop CS3, Instrumentul de selecție rapidă este oarecum similar cu bagheta magică prin faptul că selectează și pixeli în funcție de ton și culoare. Dar instrumentul de selecție rapidă depășește cu mult abilitățile limitate ale baghetei magice, căutând și texturi similare în imagine, ceea ce o face excelentă la detectarea marginilor obiectelor. Și spre deosebire de Bagheta magică unde facem clic pe o zonă și sperăm la cele mai bune, Instrumentul de selecție rapidă funcționează mai mult ca o perie, permițându-ne să selectăm zonele pur și simplu „pictând” peste ele!
De fapt, așa cum vom vedea în acest tutorial, de multe ori funcționează atât de bine și atât de repede încât, dacă utilizați Photoshop CS3 sau o versiune superioară (folosesc Photoshop CS5 aici), Instrumentul de selecție rapidă ar putea deveni cu ușurință selecția principală instrument de alegere.
Selectarea instrumentului de selecție rapidă
Pentru a selecta Instrumentul de selecție rapidă, faceți clic pe pictograma acesteia din panoul Instrumente Photoshop sau apăsați litera W de pe tastatură pentru a o selecta cu ajutorul comenzii rapide:
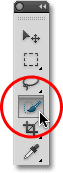
Instrumentul de selecție rapidă se găsește în partea de sus a panoului Instrumente.
Efectuarea selecțiilor
Iată o imagine pe care am deschis-o în Photoshop:

Imaginea originală.
Pentru această imagine, aș dori să păstrează culorile originale în subiectul principal (copilul care împinge roaba umplută cu dovlecei) și să coloreze restul fundalului cu o singură culoare. Pentru a face acest lucru, va trebui mai întâi să selectez subiectul principal. Aș putea încerca să desenez o selecție manuală în jurul a tot cu ajutorul instrumentului Lasso, dar selecțiile Lasso Tool tind să arate dur și neprofesionale. Instrumentul pentru stilou ar funcționa excelent cu această imagine datorită tuturor marginilor ascuțite și curbelor netede, dar desenarea unei căi în jurul subiectului principal ar dura ceva timp. Instrumentul Magnetic Lasso ar funcționa bine și datorită contrastului puternic dintre subiectul principal și fundal. Dar să vedem cât de bine Instrumentul de selecție rapidă poate selecta zona de care avem nevoie.
Pentru a începe selecția mea, voi muta cursorul Instrumentului de selecție rapidă în colțul din stânga sus al puloverului copilului și voi face clic o dată cu mouse-ul. Un contur de selecție inițial apare în jurul zonei pe care am dat clic pe:

Un contur de selecție inițial apare în partea stângă sus a puloverului.
Până acum, atât de bine, dar, evident, mai sunt multe lucruri pe care trebuie să le selectez, ceea ce înseamnă că va trebui să adaug la selecția mea existentă. În mod normal, pentru a adăuga la o selecție, trebuie să ținem apăsată tasta Shift de pe tastatură pentru a comuta instrumentul în modul „Adăugare la selecție”, dar Instrumentul de selecție rapidă este diferit. Este deja în modul „Adăugați la selecție” în mod implicit, indicat de semnul mic plus (+) afișat în centrul cursorului instrumentului.
Dacă vă uitați în bara de opțiuni în partea de sus a ecranului, veți vedea o serie de trei pictograme care ne permit să comutăm între cele trei moduri de selecție ale instrumentului (de la stânga la dreapta - Selecție nouă, Adăugare la selecție și Scădere din selecție ) . Opțiunea „Adăugați la selecție” (cea din mijloc) este deja aleasă pentru noi, din moment ce întregul instrument al selecției rapide este să continuați să adăugați la selecție până când ați selectat tot ce aveți nevoie:

Modul „Adăugați la selecție” este deja ales în mod implicit cu Instrumentul de selecție rapidă.
Există două modalități de a utiliza instrumentul de selecție rapidă. Unul este să faceți pur și simplu clic pe diferite zone ale imaginii la fel cum am face cu bagheta magică și la fel cum am făcut în urmă cu o clipă pentru a începe selecția mea. Totuși, cel mai obișnuit este să faceți clic și glisați peste zona pe care trebuie să o selectați ca și cum ați picta cu o perie. În timp ce trageți, Photoshop analizează continuu zona, comparând culoarea, tonul și textura și face cel mai bun lucru pentru a-ți da seama ce încearcă să selectezi, adesea cu rezultate uimitoare.
Pentru a adăuga la selecția mea inițială, atunci, pur și simplu fac clic și glisează de-a lungul marginii din stânga a puloverului. Zona pe care glisează este adăugată la selecție. Atâta timp cât păstrez cursorul în interiorul puloverului și nu mă târăsc peste cer sau copacii din fundal, doar puloverul în sine este adăugat:

Păstrați cursorul peste zona pe care doriți să o adăugați la selecție.
Dacă extind accidental cursorul în zona de fundal, fundalul este adăugat și la selecție, ceea ce nu vreau. Dacă se întâmplă asta, apăsați Ctrl + Z (Win) / Command + Z (Mac) de pe tastatură pentru a o anula și încercați din nou. Un pic mai târziu, vom vedea cum să eliminați zonele nedorite ale unei selecții cu Instrumentul de selecție rapidă, dar un obicei bun pentru a intra aici este să nu încercați să selectați totul într-o singură tracțiune. Dacă o faci și faci o greșeală și trebuie să o anulezi, vei anula tot ce ai făcut. Folosind o serie de trageri scurte, eliberarea butonului mouse-ului între fiecare, este un mod mai bun și mai sigur de a lucra:
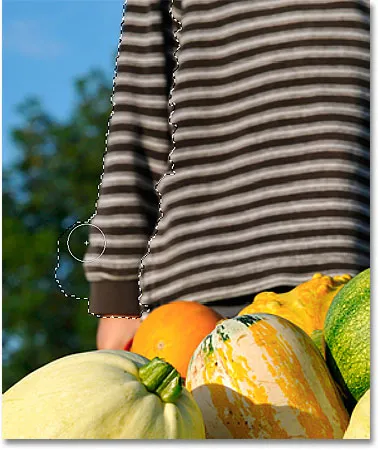
O parte din fundal este selectată accidental. Apăsați Ctrl + Z (Win) / Command + Z (Mac) pentru a anula.
Voi continua să dau clic și să glisez peste pulover pentru a-l adăuga la selecția mea:

Adăugarea restului de pulover la selecție a fost la fel de ușoară ca glisarea peste ea.
Redimensionarea cursorului
Dacă aveți o zonă mare de selectat, poate doriți să creșteți dimensiunea cursorului, astfel încât nu va trebui să trageți la fel de mult (știu, noi, utilizatorii Photoshop pot fi uneori un leneș). De asemenea, selectarea zonelor mai mici necesită adesea un cursor mai mic. Cursorul instrumentului de selecție rapidă poate fi redimensionat rapid de la tastatură în același mod în care am redimensiona o perie. Apăsați tasta de colț stânga ( ( ) pentru a reduce cursorul mai mic sau tasta dreaptă de colțar ( ) ) pentru a o face mai mare. De obicei, un cursor mai mic vă va oferi rezultate mai precise.
Îmi voi crește puțin dimensiunea cursorului și voi continua să trag peste dovleci și roaba pentru a le adăuga la selecția mea. În câteva secunde, mi-a luat să trec peste lucruri cu instrumentul de selecție rapidă, Photoshop a reușit să facă o treabă destul de remarcabilă în selectarea subiectului principal pentru mine:

Selectia initiala a subiectului principal este completa. Timp estimat: 10 secunde.
Scăzând dintr-o selecție
Instrumentul de selecție rapidă a făcut o treabă impresionantă cu selecția inițială a subiectului meu principal, dar nu este perfect. Există câteva zone de aici și de acolo care trebuie eliminate din selecție, cum ar fi acest decalaj dintre pulover și brațul copilului în care apare fundalul prin:
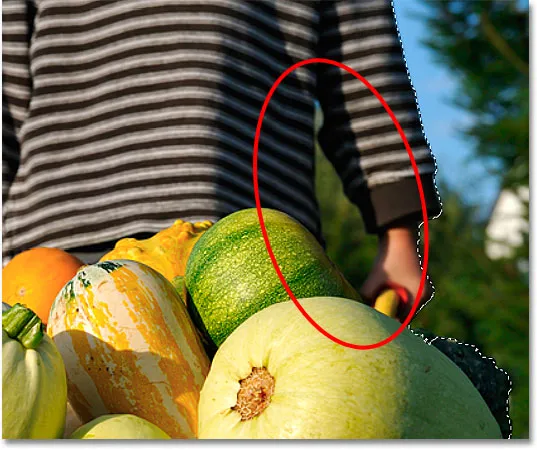
Instrumentul de selecție rapidă a selectat câteva zone care nu ar fi trebuit să fie incluse.
Pentru a elimina o zonă dintr-o selecție, țineți apăsată tasta Alt (Win) / Opțiune (Mac), care trece temporar Instrumentul de selecție rapidă la Ridicare din modul de selecție (puteți selecta, de asemenea, opțiunea „Restați din selecție” în bara de opțiuni dar va trebui să vă amintiți să-l schimbați în modul „Adăugați la selecție” când ați terminat). Semnul mic plus în centrul cursorului va fi înlocuit cu un semn minus (-). Apoi, cu Alt / Option încă ținut apăsat, faceți clic și trageți în zona pe care trebuie să o eliminați. Va trebui să-mi reduc cursorul aici, apăsând de câteva ori tasta de paranteză stângă:

Țineți apăsat Alt (Win) / Option (Mac) și trageți peste zonele pe care trebuie să le eliminați din selecție.
Voi face același lucru de-a lungul părții de jos a roții, unde se vede fundalul. Adesea ajută la mărirea imaginii pentru a elimina zone mai mici ca acestea:
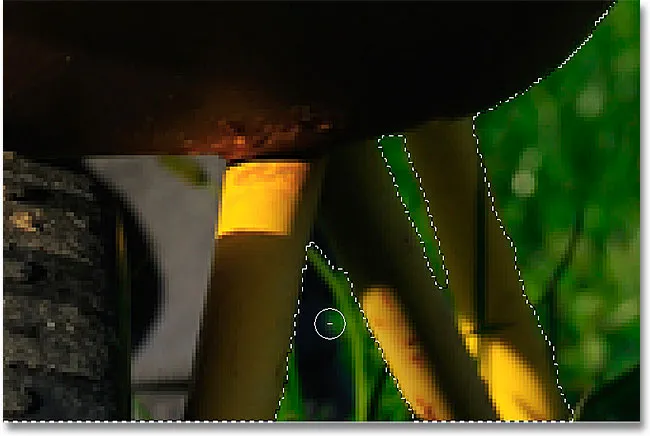
Alte câteva zone nedorite de eliminat.
Și cu asta, selecția mea este completă! Nu este deloc rău pentru o valoare de un minut sau două:

Selectia finala.
Cu subiectul meu principal acum selectat, pentru a colora fundalul, voi inversa selecția apăsând Shift + Ctrl + I (Win) / Shift + Command + I (Mac), care va deselecta subiectul principal și va selecta totul în jurul său . Apoi voi face clic pe pictograma Noul nivel de ajustare din partea inferioară a panoului Straturi:

Pictograma Noul nivel de ajustare.
Voi alege un strat de ajustare Hue / Saturation din listă:

Alegerea unui strat de ajustare a Hue / Saturation.
Dacă utilizați Photoshop CS5 așa cum sunt, controalele de nuanță / saturație vor apărea în panoul de ajustări. În CS4 și versiuni anterioare, va apărea caseta de dialog Hue / Saturation. Pentru a colora imaginea, voi selecta opțiunea Colorize făcând clic în caseta de selectare. Apoi voi trage glisorul Hue puțin spre dreapta pentru a selecta o culoare maro asemănătoare cu culoarea roții:
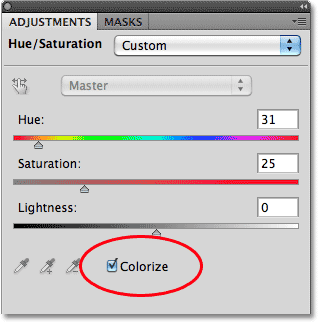
Selectați „Colorize”, apoi formați o culoare cu glisorul Hue.
Faceți clic pe OK pentru a ieși din caseta de dialog Hue / Saturation când ați terminat (doar Photoshop CS4 și mai devreme). În cele din urmă, voi schimba modul de amestec al stratului meu de reglare în Culoare, astfel încât să fie afectate doar culorile din imagine, nu și valorile de luminozitate:

Schimbați modul amestec în „Culoare”.
Aici, după ce am schimbat modul de amestecare la Color, este rezultatul meu final:
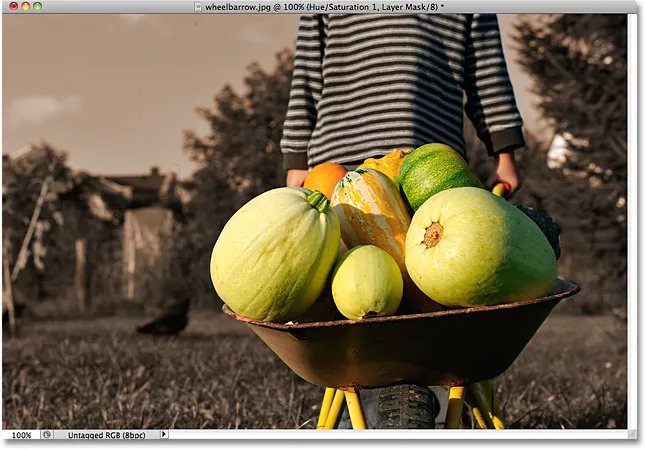
Instrumentul de selecție rapidă a ușurat colorizarea fundalului.
Opțiuni suplimentare
Instrumentul de selecție rapidă include câteva opțiuni suplimentare în bara de opțiuni. Dacă documentul dvs. conține mai multe straturi și doriți ca Photoshop să analizeze toate straturile atunci când faceți selecția, verificați opțiunea Exemplu toate straturile . Lăsând-o bifată, spune Photoshop să includă doar stratul activ în prezent (evidențiat în albastru) în panoul Straturi:

Alegeți „Eșantionează toate straturile” dacă doriți să includeți mai multe straturi în selecție.
Dacă executați Photoshop pe un computer destul de puternic, selectarea opțiunii Auto-Îmbunătățire poate produce margini de selecție mai bune și mai calitative (au tendința de a arăta un pic blocant pe cont propriu), dar este posibil să descoperiți că instrumentul de selecție rapidă durează puțin să facă lucrurile sale cu Auto-Enhance activată. V-aș sugera să activați Auto-Enhance, dacă nu vă confruntați cu probleme de performanță:

Auto-Îmbunătățirea poate oferi rezultate mai ușoare, dar poate duce la o performanță mai lentă.