
Introducere în Efecte în Illustrator
Adobe Illustrator este un software de editare grafică bazat pe vector dezvoltat și susținut de Adobe Systems. Aplicația este utilizată de mai mulți artiști grafici, designeri de pagini web, artiști 2D și 3D și multe altele pentru cerințele lor zilnice de proiect. Aceasta poate fi folosită atât în Mac cât și în Windows, iar echipa de dezvoltare a actualizat aplicația pentru cerințele utilizatorilor și feedback-urile colectate de la mai mulți clienți ai aplicației care utilizează pentru mai multe proiecte și scopuri. Acesta este cel mai bun instrument de editare de artă vectorială pentru emoji, logo, pagină web și multe altele. Există multiple efecte asupra aplicației pentru îmbunătățirea experienței utilizatorului în standardele vizuale ale acestora.
Cum să aplici efectele în Illustrator?
Deoarece toate instrumentele software au procese inteligente de lucru și comenzi rapide pentru obținerea efectelor, le vom vedea în detaliu o dată după cealaltă.
1. Efect de tăiere a hârtiei
Pasul 1: Deschide Adobe Illustrator și deschide un nou fișier. Selectați instrumentul Pen Shortcut pe tastatură este litera „P”. Începeți să desenați forma cea mai exterioară după cum este necesar și închideți bucla. Repetați același lucru în interiorul structurii desenate de două ori decât se arată în imaginea de mai jos.

Pasul 2: Creează exteriorul dreptunghiular sau pătrat pentru imaginea completă, de asemenea, putem folosi tabloul de artă complet sau dimensiunea fișierului pentru o mai bună apariție vizuală a efectului. „M” este tasta rapidă sau selectați formele din bara de instrumente din panoul din stânga aplicației.

Pasul 3: Rotiți comanda panoului de culori, astfel încât să putem vedea clar zona selectată pentru procesul suplimentar al efectului. Selectați instrumentul de construire a formei „Shift + M” pentru selectarea zonei exacte.
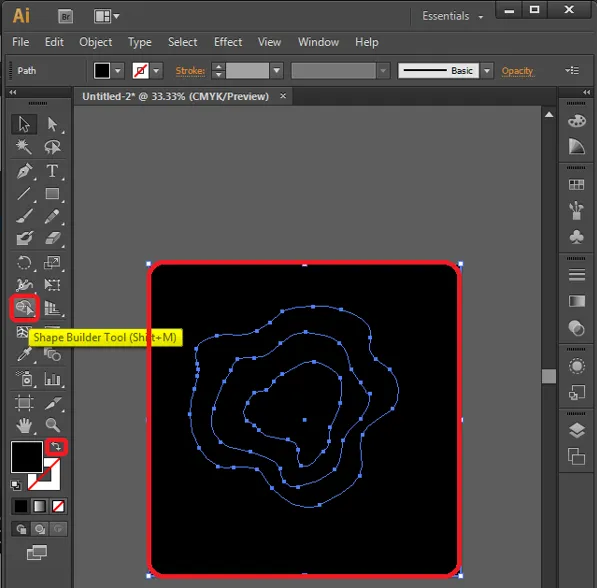
După selectarea unealtă, selectați orice porțiune a tabloului de artă, putem vedea că zona specifică este selectată exact eliminând altele, așa cum se arată mai jos.

Pasul 4: Acum selectați culorile care trebuie completate în porțiunile proiectate așa cum s-a observat în mod regulat, iar cele mai bune practici sunt să selectați aceeași culoare cu o valoare RGB diferită, pe măsură ce mergeți mai adânc, așa cum este selectat în imagine, pentru a oferi o imagine mai realistă.
De asemenea, putem merge cu mai multe valori de culori diferite, după cum este necesar.
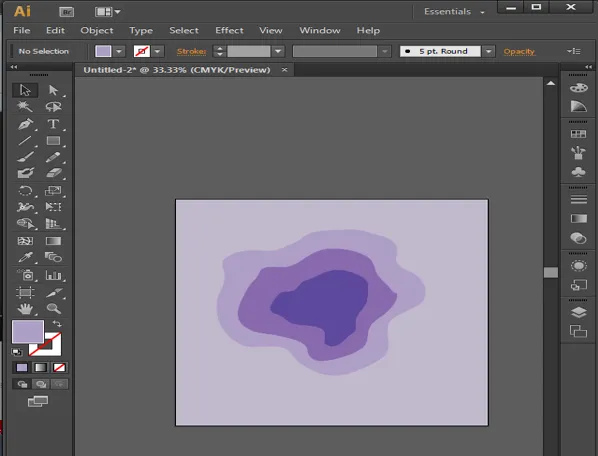
Pasul 5: Aceasta este câteva setări pentru a obține efectul de tăiere profundă a hârtiei prin plasarea porțiunilor de artă în diferite aranjamente. Selectați stratul cel mai interior și mergeți la Obiecte din bara de meniu și mergeți la Aranjare și selectați Trimitere înapoi.
Obiecte -> Aranjare -> Trimite înapoi

Pasul 6 : Selectați una dintre componentele rămase după cealaltă și setați aranjamentul pentru a le aduce în față individual.
Selectați obiectul -> Aranjare -> Aduceți în față

Pasul 7: Principala mișcare care aduce viața la muncă este să adăugați umbră componentelor. Selectați toate cele 3 componente ale designului și faceți clic pe Efecte, accesați Styling și selectați Drop Shadow. Se deschide fereastra cu detalii despre umbră.
Efecte -> Styling -> Drop Shadow
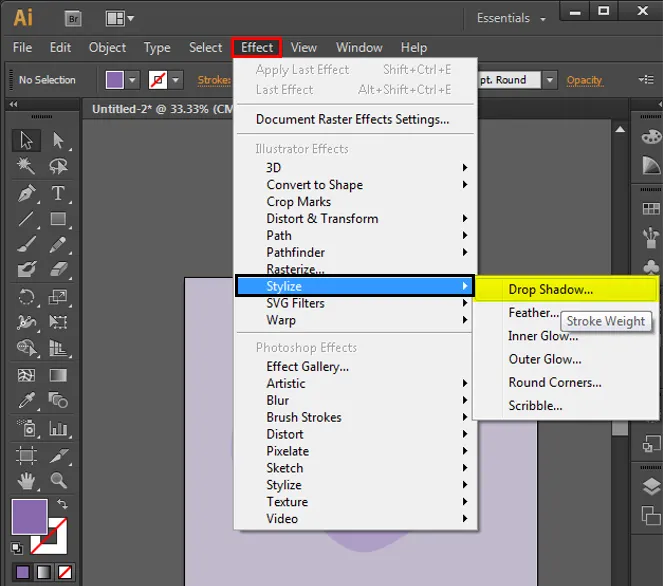
Pasul 8: Configurați detaliile Drop Shadow așa cum sunt date mai jos, care sunt standard, chiar putem modifica valorile, dacă este necesar, în funcție de aspect, senzație și cerință.

Pasul 9: Faceți tabloul de artă în centrul aplicației sau ecranului și verificați dacă sunt necesare alte repetări sau modificări. Dacă totul este în regulă, putem exporta fișierul în formate de imagine și îl putem salva.
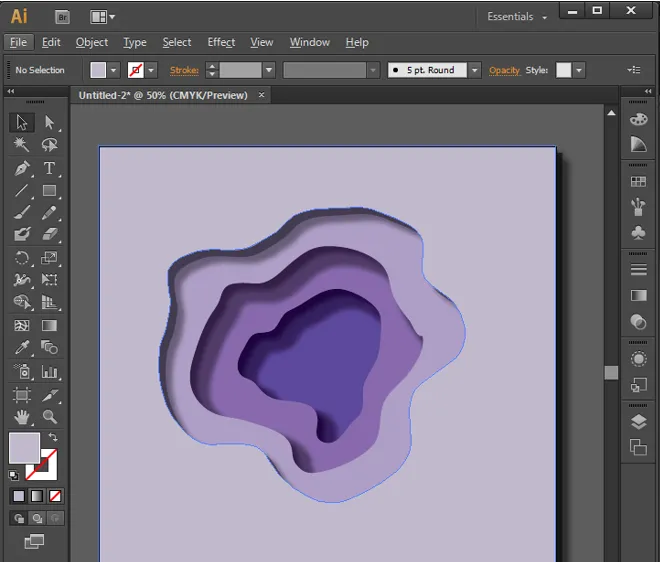
2. Efectul de reflectare a apei
Pasul 1: Deschideți noua planșă cu o formă dreptunghiulară și creați obiectele care trebuie reflectate, putem folosi diferite forme și obiecte pentru a face reflectarea. Creați text folosind forme, pix, perie și alte instrumente.
Notă: Textul poate fi reflectat deoarece punctele de ancora sunt nule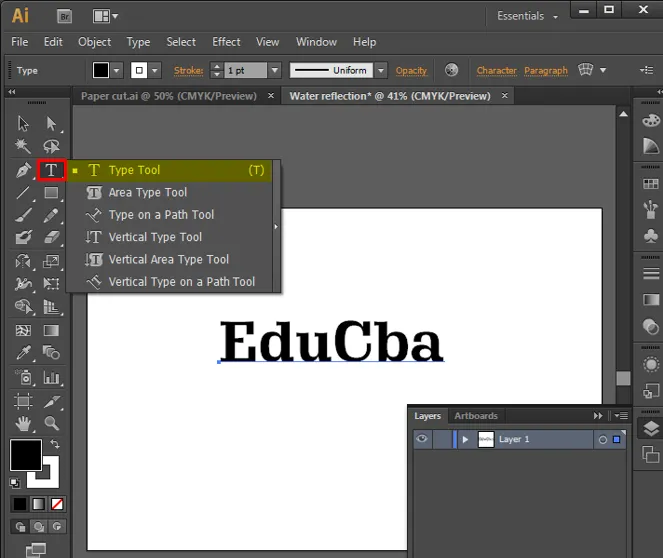
Pasul 2: Selectați designul creat și faceți clic pe „O” de la tastatură pentru a permite reflecția, țineți apăsată tasta Alt și selectați punctul de ancora pentru a reflecta obiectul în direcția respectivă. Faceți dublu clic pe instrumentul de reflecție prezentat mai jos pentru a deschide ferestrele pentru a configura valorile. Deoarece reflectarea apei este observată în mod natural în partea de jos, atunci selectați Orizontal din fereastră și faceți clic pe copiere pentru a crea o copie de reflecție.
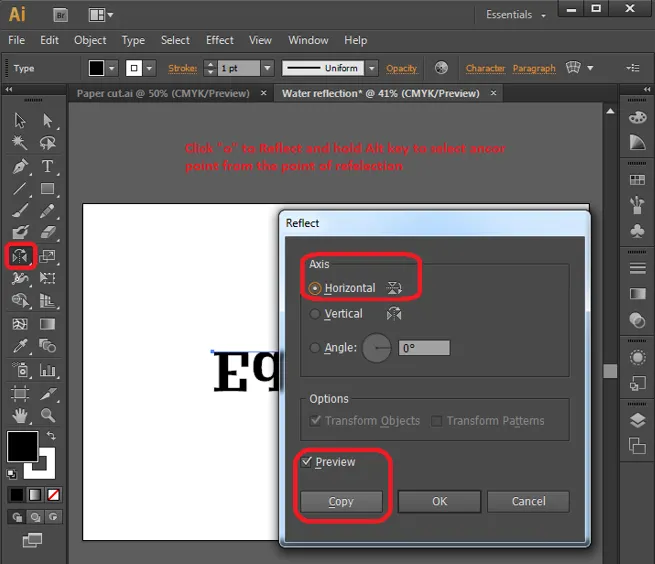
Pasul 3: sunt create seturile de copii de reflecție, selectați copia de reflecție și faceți clic pe butonul săgeată pentru a crea diferența dintre obiectele originale și cele reflectate.
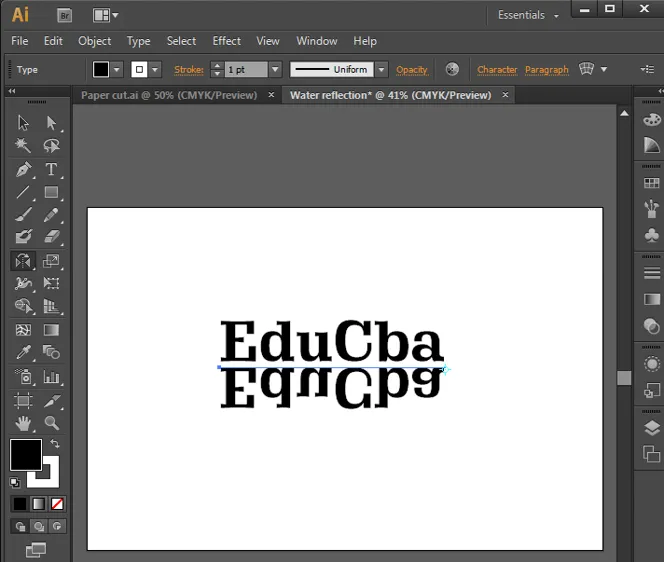
Pasul 4: Selectați toate și apăsați Ctrl + G pentru a grupa totul pe un singur fișier. Apăsați Shift + F7 sau Windows -> Align pentru a deschide opțiunile Align.

Faceți clic pe aliniere la Artboard care aliniază conținutul la Centrul de aliniere orizontal și la centrul de aliniere verticală pentru a obține cadrul componentelor exact la centrul cadrului.
Pasul 5: Selectați instrumentul de selecție și trageți și selectați toate componentele și faceți clic dreapta și selectați opțiuni de dezagrupare. Aceasta separă obiectele pentru selecție.
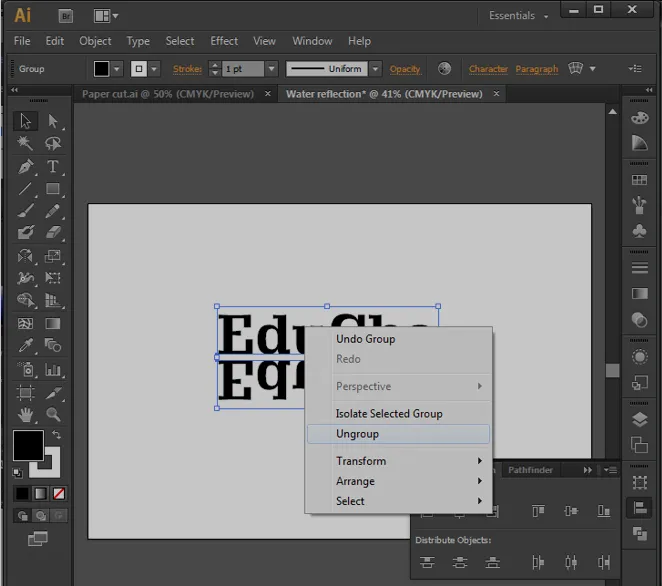
Pasul 6: Faceți dublu clic pe instrumentul warp din bara de instrumente. Fereastra de configurare a ambalajului se deschide și configurează setarea învelișului ca valori date pentru a crea un instrument de deformare diagonală.
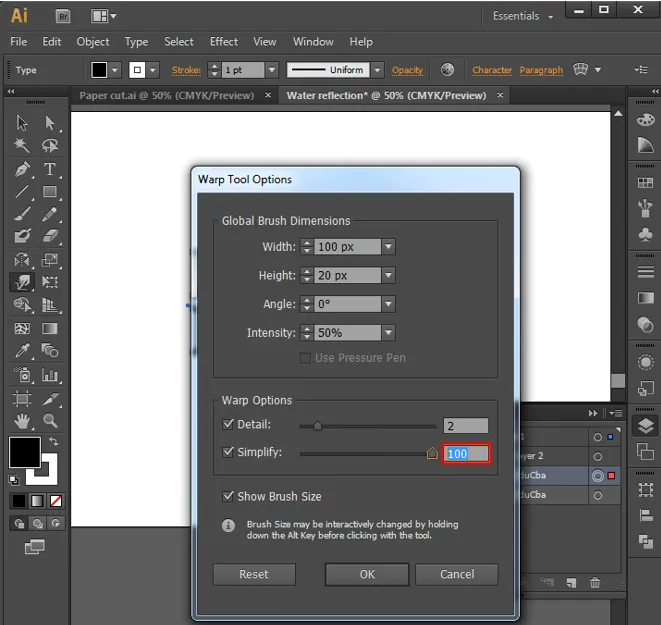
Pasul 7: Selectați obiectul care trebuie creat ca valuri și deplasați instrumentul de urzire de-a lungul lor pentru a crea efect de unde așa cum se arată în imagine. Repetați acest lucru pentru fiecare obiect.
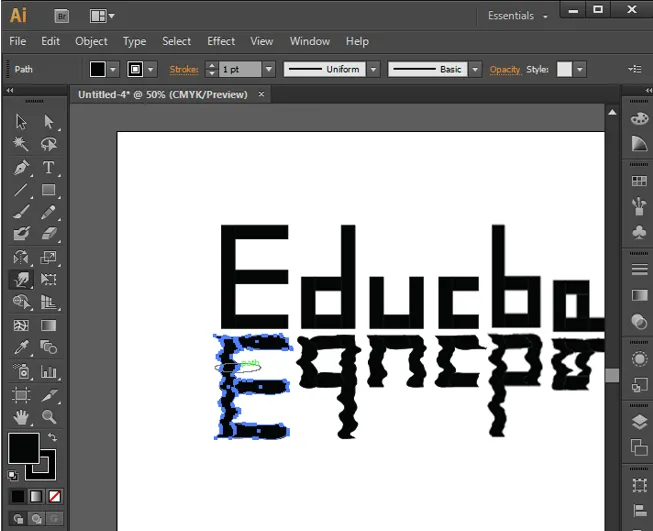
Pasul 8: După finalizarea mișcărilor de urzeală pe proiectare, putem adăuga și șterge câteva alte puncte de ancorare, dacă este necesar pentru detalierea și modelarea la curbe și repetarea mișcării de urzire pentru a obține forma. În final, le scoatem așa cum este arătat mai jos sau chiar mai bine pe baza practicii. Prin aceasta, putem adăuga un efect de reflectare a apei conținutului de proiectare.
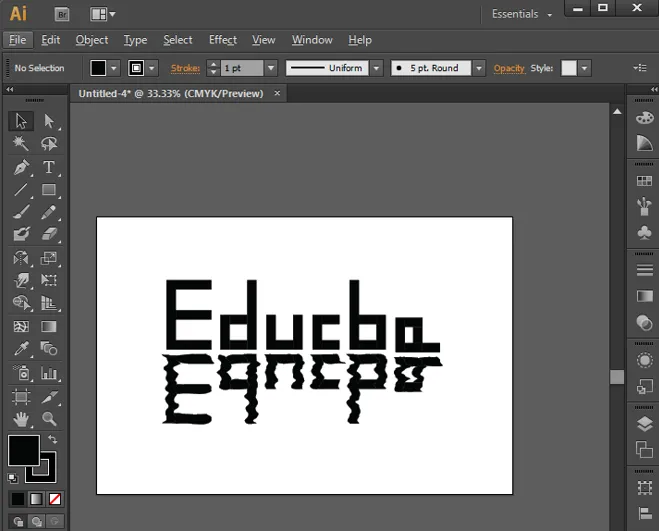
3. Line Art Effect
Acesta este cel mai simplu și ușor efect.
Pasul 1: importați sau creați forma care trebuie creată în linii și creați un nou strat cu numele liniilor.
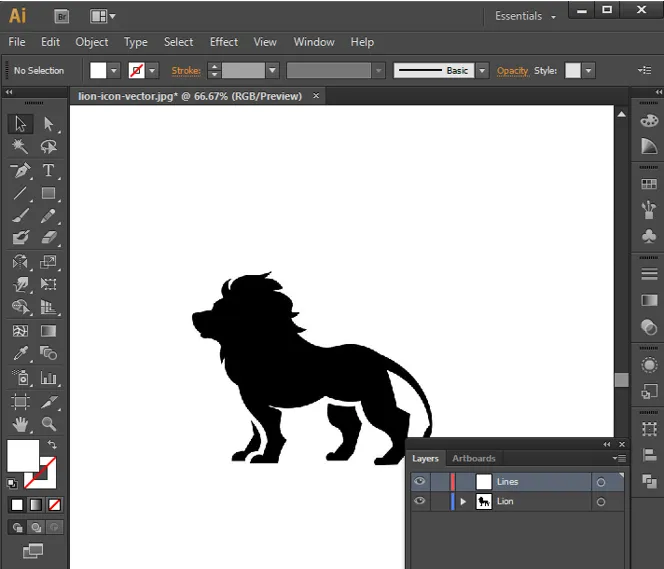
Pasul 2: Selectați linii din bara de instrumente și trasați 2 linii cu cursă și configurații, după cum este necesar. Plasați atât la începutul, cât și la sfârșitul proiectului, așa cum se arată mai jos.
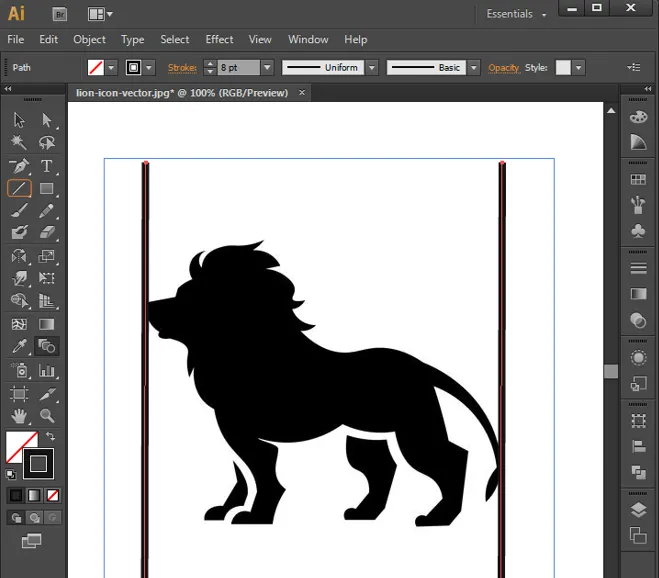
Pasul 3: Selectați instrumentul de amestec și selectați ambele linii și faceți clic pe Enter pentru a umple golul cu linii între ele.
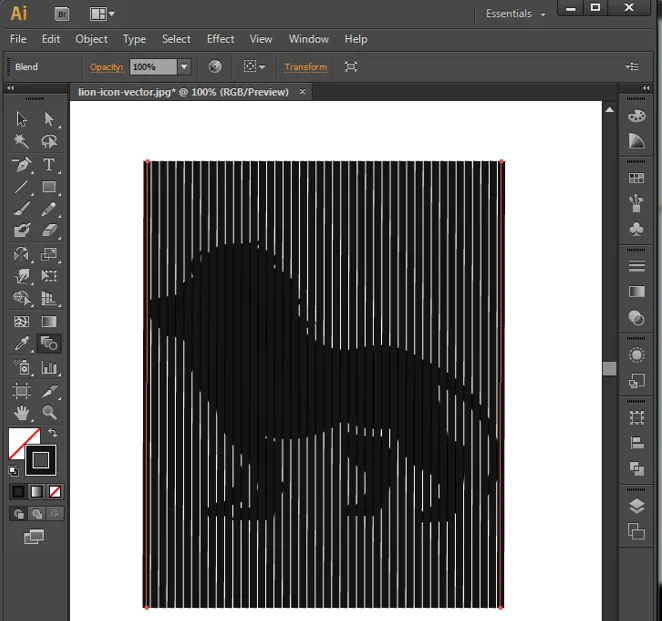
Pasul 4: Faceți dublu clic pe Blend Tool pentru a deschide opțiunile ferestrei Blend, configurați opțiunea pentru a menține un decalaj uniform.

Pasul 5: Selectați stratul de linii și mergeți la Obiecte din bara de meniu și selectați Extinde.
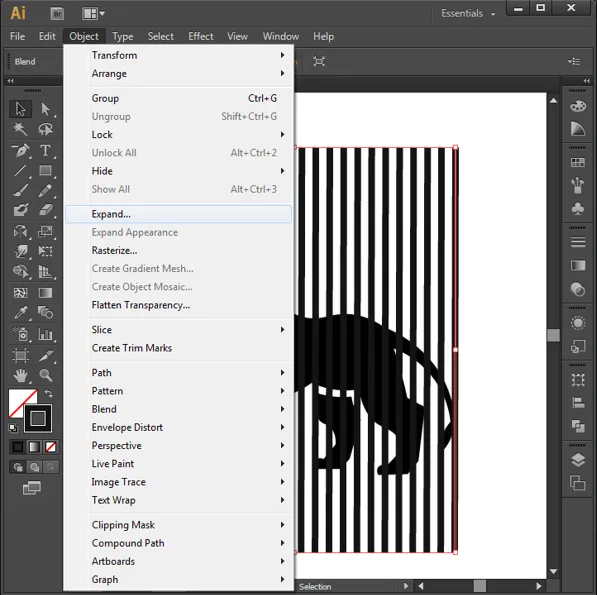
Pasul 6: Deschide fereastra Deschide configurați opțiunile ferestrei și faceți clic pe Ok.
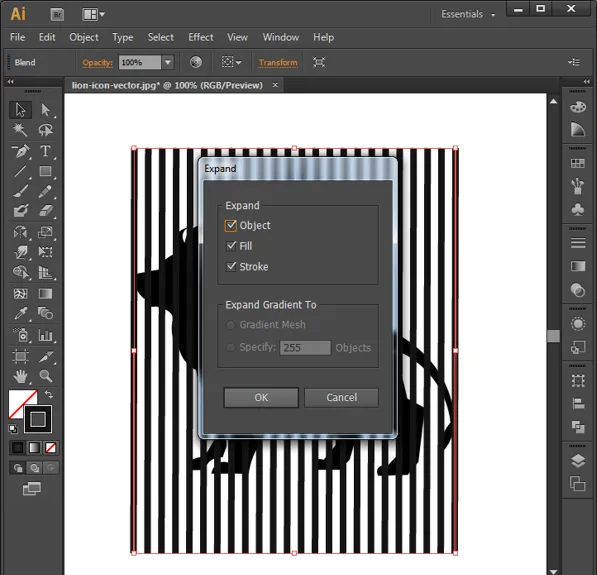
Pasul 7: Ambele linii și obiecte trebuie să fie în straturi diferite care împărtășesc aceeași zonă.
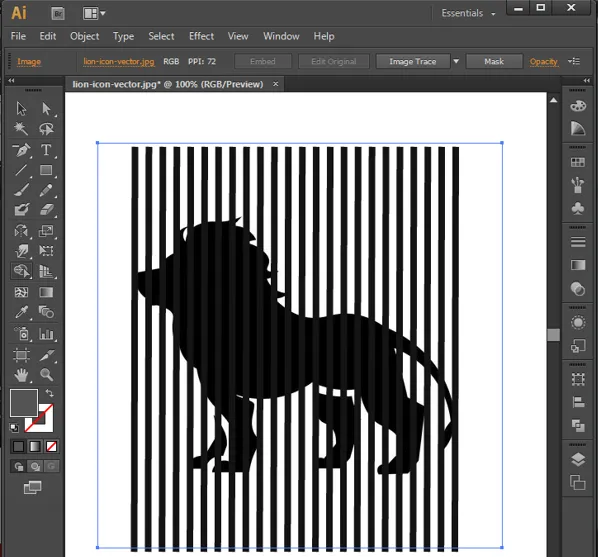
Pasul 8: Faceți clic pe stratul obiect (leu) și selectați stratul de linii și selectați instrumentul Sharp builder mențineți Shift + Alt și trageți colțul pe liniile care nu sunt pe obiect (leu), care este șters automat.

Pasul 9: Înlăturați acum stratul de obiecte, de asemenea, acum putem vedea o linie care rămâne în forma obiectului care este utilizată ca referință. Astfel obținem efectul de linii de la Illustrator.

Concluzie
Am văzut cum să creăm câteva efecte interesante prin intermediul Illustrator. Acesta este instrumentul conceput pentru lucrări de artă rapidă, efecte și lucruri interesante pentru designeri grafici cu diverse roluri, cum ar fi VFX, web design, arte, editori de hârtie, creatori de magazine, creatori de logo, creatori de broșuri și multe altele. Instrumentul trebuie să fie înțeles și să fie suficient de practicat de începători pentru a fi obișnuit cu interfața. Acest instrument este utilizat în multe studiouri oferind studenților de artă oportunități de a se angaja într-un loc de muncă. Illustrator este instrumentul de creare bazat pe vector neted pentru obiecte, multe pictograme și emoji viitoare sunt dezvoltate prin intermediul acestui instrument.
Articole recomandate
Acesta este un ghid pentru Effects in Illustrator. Aici vom discuta despre cum se pot crea diferite efecte folosind straturi și opțiune diferită în Illustrator. De asemenea, puteți consulta articolul următor pentru a afla mai multe -
- Instrumente Adobe Photoshop
- Instrumentul de estompare în Photoshop
- Instrument pentru creion în Photoshop
- Instalați Adobe Photoshop
- Pluginuri de ilustrare de top
- Efecte 3D în After Effects
- Tipuri de efecte 3D în Illustrator
- Instalați Adobe Creative Cloud
- Top 4 Cele mai bune programe de editare video din industrie
- Companii și caracteristici VFX