În acest tutorial de retușare foto, vom învăța cum să facem dinții mai albi și mai strălucitori folosind un strat de ajustare a Hue / Saturation, o perie și o mască de strat. Această versiune a tutorialului este pentru Photoshop CS5. Dacă utilizați Photoshop CC sau CS6, veți dori să urmați împreună cu versiunea actualizată, unde veți găsi și un videoclip cu pașii.
Lectură recomandată:
Instrumentul Lasso
Înțelegerea măștilor stratului în Photoshop
Iată imaginea pe care o voi folosi pentru acest tutorial. Dintii femeii arata deja frumos si alb, dar dintii barbatului par cam plictisiti si galbeni si ar putea folosi putin albire:
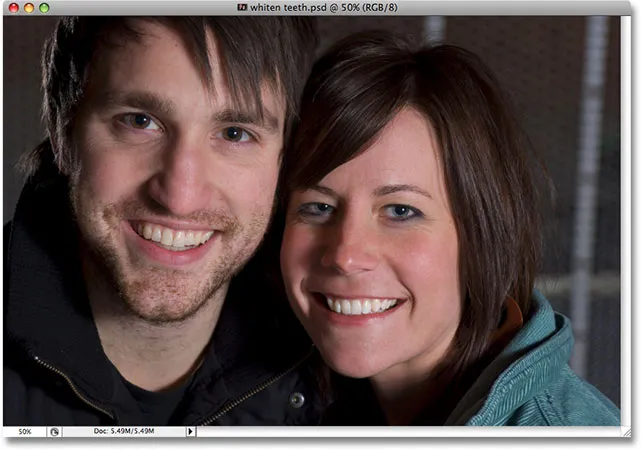
Imaginea originală.
Iată cum vor arăta dinții când terminăm:

Rezultatul final.
Pasul 1: Selectați zona din jurul dinților cu instrumentul Lasso
Mai întâi, apucați instrumentul Lasso din paleta Instrumente din Photoshop sau apăsați litera L de pe tastatură pentru a o selecta rapid:
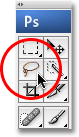
Selectați instrumentul Lasso din paleta Instrumente sau apăsați „L” de pe tastatură.
Cu instrumentul Lasso selectat, voi face o selecție în jurul dinților tipului. Nu trebuie să fiu precis cu selecția mea aici, deoarece această selecție este doar temporară. Tot ce am nevoie este să-i am dinții în interiorul zonei selectate:
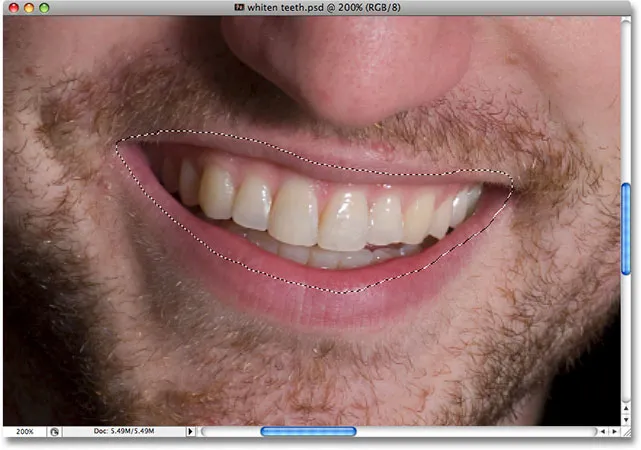
Selectarea zonei din jurul dinților. Nu este nevoie să fie precis aici, deoarece această selecție este temporară.
Pasul 2: Alegeți un strat de ajustare a nuanței / saturației
Cu zona din jurul dinților selectați, am să merg în partea de jos a paletei Straturi și să fac clic pe pictograma Noul nivel de ajustare :
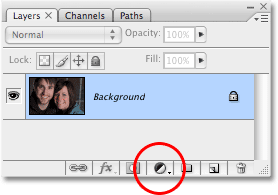
Faceți clic pe pictograma Strat nou de ajustare din partea inferioară a paletei Straturi.
Apoi voi selecta un strat de ajustare a Hue / Saturation din listă:
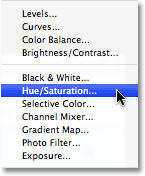
Alegeți „Nuanță / Saturație” din listă.
Astfel apare caseta de dialog Hue / Saturation și o vom folosi pentru a îndepărta galbenul din dinți și pentru a-i înlătura în același timp.
Pasul 3: Selectați Gălbenele din lista de modificare a nuanței / saturației
Motivul pentru care dinții lui nu sunt albi este pentru că, evident, există prea mult galben în ele, așa că trebuie să eliminăm galbenul. Pentru a face acest lucru, cu caseta de dialog Hue / Saturation deschisă, faceți clic pe săgeata orientată în jos din dreapta cuvântului "Master" din partea de sus a casetei de dialog și selectați Galbeni din listă. Acest lucru ne va permite să facem modificări doar la galbenul din imagine:
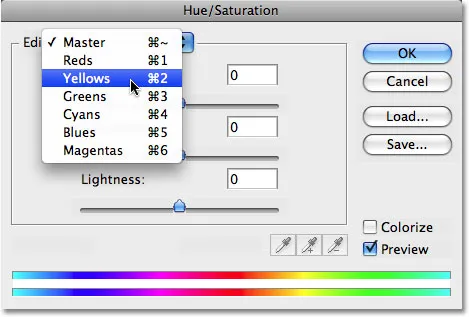
Selectați „Gălbenii” din lista Editare din caseta de dialog Hue / Saturation.
Cu gălbenele selectat, trageți glisorul de saturație din mijlocul casetei de dialog până la stânga, care desatura (elimină) galbenul din dinți, lăsând dinții mai albi:
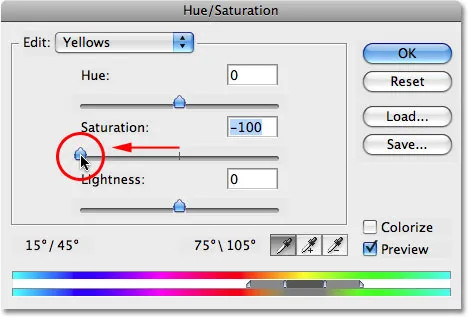
Trageți glisorul de saturație spre stânga pentru a elimina culoarea galbenă a dinților.
Dintii lui par acum mai albi datorita galbenului indepartat. Dacă numai în viața reală ar fi fost atât de ușor:
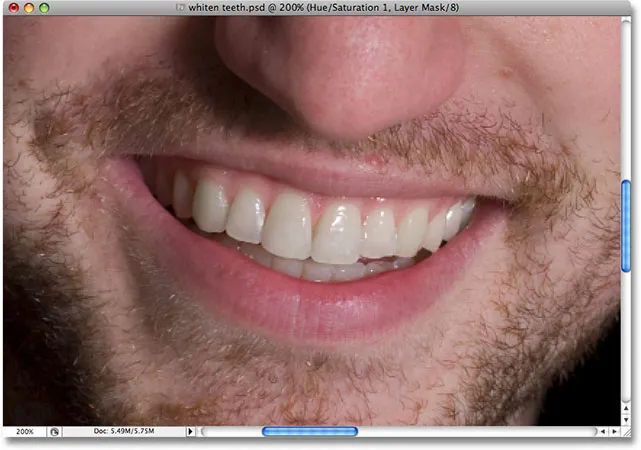
Dinții lui apar acum mai albi, după ce a îndepărtat galbenul cu stratul de reglare a Hue / Saturation.
Pasul 4: trageți glisorul de lumină spre dreapta pentru a-i lumina pe dinți
Dintii lui acum arata mai albi, dar ar putea folosi si unele stralucire, iar noi putem face asta folosind acelasi strat de ajustare Hue / Saturation. Mai întâi, reveniți la lista Editare din partea de sus a casetei de dialog, faceți din nou clic pe săgeata orientată în jos și, de această dată, selectați Master din listă. Opțiunea „Master” ne permite să facem schimbări la fiecare culoare din imagine simultan:

Setați opțiunea Editare la „Master” din partea de sus a casetei de dialog Hue / Saturation.
Cu „Master” selectat, trageți glisorul Lightness, care se află direct sub opțiunea Saturation, spre dreapta. Acest lucru va straluci dintii. Cu cât trageți mai mult glisorul, cu atât devin mai puternici dinții. Urmăriți imaginea în fereastra documentului în timp ce trageți glisorul, astfel încât să nu terminați să o trageți prea departe:
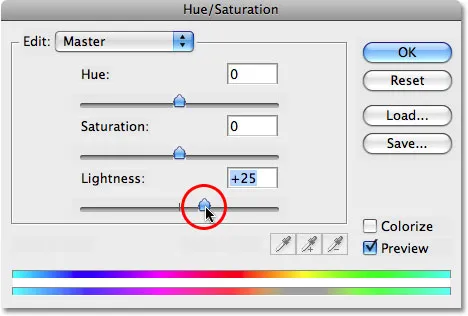
Trageți glisorul Lightness spre dreapta pentru a lumini dinții.
Faceți clic pe OK când ați terminat pentru a ieși din caseta de dialog.
În imagine putem vedea acum că nu numai că i-am luminat dinții, ci am luminat și zona din jurul lor, deoarece aceasta a fost zona pe care am selectat-o inițial cu instrumentul meu Lasso:
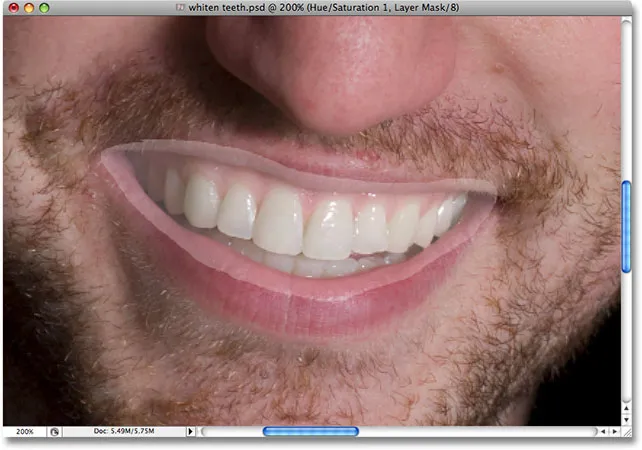
Dintii lui sunt acum mai stralucitori, dar asa este si zona din jurul lor.
Nu există griji. Urmează să remediem asta.
Pasul 5: Completați masca stratului de nuanță / saturație cu negru
Unul dintre lucrurile grozave despre utilizarea straturilor de ajustare în Photoshop este că fiecare vine cu propria mască de strat . Dacă ne uităm în paleta Straturi, putem vedea că avem două straturi. Imaginea originală se află pe stratul Fundal, iar direct deasupra acesteia este stratul nostru de ajustare Hue / Saturation. Dreptunghiul negru cu suprafața mică de alb în el în partea dreaptă a stratului de ajustare este miniatura măștii de strat, care ne arată o previzualizare a măștii noastre. Acea zonă mică de alb este zona pe care am selectat-o în jurul dinților bărbatului.
Asigurați-vă că este selectată masca stratului. Modul în care puteți spune dacă o mască este selectată sau nu este căutând un chenar alb evidențiat în jurul miniaturii de previzualizare a măștii în paleta Straturi. Dacă vedeți un chenar alb evidențiat în jurul miniaturii, înseamnă că masca este selectată în prezent. Dacă nu vedeți granița, faceți clic pe miniatură pentru a o selecta:
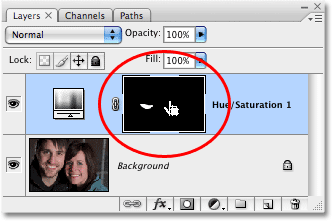
Asigurați-vă că este selectată masca de strat pentru stratul de ajustare Hue / Saturation.
Vom elimina acea selecție inițială din jurul dinților, umplând masca cu strat de negru. Acest lucru va ascunde temporar toată munca pe care am făcut-o din vedere. Cu masca de strat selectată, mergeți la meniul Edit din partea de sus a ecranului și selectați Completare, care apare caseta de dialog Completare. Pentru „Cuprins”, faceți clic pe săgeata orientată în jos și alegeți Negru din listă:
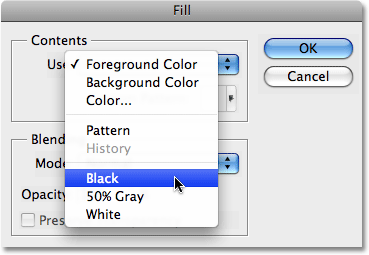
Asigurați-vă că este selectat „Negru” pentru conținutul Completare.
Cu negru selectat, faceți clic pe OK pentru a ieși din caseta de dialog. Photoshop umple masca stratului cu negru:
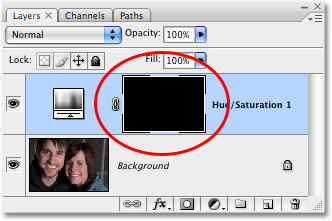
Masca de strat este acum umplută cu negru.
Cu masca de strat umplută cu negru, se pare că am întrerupt toată munca pe care am făcut-o pe dinții lui. S-au întors să fie galbeni și plictisitori:
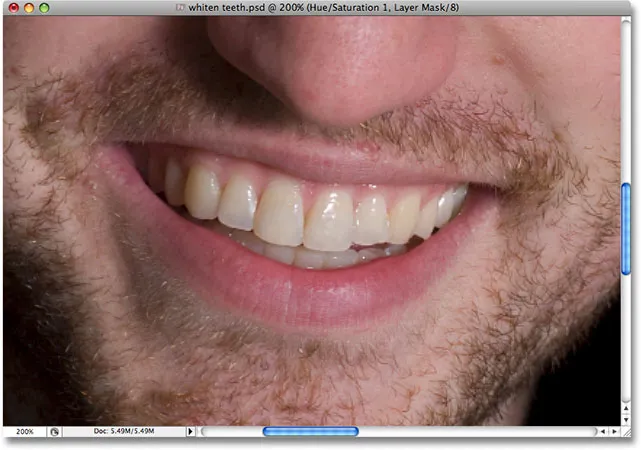
Dintii lui sunt acum din nou la galbenul original.
Nu vă faceți griji, toată munca pe care am făcut-o este încă acolo, pur și simplu nu o putem vedea momentan. Vom repara asta, însă, folosind o perie pentru a picta albirea și pentru a străluci înapoi, și vom face asta în continuare.
Pasul 6: Selectați Instrumentul perie
Selectați instrumentul Photoshop's Brush din paleta Instrumente sau apăsați B de pe tastatură pentru a-l selecta rapid:
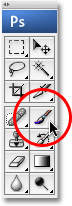
Selectați instrumentul perie.
Pasul 7: Setați alb ca culoare prim-plan
Asigurați-vă că ați selectat albul ca culoare prim-plan, deoarece vom picta pe masca stratului cu alb pentru a dezvălui efectele stratului de ajustare a nuanței / saturației asupra dinților tipului. Pentru a-l seta rapid pe alb, mai întâi asigurați-vă că aveți masca stratului Hue / Saturation selectată în paleta de straturi, apoi apăsați litera D de pe tastatură, care va seta culoarea prim-plan la alb și culoarea de fundal la negru:

Selectați masca stratului, apoi apăsați „D” pentru a seta albul ca culoare prim-plan.
Pasul 8: Vopseste cu alb peste dinti pentru a restabili albirea si stralucirea
Cu pensula noastră selectată, masca de strat selectată în paleta Straturi, și albul ca culoare prim-plană, tot ce trebuie să facem acum este să pictăm peste dinți cu ajutorul periei noastre pentru a readuce la albire și luminozitate. Probabil va trebui să schimbați dimensiunea periei dvs. în timp ce pictați. Pentru a schimba dimensiunea periei, apăsați tasta de sus a dreptei de pe tastatură pentru a crește peria mai mare, iar tasta stânga pentru a o face mai mică. Veți găsi tastele de paranteză din dreapta literei „P” de pe tastatură. Dacă doriți să reglați duritatea muchiei periei, țineți apăsată tasta Shift și apăsați tastele bracketului dreapta sau stânga. Shift + bracket dreapta face mai greu marginile periei, iar Shift + bracket stânga face ca marginile să fie mai moi.
Pur și simplu vopsiți pe dinți cu ajutorul periei pentru a descoperi stratul de reglare a nuanței / saturației peste zonele respective, făcând dinții mai albi și mai strălucitori. S-ar putea să vă fie mai ușor să măriți pe dinți, așa cum fac aici:
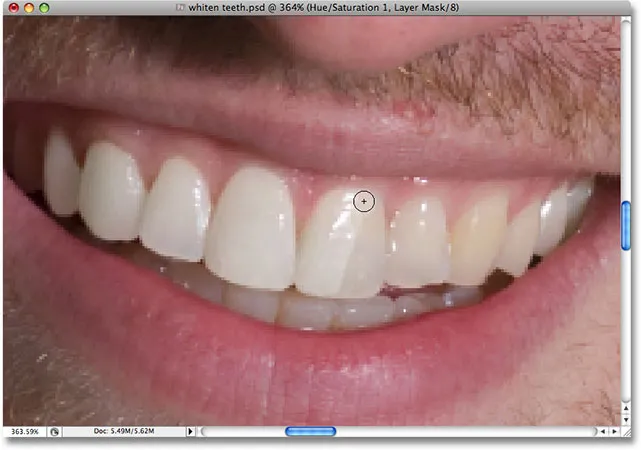
Pictura peste dinți pentru a descoperi albirea și strălucirea.
Dacă pictați din greșeală pe o zonă la care nu vroiați să o faceți, trebuie doar să apăsați litera X de pe tastatură pentru a schimba culorile de prim plan și de fundal, care vor seta culoarea de prim plan pe negru. Vopseați greșeala pentru a ascunde efectele stratului de reglare, apoi apăsați din nou X pentru a comuta înapoi la alb și a continua pictura.
În unele zone, este posibil să vă vopsiți mai ușor cu o perie de opacitate mai mică. Veți găsi opțiunea Opacitate în bara de opțiuni din partea de sus a ecranului. O opacitate scăzută de aproximativ 20% este uneori utilă pentru a evita excesul de dinți în colțurile întunecate ale gurii:

Scădeați opacitatea periei, dacă este necesar, pentru a aplica mai puțin albire pe colțurile mai întunecate.
Continuați să pictați peste dinți până le-ați albit și le-ați luminat pe toate. Voi face zoom din nou, și putem vedea că dinții bărbatului sunt la fel de albi ca dinții femeii:
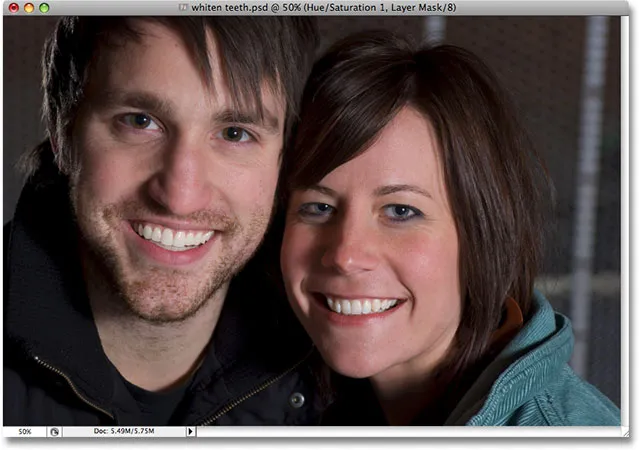
Ambii dinți ai oamenilor sunt acum albi și strălucitori datorită Photoshop.
Pasul 9: Reduceți opacitatea stratului de ajustare, dacă este nevoie
Rețineți că, indiferent de ce companiile de pastă de dinți vor să credem, dinții noștri nu trebuie să fie albi pur. Dacă descoperiți că efectul dvs. de albire este un pic prea puternic, ceea ce face ca dinții să pară nefiresc de albi, puteți regla cu ușurință efectul scăzând opacitatea stratului de reglare a Hue / Saturation. Veți găsi opțiunea Opacitate în partea de sus a paletei Straturi. Voi reduce opacitatea la aproximativ 75%:
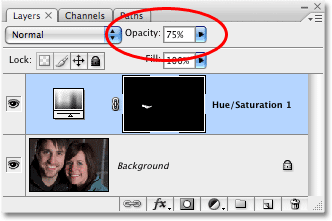
Reduceți efectul de albire scăzând opacitatea stratului de reglare.
Iată rezultatul meu final pentru „albirea dinților”:

Rezultatul final.
Și acolo îl avem! Asa se albeste si se lumineaza dintii in Photoshop! Consultați secțiunea noastră de retușare foto pentru mai multe tutoriale de editare a imaginilor Photoshop!