În tutorialul anterior, am aflat elementele de bază ale lucrării cu tipul în Photoshop. În tutorialul respectiv, am menționat că Photoshop ne oferă două tipuri principale de text pe care le putem adăuga la un tip de punct de document și tip de zonă . Am abordat tipul de punct din tutorialul anterior. În acest tutorial, vom analiza tipul de zonă și cum ne permite să adăugăm cu ușurință blocuri mai mari de text pe mai multe linii din interiorul unei zone preselectate.
După cum am aflat anterior, pentru a adăuga orice tip de text la un document, indiferent dacă este tip point sau tip de zonă, folosim Instrumentul de tip Photoshop care se găsește în panoul Instrumente. De asemenea, putem selecta Instrumentul de tip apăsând litera T de pe tastatură:
 Selectarea Instrumentului de tip din panoul Instrumente.
Selectarea Instrumentului de tip din panoul Instrumente.
Cu Instrumentul de tip selectat, apoi alegem fontul nostru în bara de opțiuni de pe partea de sus a ecranului folosind opțiunile de font, stil de font și dimensiune de font :
 De la stânga la dreapta - opțiunile de font, stilul fontului și dimensiunea fontului.
De la stânga la dreapta - opțiunile de font, stilul fontului și dimensiunea fontului.
De asemenea, putem alege o culoare diferită pentru textul nostru, făcând clic pe swatch-ul de culori din bara de opțiuni. Culoarea implicită a textului este neagră, dar făcând clic pe swatch-ul de culori se va deschide selectorul de culori al Photoshop-ului, permițându-ne să selectăm o culoare diferită a textului dacă preferăm. Voi lăsa mintea la negru:
 Faceți clic pe tabela de culori din bara de opțiuni pentru a alege o nouă culoare pentru text, dacă este necesar.
Faceți clic pe tabela de culori din bara de opțiuni pentru a alege o nouă culoare pentru text, dacă este necesar.
În sfârșit, putem alege alinierea de care avem nevoie pentru textul nostru folosind opțiunile Text aliniere stânga, Text centru și Aliniere dreaptă din bara de opțiuni. Opțiunea Text aliniere stânga este selectată implicit:
 De la stânga la dreapta - opțiuni Text aliniere stânga, Text centru și Drept aliniere text.
De la stânga la dreapta - opțiuni Text aliniere stânga, Text centru și Drept aliniere text.
Tipul punctului
Diferența dintre tipul de punct (cunoscut și sub denumirea de tip de caractere ) și tipul de zonă (cunoscut și sub denumirea de paragraf ) este că, cu tip point, Photoshop adaugă pur și simplu textul la fața locului, sau „punct”, unde am dat clic în document cu ajutorul Instrument de tip. Acesta este de departe cel mai obișnuit mod de a adăuga text la un document, deoarece, în cele mai multe cazuri, adăugăm doar cantități mici de text pe o singură linie, care este tipul de punct care este cel mai potrivit pentru:
 Cu tip point, pur și simplu facem clic cu Tool Tool, apoi începem să tastăm.
Cu tip point, pur și simplu facem clic cu Tool Tool, apoi începem să tastăm.
Dacă nu adăugăm o pauză de linie manuală textului nostru atunci când folosim tipul punctului, tot textul nostru va fi adăugat într-o singură linie și va rula chiar de pe marginea documentului dacă continuăm să tastăm:
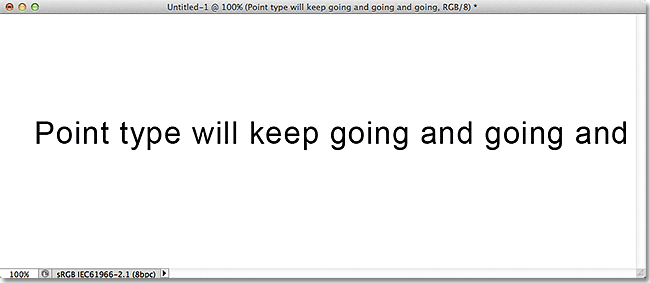 Prea mult text pe o singură linie se poate extinde dincolo de marginea documentului cu tip punct.
Prea mult text pe o singură linie se poate extinde dincolo de marginea documentului cu tip punct.
Pentru a împărți textul pe două sau mai multe linii, trebuie să adăugăm pauzele noastre de linie manuală apăsând Enter (Win) / Return (Mac) pe tastatură, similar cu utilizarea unei mașini de scris de modă veche:
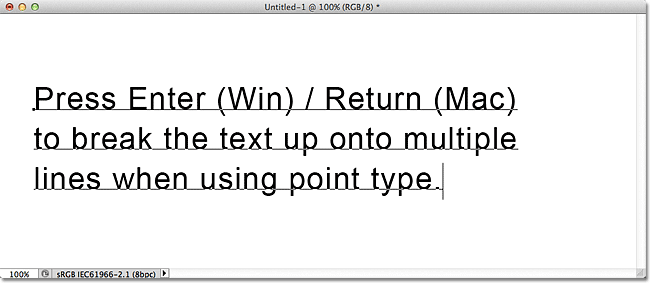 Apăsați Enter (Win) / Return (Mac) pentru a adăuga pauze de linie cu tipul punctului.
Apăsați Enter (Win) / Return (Mac) pentru a adăuga pauze de linie cu tipul punctului.
Tipul zonei
În timp ce putem folosi tipul de punct pentru a adăuga blocuri mai mari de text la un document, ar fi o modalitate stângace de a lucra. O soluție mai bună ar fi să utilizăm tipul de zonă, deoarece ne permite să plasăm textul în interiorul unei „zone” preselectate (o casetă de text) și înfășoară automat textul la următoarea linie când ajungem la marginea casetei.
Tipul zonei nu necesită instrumente speciale. Utilizăm exact același instrument de tip pe care îl utilizăm pentru tipul de punct. Diferența constă în modul în care folosim instrumentul. Pentru a adăuga tipul de punct, pur și simplu facem clic pe locul unde dorim să înceapă textul, apoi începem să tastăm. Pentru a adăuga tipul de zonă, facem clic cu Instrumentul de tip, dar apoi, cu butonul mouse-ului încă ținut apăsat, trageți o casetă de text, în același mod în care ar fi desenat o selecție cu Instrumentul pentru marcaje dreptunghiulare. Puteți forța caseta de text într-un pătrat perfect dacă este necesar, apăsând și ținând apăsată tasta Shift de pe tastatură în timp ce trageți:
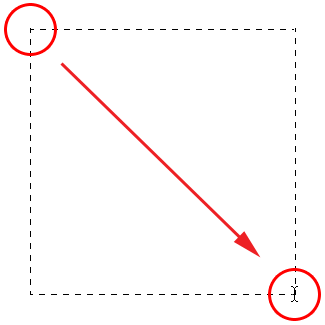 Pentru a adăuga tip de zonă, faceți clic cu Instrumentul de tip și trageți un container pentru text.
Pentru a adăuga tip de zonă, faceți clic cu Instrumentul de tip și trageți un container pentru text.
Eliberați butonul mouse-ului când terminați să trageți și Photoshop creează caseta de text, care arată foarte similar cu o casetă de transformare gratuită completată cu mânere (pătratele mici) pentru redimensionarea acesteia, după cum vom vedea puțin mai târziu:
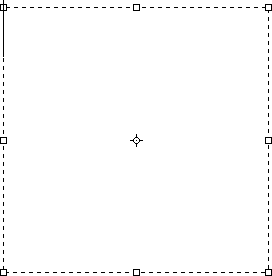 Photoshop creează caseta de text atunci când eliberați butonul mouse-ului.
Photoshop creează caseta de text atunci când eliberați butonul mouse-ului.
După ce ați desenat caseta de text, veți vedea că în colțul din stânga sus al casetei apare indicatorul de inserare intermitent (presupunând că utilizați opțiunea implicită Aliniere text stânga). Pur și simplu începeți să introduceți pentru a adăuga textul dvs.:
 În mod implicit, textul va începe în colțul din stânga sus al casetei de text.
În mod implicit, textul va începe în colțul din stânga sus al casetei de text.
Când ajungem la marginea casetei, Photoshop înfășoară automat textul la următoarea linie. Nu este necesar să adăugăm pauze de linie manuală:
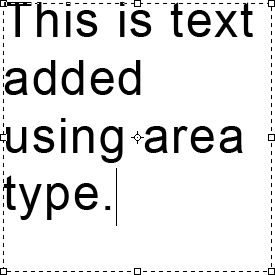 Tipul de zonă înfășoară automat textul la următoarea linie.
Tipul de zonă înfășoară automat textul la următoarea linie.
Dacă trebuie să repoziționați caseta de text din document în timp ce adăugați textul, mutați cursorul mouse-ului oriunde în afara casetei de text. Veți vedea schimbarea temporară a cursorului de la "fasciculul I" al instrumentului de tip în instrumentul Move . Faceți clic și trageți caseta de text în noua locație, apoi continuați să tastați:
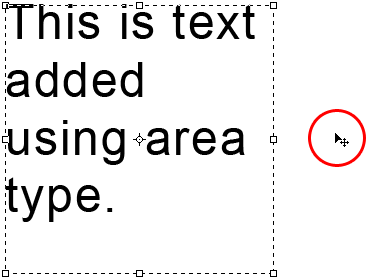 Mutați cursorul în afara casetei de text pentru a trece temporar la Instrumentul Mutare.
Mutați cursorul în afara casetei de text pentru a trece temporar la Instrumentul Mutare.
Pentru a accepta textul când ați terminat, faceți clic pe bifați în bara de opțiuni. Sau, dacă aveți o tastatură numerică pe tastatură, apăsați tasta Enter de pe tastatura numerică. Dacă nu aveți o tastatură numerică, puteți de asemenea să apăsați Ctrl + Enter (Win) / Command + Return (Mac). Amintiți-vă, totuși, că pur și simplu apăsând tasta Enter (Win) / Return (Mac) normală, se va adăuga o pauză de linie manuală textului, la fel ca atunci când folosim tipul punctului:
 Făcând clic pe bifați în bara de opțiuni este o modalitate de a accepta textul.
Făcând clic pe bifați în bara de opțiuni este o modalitate de a accepta textul.
Cu textul acceptat, caseta de text dispare, lăsând doar textul în sine:
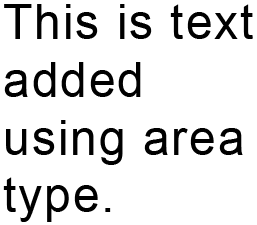 Caseta de text este vizibilă doar când adăugăm sau edităm textul.
Caseta de text este vizibilă doar când adăugăm sau edităm textul.
La fel cum am văzut cu tip point, Photoshop plasează tipul de zonă pe propriul strat de tip în panoul Straturi și folosește prima parte a textului ca nume al stratului:
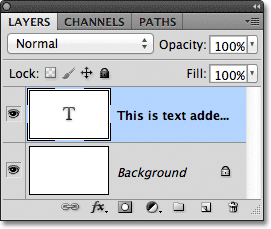 Photoshop plasează textul pe propriul strat de tip, indiferent dacă folosim tip punct sau tip de zonă.
Photoshop plasează textul pe propriul strat de tip, indiferent dacă folosim tip punct sau tip de zonă.
Pentru a afișa din nou caseta de text, faceți clic oriunde în interiorul textului cu Instrumentul de tip. Acest lucru vă va pune înapoi în modul de editare a textului și caseta de text va apărea din nou în jurul său:
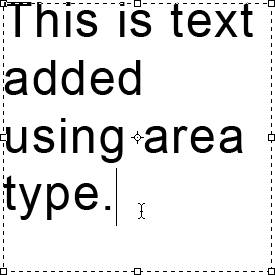 Faceți clic în interiorul textului cu Instrumentul de tip pentru a readuce caseta de text.
Faceți clic în interiorul textului cu Instrumentul de tip pentru a readuce caseta de text.
Putem selecta textul într-o casetă de text în același mod în care îl selectăm folosind tipul punctului. Pentru a selecta o singură literă, faceți clic pe stânga sau în dreapta literei cu Instrumentul de tip, apoi țineți apăsat butonul mouse-ului și trageți deasupra literei pentru a evidenția dimensiunea:
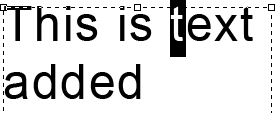 Faceți clic și trageți peste o singură literă pentru a o evidenția.
Faceți clic și trageți peste o singură literă pentru a o evidenția.
Pentru a selecta rapid un întreg cuvânt, faceți dublu clic pe cuvânt:
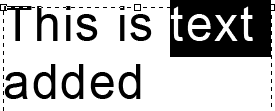 Faceți dublu clic pe un cuvânt pentru a-l selecta instant.
Faceți dublu clic pe un cuvânt pentru a-l selecta instant.
Pentru a selecta o linie întreagă de text, faceți triple clic oriunde pe linie:
 Faceți dublu clic pentru a selecta o întreagă linie de text.
Faceți dublu clic pentru a selecta o întreagă linie de text.
Pentru a selecta tot textul din caseta de text, faceți dublu clic pe miniatura stratului Tip din panoul Straturi:
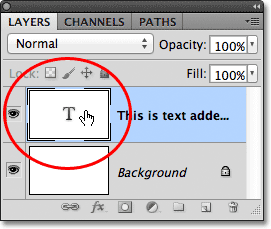 Faceți dublu clic pe miniatura stratului Tip.
Faceți dublu clic pe miniatura stratului Tip.
Acest lucru va evidenția instantaneu tot textul simultan:
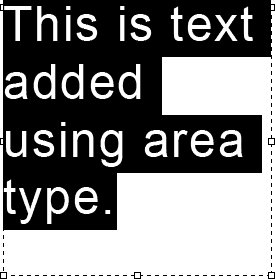 Tot textul din caseta de text este acum selectat.
Tot textul din caseta de text este acum selectat.
Cu tot textul evidențiat, îl pot înlocui ușor cu alt text doar tastând peste el. Încă o dată, pe măsură ce ajung la marginea căsuței de text, Photoshop înfășoară automat textul la următoarea linie:
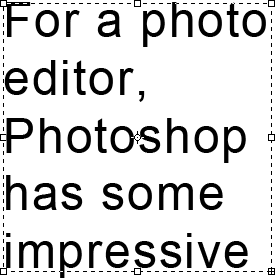 Înlocuirea textului original cu text nou.
Înlocuirea textului original cu text nou.
Observați, totuși, că nu întregul meu text nu a putut să se încadreze în limitele căsuței mele de text. De unde știm asta? Ori de câte ori textul nostru curge dincolo de limitele casetei de text, în colțul din dreapta jos al casetei apare un simbol de preaplin (este semnul mic plus plus din interiorul pătratului). Am extins-o aici pentru a putea fi mai ușor de văzut:
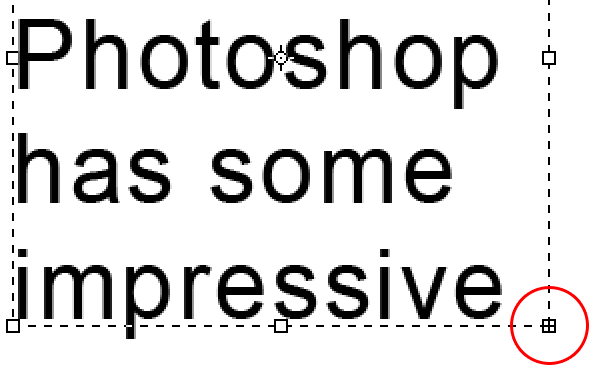 Un simbol de preaplin ne permite să știm că o parte din text se extinde dincolo de caseta de text.
Un simbol de preaplin ne permite să știm că o parte din text se extinde dincolo de caseta de text.
Putem face câteva lucruri pentru a remedia problema. Unul ar fi să selectați și să reeditați textul până se încadrează în caseta de text. Dacă aceasta nu este o opțiune, putem redimensiona cu ușurință caseta de text în sine. Veți vedea un mâner mic (un pătrat mic) în partea de sus, jos, stânga și dreapta a casetei de text, precum și unul în fiecare colț. Faceți clic pe oricare dintre mânere și, cu butonul mouse-ului ținut apăsat, trageți mânerul pentru a redimensiona caseta de text până când textul dvs. se încadrează în ea. În timp ce trageți mânerul, Photoshop va reîncărca textul în interiorul casetei:
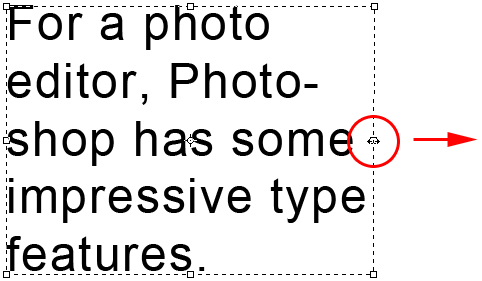 Faceți clic și trageți oricare dintre mânere pentru a redimensiona caseta de text.
Faceți clic și trageți oricare dintre mânere pentru a redimensiona caseta de text.
Când ați terminat redimensionarea casetei de text, faceți clic pe bifați în bara de opțiuni, apăsați tasta Enter de pe o tastatură numerică sau apăsați Ctrl + Enter (Win) / Command + Enter (Mac) de pe tastatură pentru a accepta modificarea.
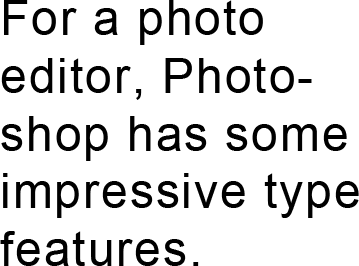 Redimensionarea casetei de text a permis ca tot textul sa se incadreze in ea.
Redimensionarea casetei de text a permis ca tot textul sa se incadreze in ea.
Dacă editarea textului nu este o opțiune și redimensionarea casetei de text nu este, de asemenea, o opțiune, cealaltă modalitate de a încadra textul în casetă ar fi doar să redimensionați textul și să îl faceți mai mic. Pentru a face acest lucru, voi face dublu clic pe miniatura stratului Tip din panoul Straturi pentru a selecta tot textul simultan:
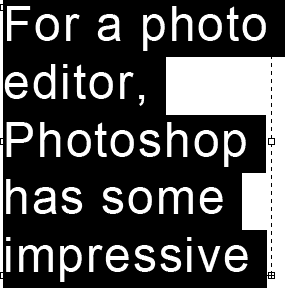 Tot textul este selectat după ce faceți dublu clic pe miniatura stratului Tip.
Tot textul este selectat după ce faceți dublu clic pe miniatura stratului Tip.
Cu textul selectat, putem reveni la bara de opțiuni și puteți modifica oricare dintre opțiunile de font. Voi lăsa setul de caractere la Arial Regular, dar îi voi reduce dimensiunea până la 36 pt (inițial a fost setată la 48 pt):
 Reducerea dimensiunii fontului pentru a se potrivi textului în caseta de text.
Reducerea dimensiunii fontului pentru a se potrivi textului în caseta de text.
Și acum tot textul meu se încadrează cu ușurință în limitele casetei. Simbolul de preaplin din colțul din dreapta jos al casetei de text este dispărut:
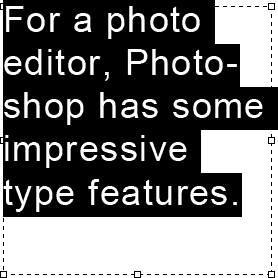 Redimensionarea tipului i-a permis să se încadreze în caseta de text.
Redimensionarea tipului i-a permis să se încadreze în caseta de text.
Și acolo îl avem! Pentru a rezuma rapid, pentru a adăuga tipul de punct la un document (cel mai bine utilizat pentru cantități mici de text pe o singură linie), faceți clic cu Instrumentul de tip, apoi începeți să tastați. Pentru a adăuga tip de zonă (cel mai bine pentru cantități mai mari de text pe mai multe linii), faceți clic și trageți cu Instrumentul de tip pentru a desena o casetă de text, apoi începeți să tastați. Apoi, puteți redimensiona caseta de text, după cum este necesar, trăgând oricare dintre mânere.