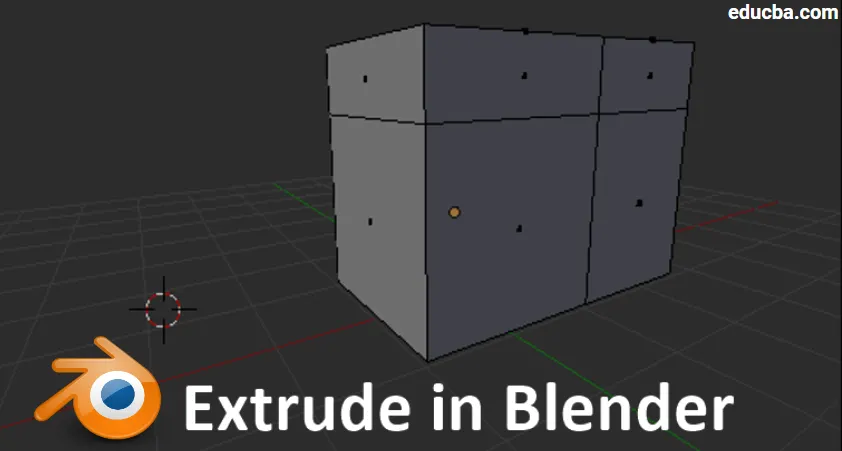
Introducere în Extrude în Blender
Blender a fost o aplicație open-source pentru crearea animației 3D bazate pe grafică pe calculator, care este folosită de mai multe MNC-uri, studiouri de jocuri, studiouri VFX, chiar și noi povestitori de animație folosesc un blender pentru a povesti conceptul lor de povestiri folosind povești de animație care sunt dezvoltate într-un blender. Aplicația software are toate atribuțiile, instrumentele, comenzile rapide și cele mai bune practici pentru a lucra într-un mod mai inteligent pentru a obține randamentul necesar în timp, așa cum a fost planificat. Pot fi create fum, distrugere, corp, mușchi, piele, păr și alte stimulări care sunt necesare pentru VFX în filme și jocuri. Ca parte a atribuțiilor sale de astăzi, vom vedea utilizarea unui instrument de extrudare și este folosit pentru a crea forme și restricții neregulate în mai puțin timp. Filmele scurte de animație, siglele cu efecte și mișcări pot fi create cu ajutorul unui blender.
Cum se efectuează extrudarea în blender
Extrudarea este unul dintre instrumentele esențiale și cel mai des utilizate în faza de modelare a unui blender. Extrudele sunt utilizate pentru a dubla proprietăți, cum ar fi puncte, linii și poligoane, care sunt, de asemenea, numite vârfuri, margini și fețe. Această opțiune ajută la modelare pentru a continua crearea modelului cu ușurință, în loc să ia forme noi și să le fixezi la modelul existent.
Geometria va fi conectată la ea însăși la extrudare, trebuie să păstrăm mediul blender în modul Editare pentru a utiliza această opțiune. Mai jos sunt câteva referințe pentru a fi activat extrudarea.
Referințe: -
- Mod: Modificare Mod
- Panou: Bara de instrumente -> Instrumente -> Instrumente mesh -> Adăugare: Extrude Region
- Meniu: Mesh -> Extrude -> Extrude Region
- Tasta de comandă rapidă: E (De la tastatură)
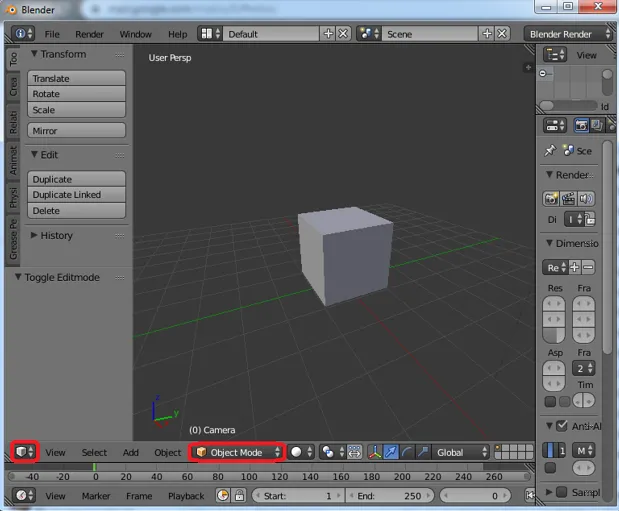
Pasul 1: Modul Editare activează
Deschideți Blender și setați vizualizarea pe 3D și schimbați mediul de la obiect la modul de editare pentru a efectua modificări. Pe aceeași bară, avem și butoane radio pentru Vertices, Edge și Face, în timp ce lucrăm, putem schimba între aceste moduri baza cerinței de creare.
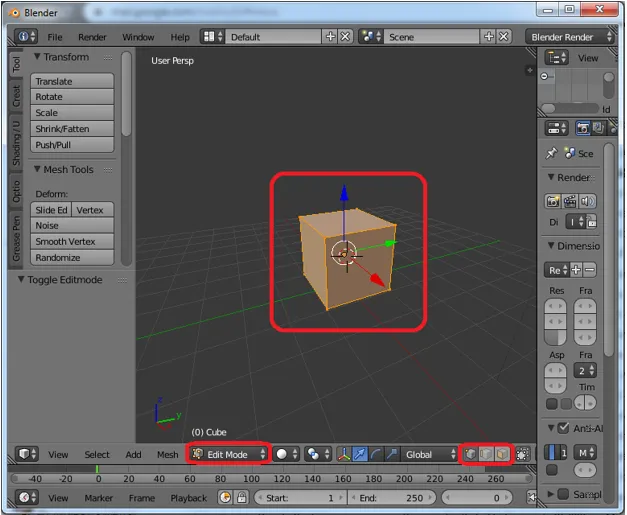
Pasul 2: Extrudarea vertexurilor
Setați modelul pentru a edita și selectați prima opțiune pentru a forma butoanele radio prin aceasta putem începe editarea vertexurilor în cadrul modelului. Selectați vertexurile pentru a face clic pe tasta rapidă „E” pentru extrudarea vârfurilor și folosiți săgețile cursorului pentru a seta locația noilor vârfuri.

Vârfurile vechi și vertexurile noi sunt conectate printr-o margine între ele, așa cum se arată în imaginea de mai jos. Vârfurile nou create pot fi plasate folosind cursoare.
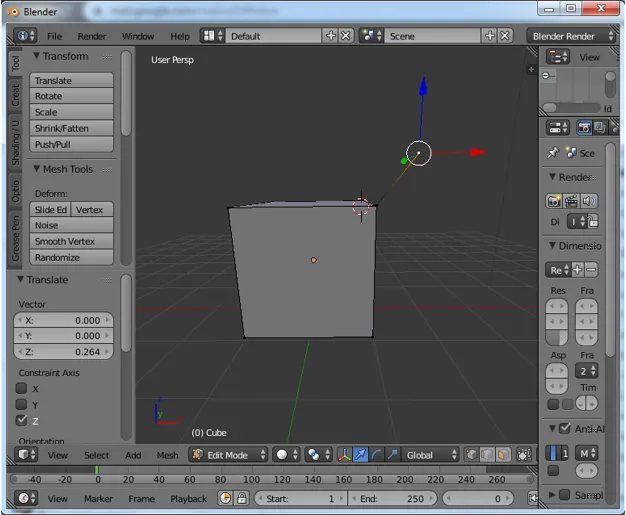
Pasul 3: Extrudarea muchiei
Schimbați butonul radio de la vârfuri la margine și apoi putem începe editarea marginilor. Selectați muchia care trebuie extrudată și faceți clic pe „E” din tastatură va fi creată o nouă muchie pe cea existentă. Deplasați noua margine folosind cursoarele.

La extrudarea muchiei va fi creată o nouă față care va conecta odată vechimea și noua muchii. Putem folosi Flip Normal pentru a schimba direcția bazei feței pe vizibilitatea geometriei.
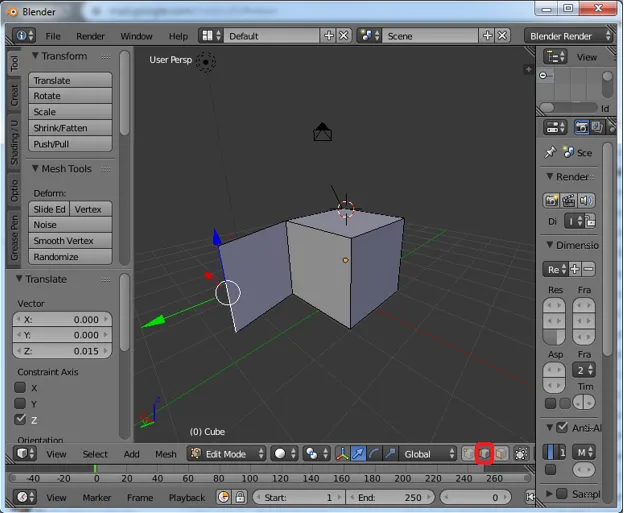
Pasul 4: Extrudarea feței
Schimbați butonul radio în față și faceți clic pe „E” pentru a extruzi folosind un cursor de mouse, putem așeza fața nou exclusă ca locație de geometrie dorită.

Prin extrudarea feței, marginile conectate vor crea, de asemenea, fețe care vor fi conectate din toate părțile cu geometria de extrudare, așa cum se arată în imagine. Cele 4 fețe înconjurătoare de pe fiecare parte (stânga, dreapta, sus și jos) vor fi create împreună cu extruza noii fețe.
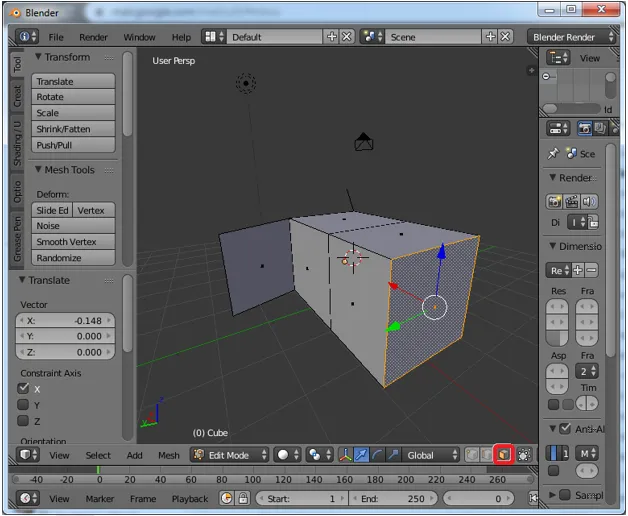
Pasul 5: Atât vârfurile cât și muchia se extind împreună
În vârfuri, modul ține tasta Alt pentru a selecta marginea și vârfurile sale de conectare pe ambele părți pentru a extruzi toate simultan. prin această selecție, putem extrage 2 vârfuri și 1 muchie conectându-le și poziționându-le după cum este necesar.
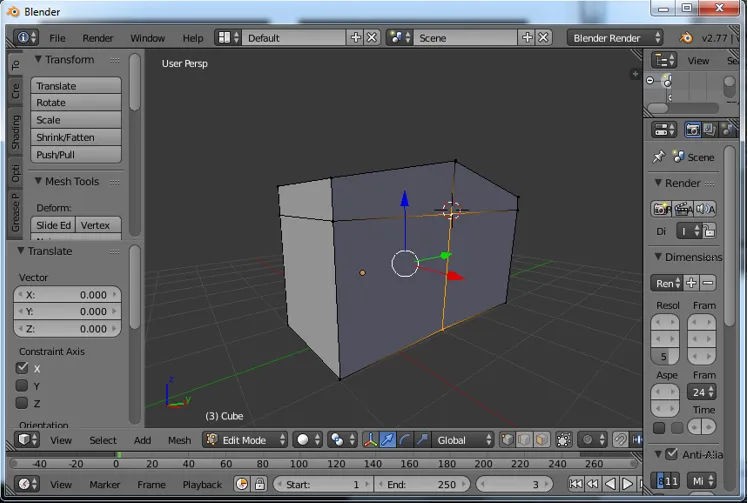
Mai sus am selectat marginea și vârfurile respective. Faceți clic pe „E” pentru a le exclude și muta în locație folosind un cursor de mouse, așa cum se arată în imaginea de mai jos.

Pasul 6: Extrudarea individuală
Putem selecta vârfuri individuale sau margine sau față pentru a obține proiecțiile lor individuale separat. Acest lucru necesită timp și depinde, de asemenea, de cerințele proiectului.

Când extrudăm fețe individuale, așa cum este selectat. Există șansa de a avea un decalaj între ele, deoarece ambele sunt extrudate și proiectate individual, așa cum se arată în imagine.
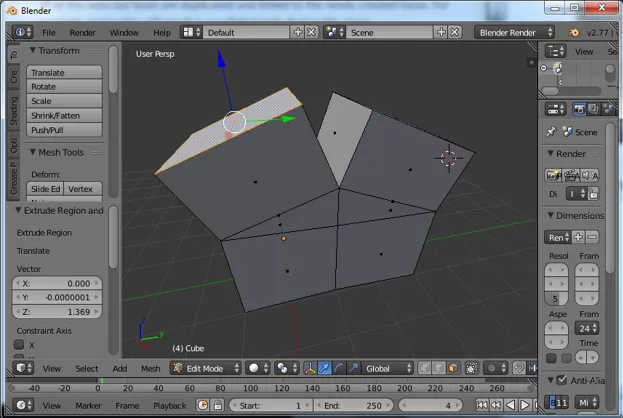
Pasul 7: Extrudarea împreună
Putem selecta mai multe vârfuri sau muchii sau față și le extruim simultan pentru a selecta cheia de utilizare multiplă din tastaturi. Aici am selectat primele două fețe pentru extrudarea „E”.

Putem vedea că ambele sunt extrudate împreună fără niciun decalaj între ele. Putem aplica pentru extrudarea uniformă a mai multor vârfuri sau margini sau fețe.
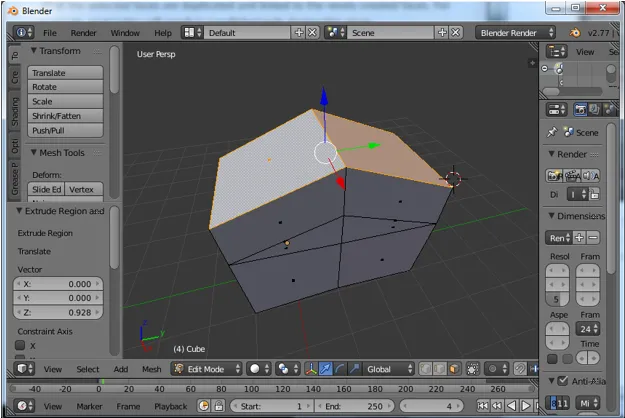
Pasul 8: Extrudarea direcțiilor
Extrudarea se poate face în orice direcții x, y și z. Apăsați tasta E pentru a activa și muta proprietățile extrudate, dând locația pentru ele și tasta Z pentru a o elibera. Apăsați „2” pentru a schimba manual înălțimea noii extrudări pe baza înălțimilor calculate ale modelului sau modelului.
Tasta Tab poate fi utilizată pentru a schimba modurile de la Edit la Object.
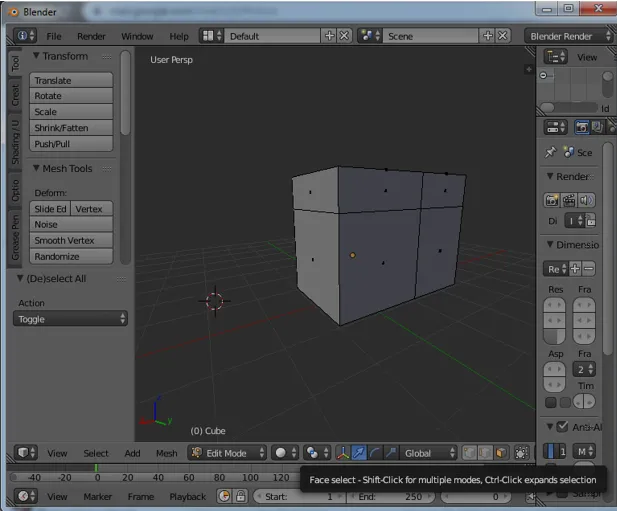
Notă: Nu faceți clic pe „E” de două ori, deoarece obiectele selectate vor fi create de aceeași locație de două ori, ceea ce poate crea erori în proiectare datorită locației foarte apropiate a vârfurilor sau a marginilor fețelor.
Concluzie
Opțiunile de extrudare ajută la modelarea cu ușurință a formelor complexe în mai puțin timp. După utilizarea acestei opțiuni, se pot crea planuri de etaj, machete și alte modele 3D și 2D. Obiecte multiple care se extrudă simultan și această practică evită decalajele dintre vârfuri, margine și față. Practica continuă și crearea de modele ajută mai proaspăt să se obișnuiască cu mediul. Selectând modele simple și simple la un nivel inițial pentru modele se poate realiza și promova prin YouTube și alte platforme. Putem crea un logo simplu și animații pentru titluri etc. Modelarea în detaliu conține mai multe poligoane care sunt create la extrudare. Toate cele mai bune pentru cursanți.
Articole recomandate
Acesta a fost un ghid pentru Extrudul în Blender. Aici vom discuta Conceptul și explicația pas cu pas despre cum se creează Extrude în Blender. Puteți parcurge și alte articole sugerate pentru a afla mai multe -
- Instrument de ascuțit în Photoshop
- Alternative blender
- Instrumente Adobe Photoshop
- Introducere în Extrude în AutoCAD
- Companii VFX | Companii și caracteristici VFX de top