
Evidențiați duplicatele (cuprins)
- Evidențiați duplicatele în Excel
- Cum să evidențiați valorile duplicate în Excel?
- Formatarea condiționată - regula valorilor dublate
- Formatare condiționată - Utilizarea funcției Excel sau a formulei personalizate (COUNTIF)
Evidențiați duplicatele în Excel
Când lucrați la un set de date mare, ar putea avea și intrări duplicate. Trebuie să găsiți acele valori duplicate în excel și să acționați în consecință. Deci, atunci când aveți de-a face cu intrări duplicate, atunci trebuie să fiți foarte precaut, deoarece va afecta setul dvs. de date, dacă ați ratat ceva. După găsirea valorilor duplicate în excel, le vom evidenția astfel încât să putem avea grijă de cele din setul nostru de date.
Există diverse modalități de a găsi valori duplicate în excel. Sunt:
- Formatare condiționată - Utilizarea regulii valorilor duplicate
- Formatare condiționată - Utilizarea funcției Excel sau a formulei personalizate (COUNTIF)
Cum să evidențiați valorile duplicate în Excel?
Evidențierea valorilor duplicat în Excel este foarte simplă și ușoară. Să înțelegem modul de găsire și evidențiere a valorilor duplicate în excel, folosind două metode.
Puteți descărca acest șablon Excelent cu duplicare aici - Șablon cu evidențierea duplicatelor ExcelFormatare condiționată - regula valorilor dublate
Aici vom găsi valorile duplicate în excel folosind caracteristica de formatare condiționată și vom evidenția aceste valori. Să luăm un exemplu pentru a înțelege acest proces.
Exemplul # 1
Am dat setul de date de mai jos.

Pentru evidențierea valorilor duplicate din setul de date de mai sus, urmați pașii de mai jos:
- Selectați întregul set de date.
- Accesați fila HOME .
- Faceți clic pe opțiunea Formatare condiționată în secțiunea Stiluri, așa cum se arată în imaginea de mai jos.

- Acesta va deschide o listă derulantă de opțiuni de formatare, așa cum se arată mai jos.

- Faceți clic pe Reguli de evidență celule aici și va afișa din nou o listă de reguli aici. Alegeți opțiunea Duplicate Valori aici.
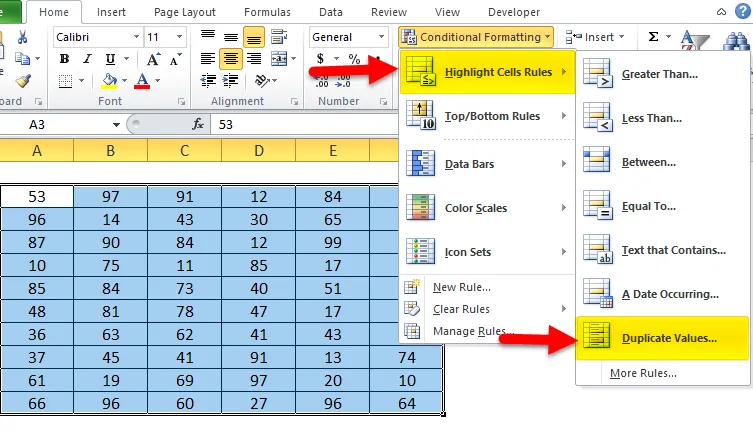
- Acesta va deschide o casetă de dialog cu Valori duplicate, așa cum se arată în imaginea de mai jos.
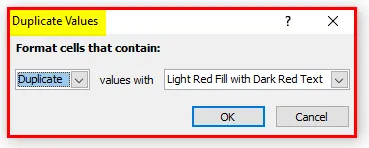
- Selectați culoarea din paleta de culori pentru evidențierea celulelor.
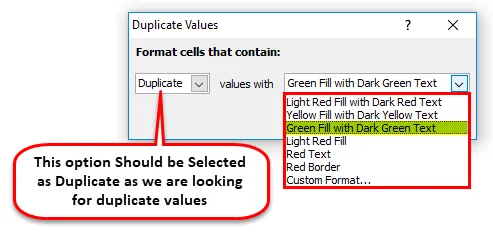
- Acesta va evidenția toate valorile duplicate din setul de date dat. Rezultatul este prezentat mai jos.

Cu valorile duplicate evidențiate, putem lua măsuri în consecință.
În secțiunea superioară, am evidențiat celulele cu caracteristica încorporată de formatare condiționată. De asemenea, putem face această metodă folosind o funcție Excel.
Formatare condiționată - Utilizarea funcției Excel sau a formulei personalizate (COUNTIF)
Vom folosi aici funcția COUNTIF. Să luăm un exemplu pentru a înțelege această metodă.
Exemplul # 2
Să luăm din nou aceleași valori ale setului de date pentru găsirea valorilor duplicate în excel.

Pentru evidențierea valorilor duplicate aici, vom folosi aici funcția COUNTIF care returnează TRUE, dacă o valoare apare de mai multe ori în listă.
Funcția COUNTIF, vom folosi așa cum se arată mai jos:
= COUNTIF (gama de celule, adresa celulei de pornire)> 1
Urmați pașii de mai jos pentru a face acest lucru.
- Selectați întregul set de date.
- Accesați fila HOME și faceți clic pe opțiunea Formatare condiționată .

- Acesta va deschide o listă derulantă de opțiuni de formatare, așa cum se arată mai jos.

- Faceți clic pe opțiunea Nouă regulă aici. Consultați imaginea de mai jos.
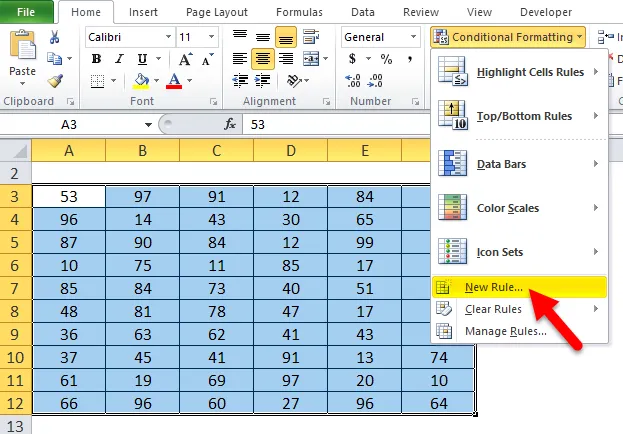
- Se va deschide o casetă de dialog pentru crearea unei noi reguli personalizate aici, după cum putem vedea mai jos.

- Selectați ultima opțiune „ Utilizați o formulă care determină ce celule să formateze ” în secțiunea Selectați un tip de regulă .

- Acesta va afișa o fereastră de formulă așa cum se arată mai jos.
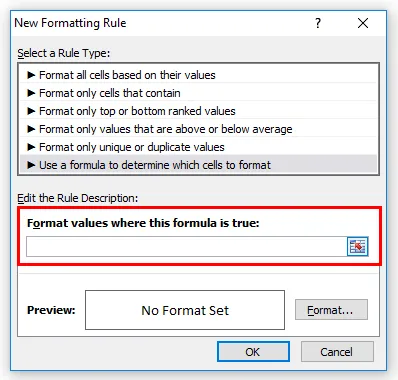
- Introduceți formula as = countif ($ A $ 3: $ F $ 12, A3)> 1 apoi faceți clic pe fila Format .

- Alegeți Completarea culorilor din paleta de culori pentru evidențierea celulelor și apoi faceți clic pe OK .
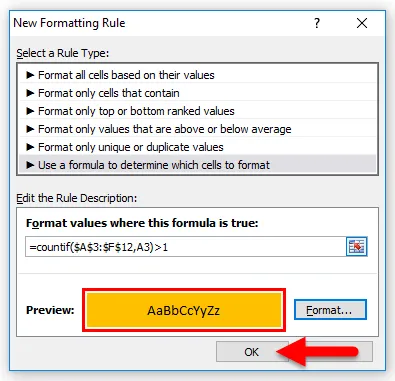
- Acest lucru va evidenția toate celulele care au valori duplicate în setul de date. Rezultatul este prezentat mai jos:

Lucruri de reținut despre Excel Highlight Duplicate Values
- Găsirea și evidențierea valorilor duplicate în excel se utilizează adesea în administrarea fișei de prezență, a directorilor de adrese sau a altor documente conexe.
- După evidențierea valorilor duplicate, dacă ștergeți aceste înregistrări, atunci fiți foarte precaut, deoarece va afecta întregul set de date.
Articole recomandate
Acesta a fost un ghid pentru evidențierea duplicatelor în Excel. Aici vom discuta despre cum să evidențiați valorile duplicate în excel, folosind două metode împreună cu exemple practice și șablon Excel descărcabil. De asemenea, puteți parcurge și alte articole sugerate -
- Cum să folosești căutarea obiectivelor în Excel?
- Cum se creează tabele în Excel?
- Ghid Pentru a utiliza caseta Combo Excel
- Cum se inserează bara de defilare în Excel?