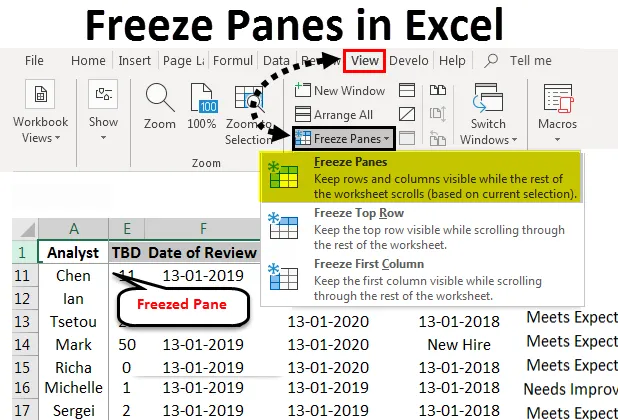
Panouri de îngheț Excel (cuprins)
- Congelați panourile în Excel
- Cum să înghețați panourile în Excel?
Congelați panourile în Excel
Excel este unul dintre cele mai populare programe de foi de calcul de la mijlocul anilor 90. O parte din această popularitate este suportul caracteristicilor care permite analiza rapidă și tratarea mai multor seturi de date în același timp. Excel are multe funcții care acceptă analiza eficientă a datelor. O astfel de caracteristică care diferențiază excel de multe alte programe de foi de calcul este capacitatea de a îngheța panouri în timp ce lucrați.
Înghețarea panourilor facilitează compararea datelor în timpul lucrului. Acest lucru este util mai ales când avem de-a face cu o cantitate mare de date tipice pentru seturile de date ale întreprinderii. Funcțiile de înghețare ne permit să împărțim cartea de lucru în mai multe părți, precum și să înghețăm celule individuale, rânduri sau coloane pentru a ne ușura compararea și analizarea datelor.
- Un rând de top înghețat pentru a ști ce parametri ne uităm în timpul unei recenzii:
Înainte de a îngheța rândul superior.
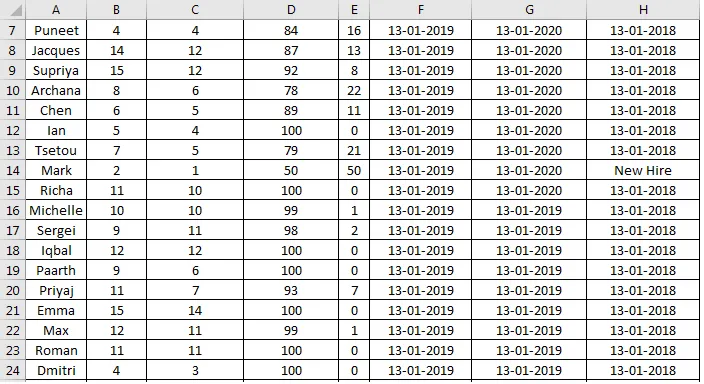
După înghețarea rândului de sus.
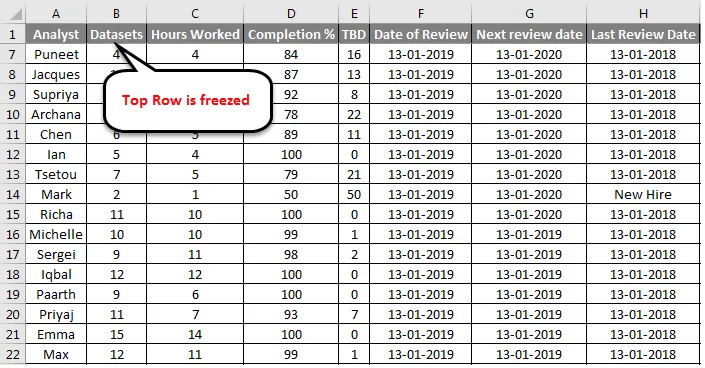
Acest lucru arată cum arată același set de date cu un rând înghețat. Acest lucru face ușor să știm la ce parametru ne referim atunci când încercăm să analizăm date dincolo de primele înregistrări din cartea de muncă.
- O primă coloană înghețată pentru a ști ce înregistrare evaluăm pentru un anumit parametru.
Înainte de a îngheța prima coloană:
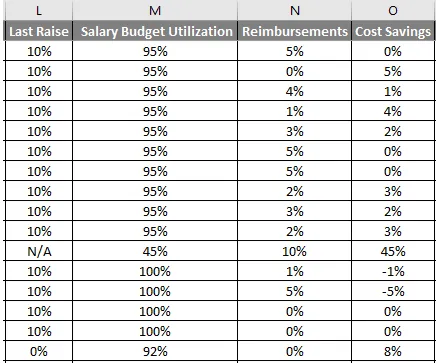
După înghețarea primei coloane:
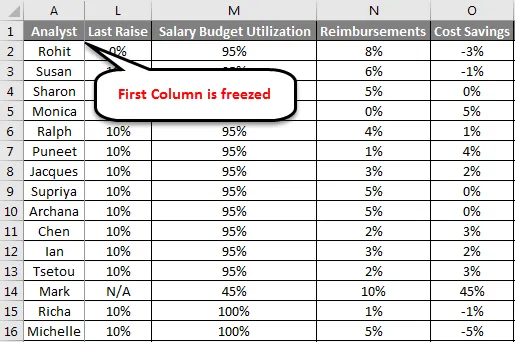
Figura de mai sus compară același set de date cu și fără prima coloană înghețată în loc. De asemenea, înghețarea panourilor ne permite să împărțim setul de date în mai multe părți pentru a ușura analiza:
Fișa de lucru este împărțită în diferite părți care pot fi răsfoite independent. Liniile gri din mijlocul foii de lucru indică locul în care rândurile și coloanele au fost înghețate.
Cum să înghețați panourile în Excel?
Funcția Freeze Panes nu este foarte complicată de utilizat dacă știm baza de date cu care lucrăm. În următoarele paragrafe, vom învăța cum să utilizăm caracteristicile asociate panourilor de congelare și să le folosim pentru analiză.
Iată câteva exemple de înghețare panouri în Excel:
Puteți descărca acest șablon Freeze Panes Excel aici - Freeze Panes Excel ModelCongelați panourile în Excel - Exemplul # 1
Înghețați rândul superior:
Pentru a face acest lucru, trebuie să efectuăm următorii pași:
- Selectați Vizualizare din bara de instrumente Excel. Selectați Congelați panouri din opțiunile de vizualizare, acesta va deschide un meniu derulant unde există opțiuni pentru a selecta rândurile sau coloanele pe care dorim să le înghețăm. Selectați Freeze Top Row, aceasta va îngheța rândul superior al foii de lucru active în loc și ne va permite să răsfoiți restul datelor fără a deranja rândul superior.
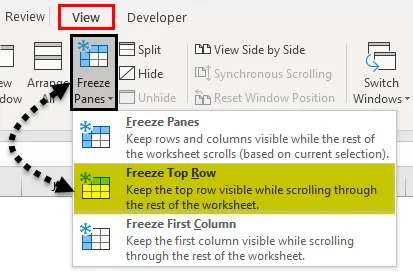
- O linie dreaptă cenușie va apărea chiar sub primul rând. Aceasta înseamnă că primul rând este blocat sau înghețat.
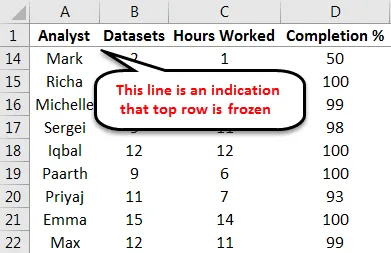
Congelați panourile în Excel - Exemplul # 2
Înghețați prima coloană:
În continuare, aruncăm o privire la următoarea funcție utilizată cel mai des în funcția de înghețare, înghețând prima coloană. Acest lucru se poate face folosind următorii pași:
- Selectați Congelați panouri din opțiunile de vizualizare. Din meniul derulant, selectați Congelați prima coloană și aceasta va îngheța prima coloană în loc, permițându-ne să răsfoiți restul datelor fără a deranja prima coloană.
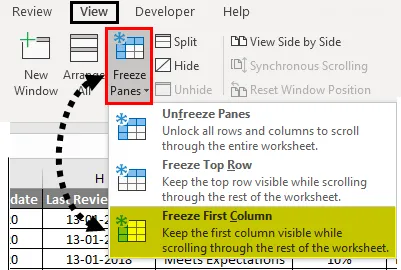
O linie dreaptă cenușie va apărea chiar sub prima coloană. Aceasta înseamnă că prima coloană este blocată sau înghețată.
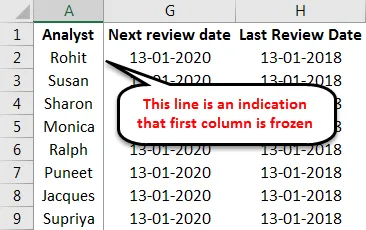
Ambele aceste caracteristici pot fi utilizate simultan și ne facilitează analiza datelor. După cum am văzut în exemple, cunoașterea structurii de bază a tabelului ne ajută să decidem ce dorim să înghețăm.
Congelați panourile în Excel - Exemplul # 3
Congelați primul rând și prima coloană:
Iată un exemplu de tabel de practică cu primul rând și prima coloană înghețată.
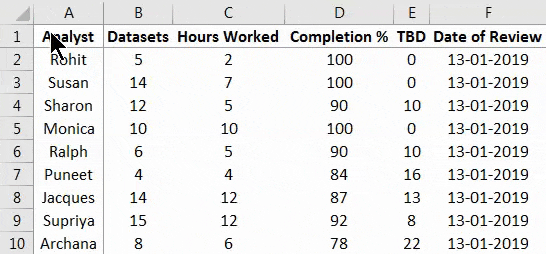
Acum, acest lucru ne aduce la cea mai utilă funcție din funcția de înghețare, care este înghețarea mai multor coloane și rânduri .
Aceasta este o funcție pe care îmi place să o folosesc cel mai mult, deoarece permite utilizatorului să înghețe rânduri și să dezghete rânduri și coloane bazate pe orice număr de parametri, în funcție de structura datelor din foaia de lucru.
Pentru a îngheța primul rând și prima coloană, trebuie să efectuăm următorii pași:
- Selectați celula B2 din foaia de lucru
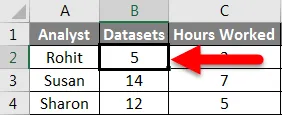
- Acum, din opțiunile de vizualizare, selectați Congelați panouri. Din lista verticală care apare, selectați prima opțiune, Înghețați panouri
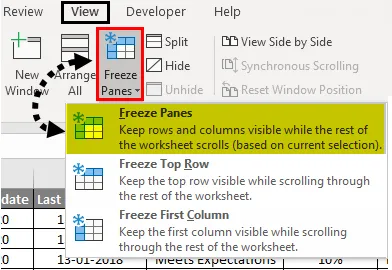
Aceste acțiuni îngheață primul rând și prima coloană în loc.
Congelați panourile în Excel - Exemplul # 4
Congelați mai multe coloane:
Putem folosi pași similari pentru a îngheța mai multe rânduri și coloane. Următorii pași ilustrează acest lucru:
- Selectați orice celulă deasupra căreia, rândurile și coloanele trebuie să rămână în loc:

- Repetați pașii 2 și 3 din ilustrația anterioară pentru a îngheța toate rândurile și coloanele de deasupra și la stânga celulei selectate.
Liniile gri solide care apar indică faptul că rândurile și coloanele din stânga sus a foii au fost înghețate. De asemenea, putem alege fie un rând întreg deasupra căruia avem nevoie de date pentru a rămâne în loc sau o coloană.
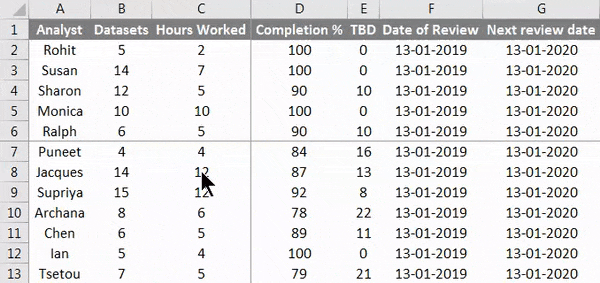
Decongelarea rândurilor și coloanelor la starea lor implicită este foarte simplă. Trebuie doar să intrăm în derularea panourilor de înghețare și să facem clic pe Dezgheață panouri, așa cum se arată mai jos:
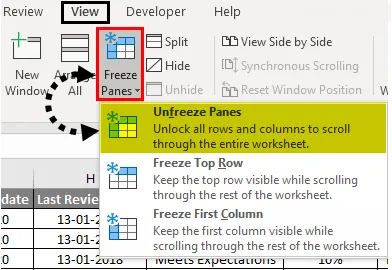
Congelarea panourilor în excel este o opțiune care ne face foarte ușor să comparăm datele în seturi de date mari. De fapt, panourile de congelare în excel sunt atât de utile încât există furnizori de software care oferă funcții suplimentare, bazate în întregime pe panouri de congelare în excel. Un astfel de exemplu este capacitatea de a îngheța și de a dezgheața mai multe foi de lucru și tabele simultan, care este oferit ca produs de mulți furnizori de software.
Lucruri de amintit
- Panouri de congelare nu funcționează în timp ce edităm ceva în interiorul unei celule, așa că trebuie să aveți grijă atunci când selectăm celula pe care o dorim ca graniță a datelor înghețate, nu faceți niciodată dublu clic pe acea celulă înainte de a îngheța datele.
- Congelarea panelor în excel este o configurație implicită care poate îngheța datele din stânga coloanei de graniță sau deasupra rândului de graniță, în funcție de ceea ce alegem ca limită. Există suplimente disponibile de la diverși furnizori de software pentru a le îmbunătăți.
Articole recomandate
Acesta a fost un ghid pentru înghețarea panourilor în Excel. Aici am discutat Cum să înghețăm panourile în Excel și diferite metode de a îngheța panourile în Excel împreună cu exemple practice și șablon Excel descărcabil. De asemenea, puteți parcurge și alte articole sugerate -
- Congelați panourile și împărțiți panourile în Excel
- Cum să îmbinați două tabele în Excel?
- Ghid pentru celule Excel Unmerge
- Cum să mutați coloane în Excel?
- Cum să îngheți coloane în Excel?