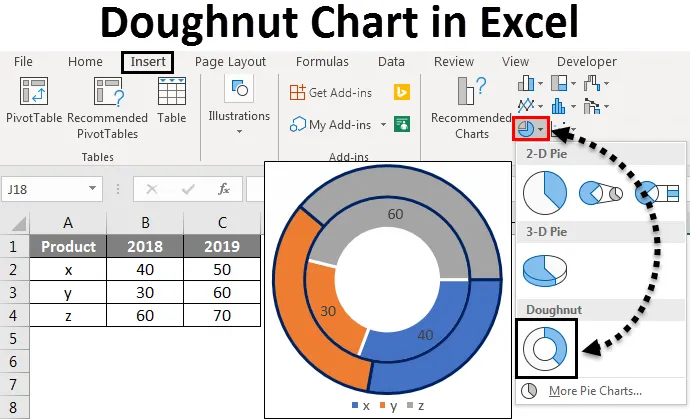
Diagrama de gogoși Excel (cuprins)
- Grafic de gogoși în Excel
- Cum să creați diagrame de gogoși în Excel?
Grafic de gogoși în Excel
Graficul Donut este o caracteristică încorporată în excel. Este utilizat pentru a reprezenta proporția de date în care totalul ar trebui să fie de 100%. Arată puțin similar cu o diagramă plăcintă cu o gaură.
Cum să creați diagrame de gogoși în Excel?
Acum vom vedea Cum se creează un grafic Donut în Excel. Vom vedea cum se pot crea diferite tipuri de diagrame în Donut în Excel, cum ar fi Donut Diagrama cu serii de date unice, Grafic dublu de gogoși și Grafic de gogoși cu mai multe serii de date și cum se pot modifica cu unele exemple.
Puteți descărca acest șablon Excel de Donut Chart aici - Model de Excel pentru Donut ChartDiagrama de gogoși în Excel - Exemplul # 1
Grafice pentru un singur Donut în Excel
Luați în considerare un proiect care are trei etape, cum ar fi finalizat, lucrul InProgress, Incomplete. Vom crea o diagramă de gogoși pentru a reprezenta procentul de stare al proiectului.
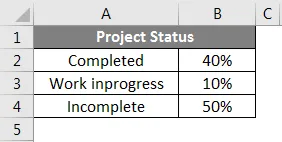
Luați în considerare exemplul stării de mai sus a proiectului și va crea o diagramă de gogoși pentru asta. Selectați tabelul de date și faceți clic pe meniul Insert . Sub diagrame, selectați diagrama Donut .
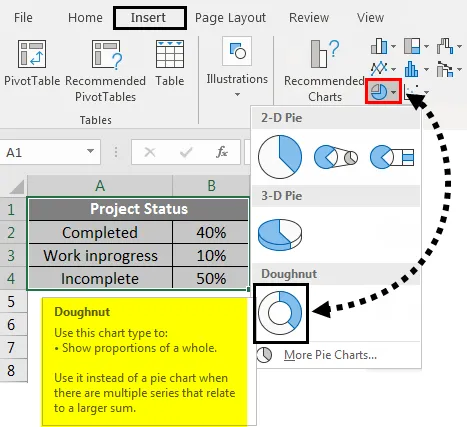
Diagrama va arăta ca mai jos.
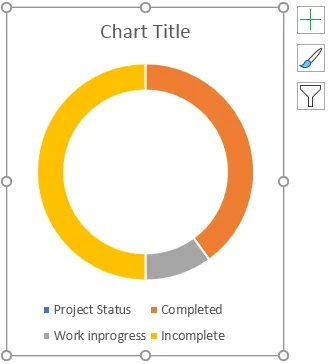
Acum faceți clic pe simbolul + care apare în dreapta sus a graficului care va deschide fereastra. Desfaceți Titlul și Legenda Graficului pentru a elimina textul din grafic.
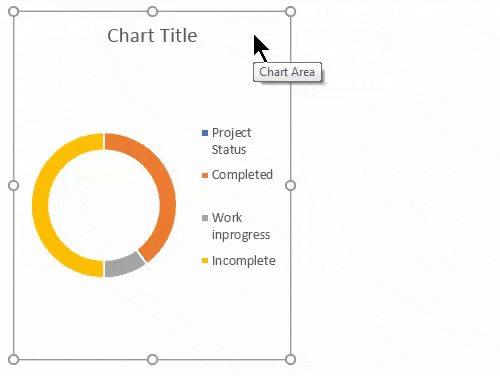
După ce faci asta, graficul va arăta ca mai jos.
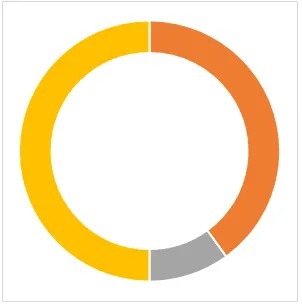
Acum vom format formatul. Selectați graficul și faceți clic dreapta pe un meniu pop-up. Din aceasta selectați Format Data Series.

Când faceți clic pe Format Data Series, un meniu format apare în partea dreaptă.
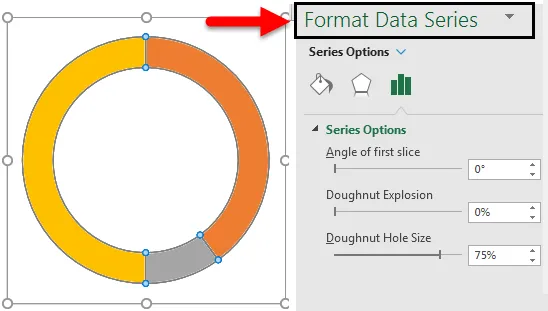
Din meniul „Format Data Series” se reduce Dimensiunea găurii de gogoașă . În prezent, este 75% acum se reduce la 50%.
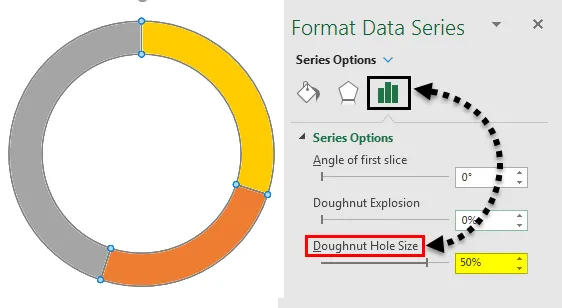
Acum la introducere, textul procentual selectează Donut, apoi faceți clic pe opțiunea Forme sub Ilustrații din meniul Inserați și selectați caseta Dreptunghi .
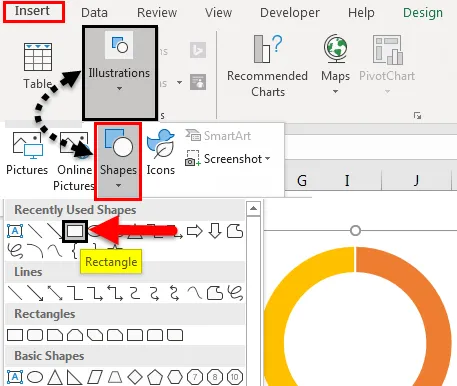
Acum faceți clic pe forma dreptunghiului introdus și selectați caseta Text care este prezentată în imaginea de mai jos.
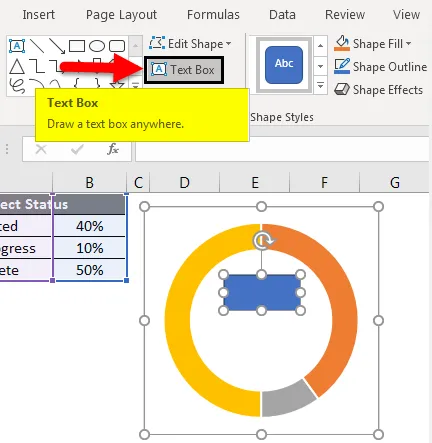
Acum dați formula pentru a reprezenta starea proiectului. Pentru acea intrare = (semn egal) în caseta de text și selectați celula care arată valoarea stării completate care este B2.

Acum ar trebui să formatăm textul. Faceți clic dreapta pe text și selectați formatul. Selectați Completarea și selectați Nu umpleți, apoi culoarea albastră va dispărea.
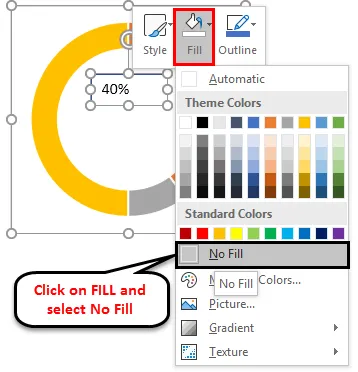
Aplicați acum un format la text, conform culorii dvs. de gogoșar pentru acel câmp special. Acum apare în culoarea portocalie, de aceea vom seta culoarea textului și în „portocaliu”.
Selectați textul și faceți clic dreapta din fereastra pop-up, selectați seria de date de formatare și va apărea un meniu în partea dreaptă. Din meniul din dreapta, selectați „Opțiuni text” și schimbați culoarea în „Portocaliu”.
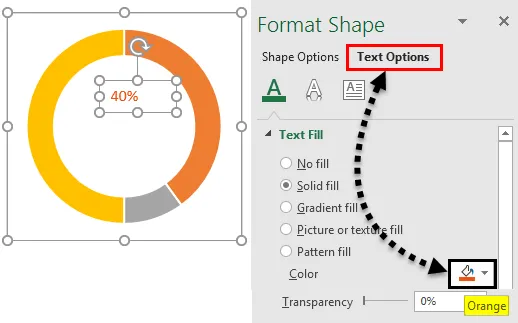
În mod similar, introduceți textul pentru a fi incomplet și de a lucra neprocesat.
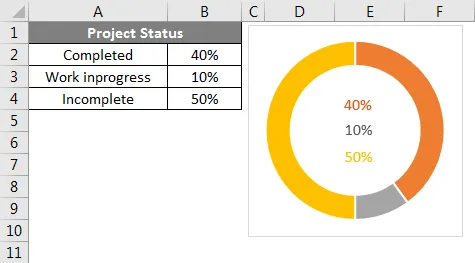
Acum schimbați procentele și vedeți cum se modifică graficul.
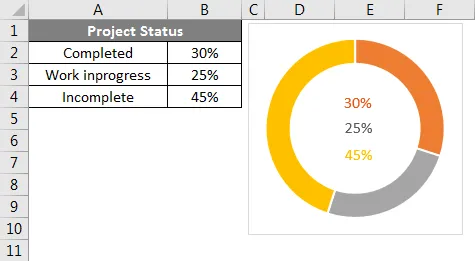
Putem observa modificările din grafic și text. Dacă introducem formula în „Incomplete”, cum ar fi 100% -completat-Work InProgress. Așa că Incomplete va alege automat.
Diagrama de gogoși în Excel - Exemplul # 2
Grafic dublu de gogoși în Excel
Cu ajutorul unui grafic dublu de gogoși, putem arăta cele două matrici din graficul nostru. Să luăm un exemplu de vânzări ale unei companii.
Aici avem în vedere vânzări de doi ani, după cum se arată mai jos pentru produsele X, Y și Z.
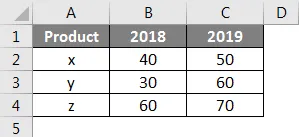
Acum vom crea o diagramă de gogoși la fel de asemănătoare cu cea anterioară. Selectați datele singure fără anteturi, așa cum se arată în imaginea de mai jos. Faceți clic pe meniul Insert . Mergeți în topuri selectați meniul derulant grafic PIE. Din meniul drop down selectați simbolul gogoașului.
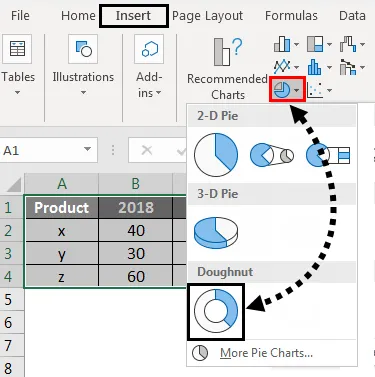
Apoi graficul de mai jos va apărea pe ecran cu două inele de gogoși.

Pentru a reduce dimensiunea găurii de gogoși, selectați gogoși și faceți clic dreapta și apoi selectați Format data series. Acum putem găsi opțiunea Dimensiune găuri Donut în partea de jos în care trageți procentul pentru a reduce.
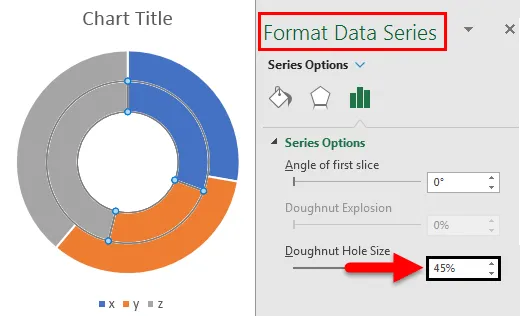
Dacă dorim să schimbăm unghiul gogosarului, schimbăm setările „Unghiului primei felii”. Putem observa diferența dintre 0 și 90 de grade.
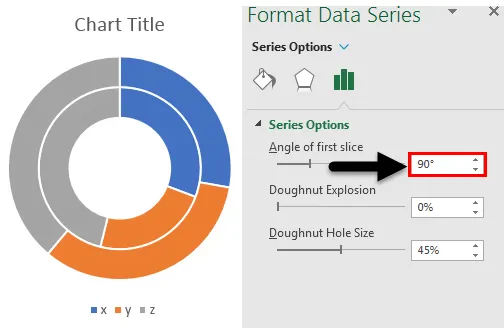
Dacă dorim să creștem diferența dintre inele, reglăm Donut Explosion. Observați imaginea de mai jos pentru referință.
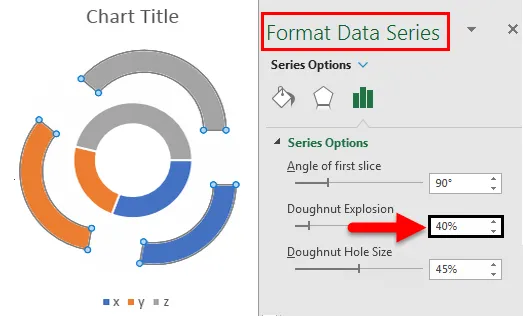
Dacă dorim să adăugăm umbră, selectăm opțiunea din mijloc care este evidențiată. selectați opțiunea Shadow dorită.
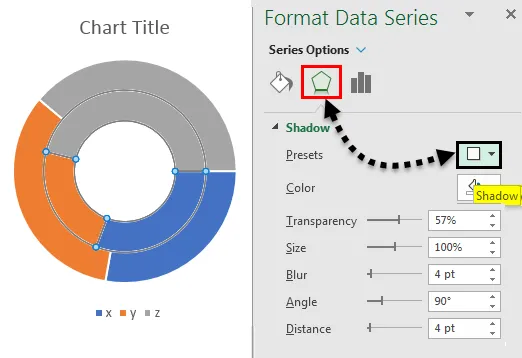
După aplicarea umbrei, putem regla opțiunile legate de umbră, cum ar fi Culoare, Transparență, dimensiune etc.
Dacă dorim să aplicăm umbra de culoare, folosiți meniul Glow din partea de jos a meniului „shadow”. În funcție de culoarea selectată, va apărea umbra.
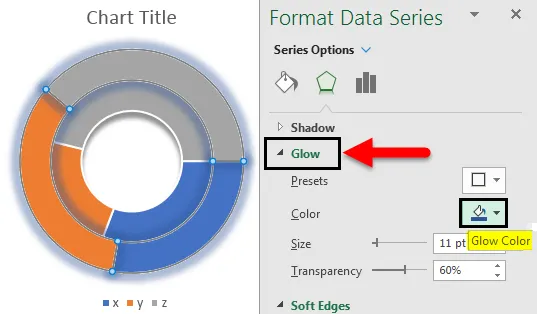
Dacă dorim să creștem catifelarea marginilor, schimbăm setările de moliciune selectând Edges soft din partea de jos a meniului Glow .
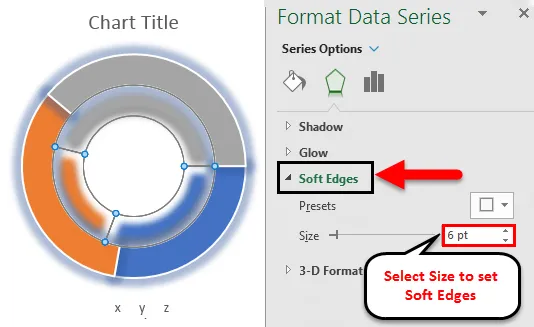
Dacă dorim o culoare diferită, atunci selectăm inelul special în care dorim să schimbăm culoarea. Pentru a identifica ce sunet ați selectat pentru a observa datele (datele vor fi evidențiate conform selecției dvs. de inele). Respectați imaginea de mai jos, doar anul 2018 este evidențiat.
Selectați partea particulară a inelului selectat și schimbați culoarea conform cerințelor dvs. Vă rugăm să găsiți caseta de culoare care este evidențiată.
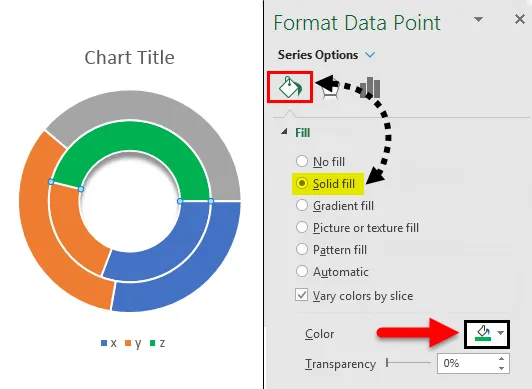
Dacă dorim să adăugăm chenarul la inel, selectăm inelul sau o parte a inelului în care doriți să adăugați un chenar. Accesați opțiunea Completare și linie. Selectați linia solidă și apoi schimbați culoarea necesară pentru margine.

După aplicarea chenarului pe inelele selectate, rezultatele vor arăta așa cum se arată mai jos.
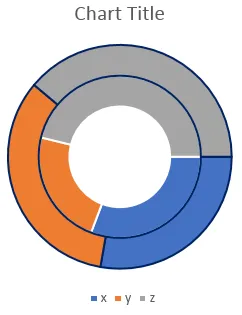
Putem ajusta lățimea, transparența, tipul de tablă etc, în funcție de cerințele dvs.
Dacă dorim să umplem o singură culoare pentru întregul inel, atunci deselectăm opțiunea care este evidențiată.
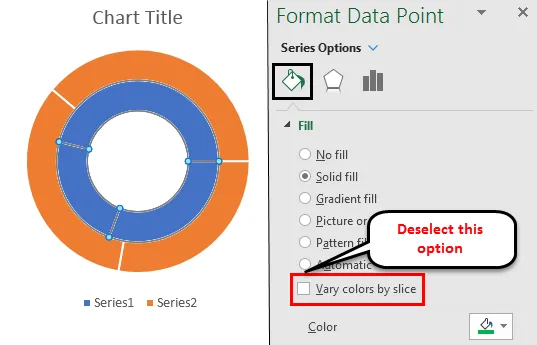
Dacă dorim cifrele de date de pe inel, atunci selectăm inelul și faceți clic dreapta, selectați opțiunea Adăugare etichete de date.
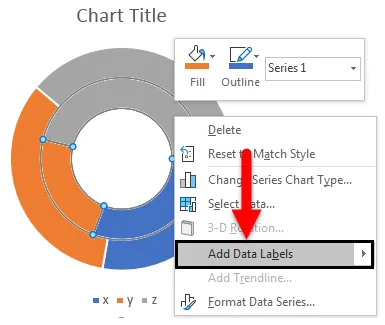
Apoi, etichetele de date vor apărea pe inel, așa cum se arată mai jos.
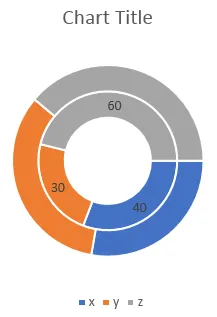
Diagrama de gogoși în Excel - Exemplul # 3
Graficele de gogoși multiple în Excel
Graficele de gogoși multiple sunt, de asemenea, create într-un mod similar, singurul lucru necesar pentru a crea o gogoașă multiplă este matrice multiple. De exemplu, în gogoșa dublă avem date de doi ani dacă avem date de 3 sau 4 ani, atunci putem crea mai multe diagrame de gogoși.
Lucruri de amintit
- Graficele de gogoși sunt similare cu graficele Pie, care au o gaură în centru.
- Graficele de gogoși ajută la crearea unei vizualizări cu matrice unice, matrice duble și multiple.
- În mare parte, ajută la crearea unui grafic pentru un total de 100 la sută matrice.
- Este posibil să se creeze o gogoașă, o gogoașă dublă și mai multe diagrame de gogoși.
Articole recomandate
Acesta a fost un ghid al graficului Donut în Excel. Aici am discutat Cum să creăm diagramă de gogoși în Excel și tipuri de diagrame de gogoși în Excel, împreună cu exemple practice și șablon Excel descărcabil. De asemenea, puteți parcurge și alte articole sugerate -
- Cum se creează un grafic de plăci Excel?
- Tutoriale despre bare de date în Excel
- Ghid pentru diagrama de linii Excel
- Cum se creează Graficul Scatter în Excel?