Aflați cum schimbă Photoshop CC 2019 modul în care folosim Transformarea gratuită pentru a scala și transforma imagini și text și adaugă noi funcții pentru a accelera fluxul de lucru!
În acest tutorial, vă voi arăta modificările pe care Adobe le-a adus comenzii Transformare gratuită în Photoshop CC 2019. Dacă sunteți un utilizator Photoshop de lungă durată, este posibil ca unele dintre aceste modificări să se obișnuiască. Mai ales că transformarea liberă acum se comportă diferit în funcție de tipul de strat (pixel, tip sau formă vectorială) pe care lucrați.
Cea mai mare schimbare în CC 2019 este aceea că Transformarea gratuită scalează acum obiectele proporțional în mod implicit. Dar, numai pentru anumite tipuri de straturi. De asemenea, punctul de referință din caseta Transformare gratuită, care ne permite să mutăm punctul central al unei transformări, este acum ascuns. Îți voi arăta câteva moduri de a-l readuce. Și obținem noi modalități mai rapide de a ne transforma în CC 2019. Să vedem cum funcționează.
Pentru a urma, veți avea nevoie de Photoshop CC și veți dori să vă asigurați că copia dvs. este actualizată. Pentru o privire completă la Transformarea gratuită, inclusiv modul de deformare a imaginilor, consultați Ghidul meu gratuit de transformare completă.
Să începem!
Nou în CC 2019: Scalați imaginile proporțional în mod implicit
Marea schimbare cu Free Transform în Photoshop CC 2019 este aceea că acum scalează proporțional imaginile în mod implicit. În versiunile anterioare de Photoshop, a trebuit să ținem apăsată tasta Shift în timp ce glisam un mâner de colț pentru a bloca raportul de aspect la locul său. Dar acum, raportul de aspect este blocat automat. Apăsați Shift în timp ce trageți un mâner de colț în CC 2019 vă comută la modul liber unde puteți trage în orice direcție. Dacă ești un utilizator Photoshop de lungă durată ca mine, bine te vei obișnui până la urmă.
Iată o imagine pe care am plasat-o în documentul meu Photoshop (imaginea fluture de la Adobe Stock):
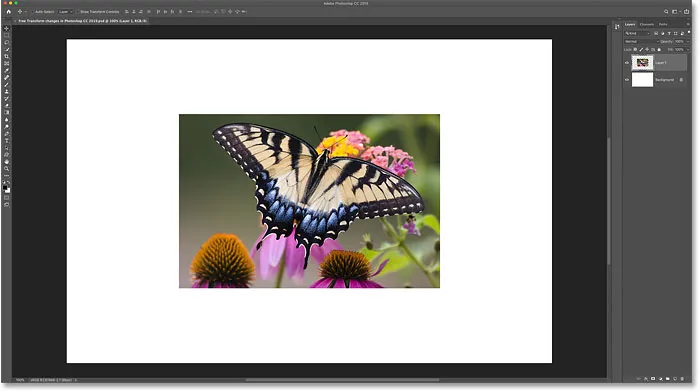
O fotografie plasată într-un document nou.
Selectarea transformării gratuite
Pentru a selecta comanda Transformare gratuită, accesați meniul Edit și alegeți Transformare gratuită . Sau selectați Transformare gratuită cu comanda rapidă a tastaturii, Ctrl + T (Win) / Command + T (Mac):
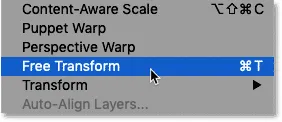
Accesând Editare> Transformare gratuită.
Cum puteți scala proporțional o imagine
În Photoshop CC 2019, pentru a scala proporțional o imagine, trageți oricare dintre mânerele transformate:
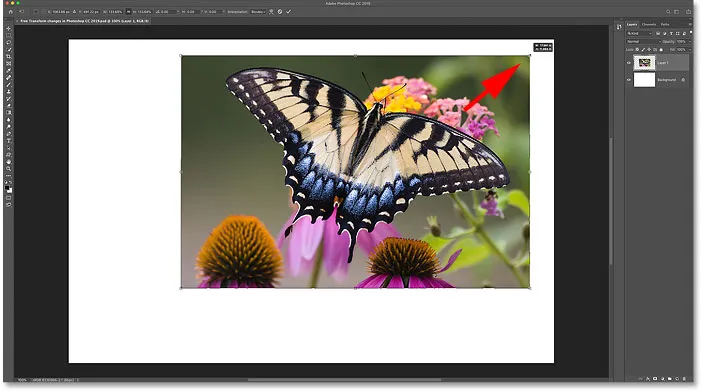
Trageți un mâner de colț pentru a scala proporțional imaginea.
Cum să scalăm o imagine proporțional din centrul acesteia
Pentru a scala proporțional din centrul imaginii, apăsați și mențineți apăsat butonul Alt (Win) / Option (Mac) în timp ce trageți un mâner de colț:
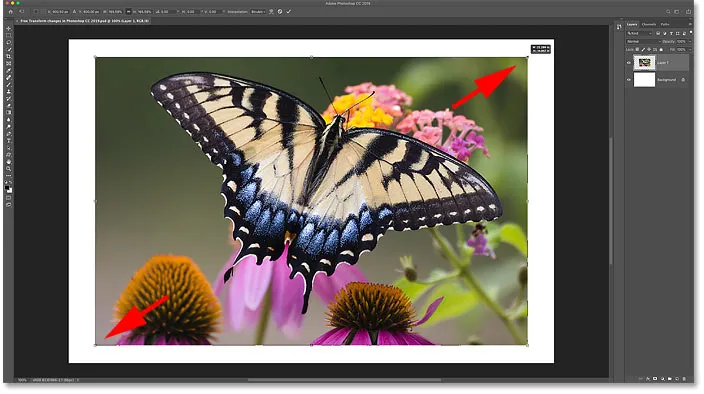
Apăsând Alt (Win) / Option (Mac) pentru a scala proporțional din centru.
Cum se poate scala o imagine non-proporțional
Pentru a scala non-proporțional o imagine, apăsați și mențineți apăsat Shift în timp ce trageți un mâner de colț. Acest lucru deblochează raportul de aspect și vă permite să trageți în orice direcție. Și pentru a scala non-proporțional din centru, țineți Shift + Alt (Win) / Shift + Option (Mac) în timp ce trageți:
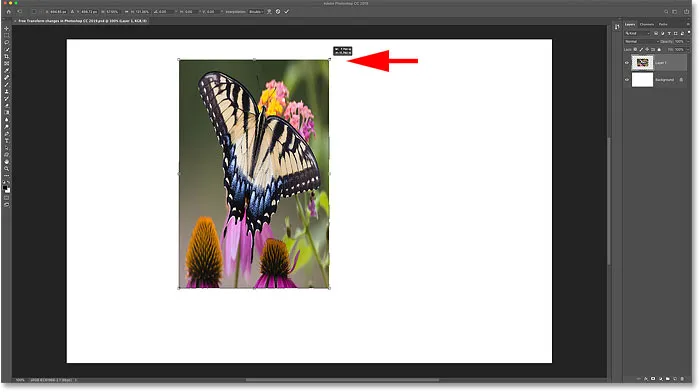
Apăsați Shift pentru a debloca raportul de aspect.
ACTUALIZARE: Dacă pur și simplu nu vă puteți obișnui cu acest nou comportament de Transformare gratuită, Adobe a adăugat o opțiune Use Legacy Free Transform . Vezi tutorialul meu Restore Legacy Free Transform pentru a afla cum funcționează!
Nou în CC 2019: modalități mai rapide de a comite transformări
De asemenea, nou cu Free Transform în CC 2019 este o modalitate mai rapidă de a comite o transformare. Nu trebuie decât să mutați cursorul mouse-ului în afara și departe de caseta Transformare gratuită, apoi faceți clic pe document pentru a o accepta.
De asemenea, puteți comite o transformare în CC 2019, alegând un instrument diferit de Bara de instrumente sau un alt strat din panoul Straturi.
Rețineți că metodele anterioare de a comite o transformare (faceți clic pe bifați în bara de opțiuni, faceți dublu clic în caseta Transformare gratuită sau apăsați Enter (Win) / Return (Mac) de pe tastatură) de asemenea funcționează:
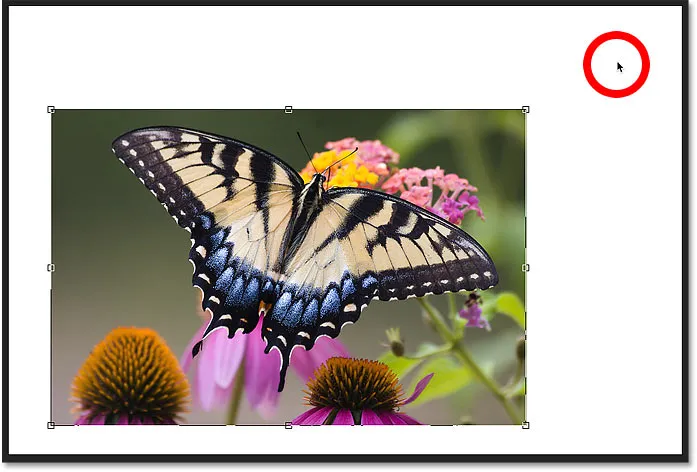
Faceți clic pe caseta Transformare gratuită pentru a comuta transformarea.
Nou în CC 2019: Punctul de referință al transformării ascunse
Dacă utilizați Photoshop de ceva timp, știți că caseta Transformare gratuită afișează un punct de referință în centru. Punctul de referință este utilizat pentru a marca și muta punctul central al transformării. Însă acum în Photoshop CC 2019, punctul de referință este ascuns implicit. Adobe a ales să-l ascundă, astfel încât să evităm mutarea punctului de referință din greșeală:

Punctul de referință ascuns în Photoshop CC 2019.
Cum se arată punctul de referință al transformării în Photoshop CC 2019
Punctul de referință este încă acolo și există câteva moduri de a-l arăta.
Din bara de opțiuni
O modalitate este să faceți clic pe caseta de comutare a noului punct de referință din bara de opțiuni. Faceți clic pe o dată pentru a afișa punctul de referință. Faceți clic din nou pentru a-l ascunde:
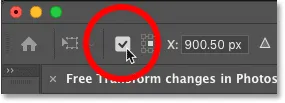
Afișarea punctului de referință din bara de opțiuni.
Din preferințele Photoshop
O altă modalitate este din Preferințele Photoshop. Pe un computer Windows, accesați Editare > Preferințe > Instrumente . Pe un Mac, accesați Photoshop CC > Preferințe > Instrumente :
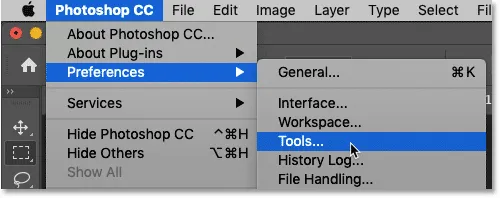
Deschiderea Preferințelor instrumentelor.
În Instrumentele Preferințe, selectați Afișați punctul de referință atunci când utilizați Transformare :
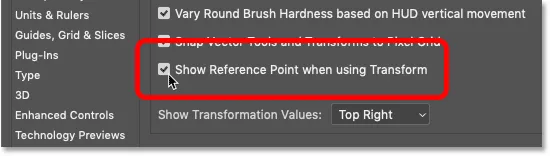
Activarea „Afișați punctul de referință atunci când utilizați Transform”.
Oricare dintre moduri arată punctul de referință din centrul casetei Transformare gratuită. Și în CC 2019, punctul de referință este acum mai mare și mai evident decât în versiunile anterioare:
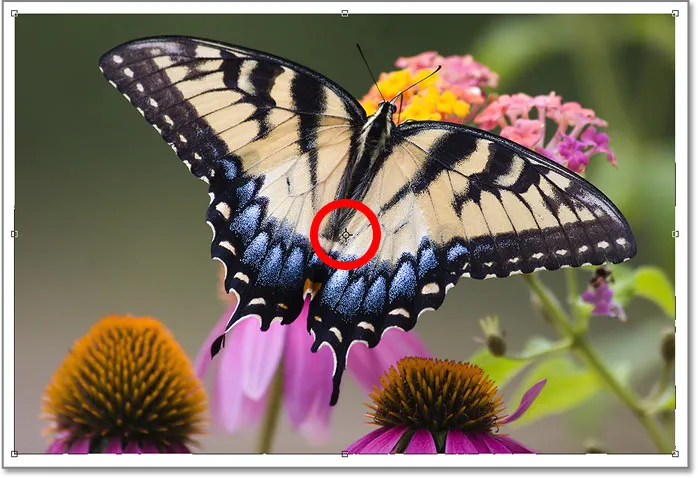
Apare punctul de referință, mai mare ca niciodată.
Nou în CC 2019: Scalare tip straturi proporțional
Am văzut că Transformarea gratuită în Photoshop CC 2019 scalează acum imaginile proporțional în mod implicit. Dar, de asemenea, scalează straturile de tip proporțional în mod implicit. Faceți clic și trageți un mâner de transformare la tipul de scară, cu raportul de aspect blocat în loc. Țineți Alt (Win) / Option (Mac) în timp ce trageți pentru a scala tipul proporțional din centrul său.
Pentru a scala textul non-proporțional, țineți apăsat Shift în timp ce trageți un mâner de colț. Sau țineți apăsat Shift + Alt (Win) / Shift + Option (Mac) pentru a debloca raportul de aspect în timp ce scalează tipul din centrul său:

Photoshop CC 2019 scalează de asemenea, în mod implicit, straturile de tip Tip proporțional.
Formarea vectorului de scalare în Photoshop CC 2019
Tocmai când te-ai obișnuit cu modul în care funcționează Free Transform în Photoshop CC 2019, vei găsi forme vectoriale. Spre deosebire de straturile bazate pe pixeli și straturile de tip, straturile Shape din CC 2019, din orice motiv, încă nu fac proporțional o scară proporțională. Glisarea unui mâner fără a ține Shift scalează în continuare forma neproporționată:
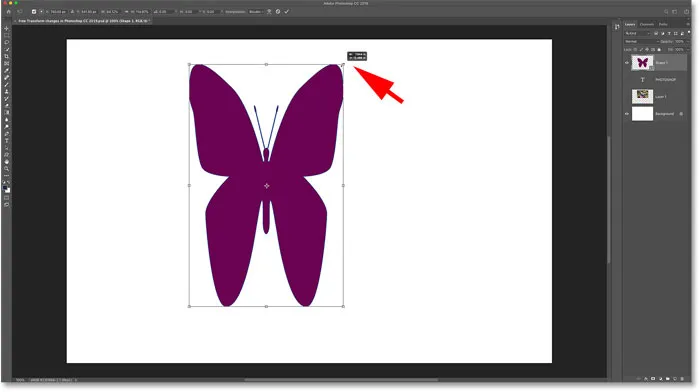
Transformarea liberă a scalelor Forme straturi non-proporțional în mod implicit.
Cum puteți scala proporțional straturile de formă în CC 2019
Pentru a bloca raportul de aspect al unei forme de vector pe măsură ce îl scalați, apăsați și mențineți apăsat Shift în timp ce trageți un mâner de colț. Și pentru a scala o formă proporțional din centrul acesteia, țineți Shift + Alt (Win) / Shift + Option (Mac) în timp ce trageți:
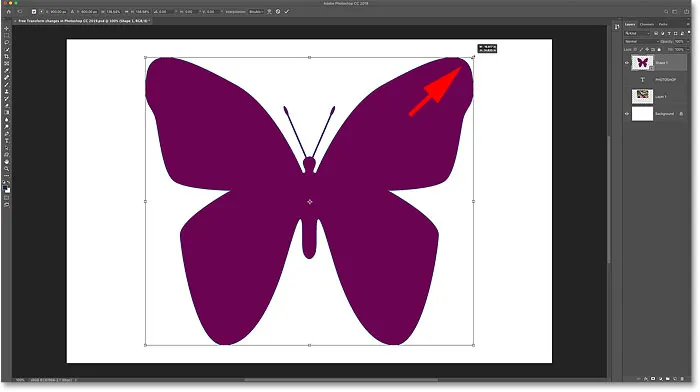
Apăsați Shift pentru a scala proporțional un strat Shape în CC 2019.
Și acolo îl avem! Acesta este o privire rapidă la modificările aduse transformării gratuite în Photoshop CC 2019! Consultați secțiunea noastră de bază Photoshop pentru mai multe tutoriale! Și nu uitați, toate tutorialele noastre sunt acum disponibile pentru a fi descărcate ca PDF-uri!